Wymień wiersz polecenia PowerShell i odwrotnie w systemie Windows 10
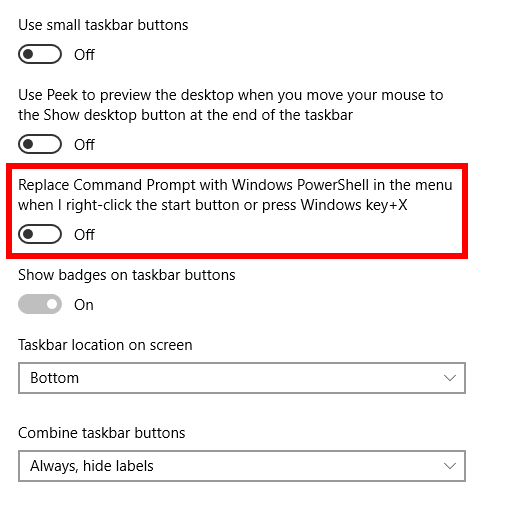
- 1997
- 142
- Laura Zygmunt
PowerShell i wiersz poleceń to narzędzia wiersza poleceń wbudowanych w system Windows i oba są dostępne z menu zasilającego w systemie Windows 10 i Windows 8. Możesz jednak użyć tego menu, aby uzyskać dostęp tylko do jednego z nich w zależności od sposobu konfigurowania komputera.
Jeśli jesteś podobny do większości użytkowników komputerów i częściej otwiera wiersz polecenia w porównaniu do PowerShell, może być bardzo pomocne, aby wymusić menu zaawansowania, aby zaoferować wiersz polecenia, aby można je było łatwo otworzyć w dowolnym momencie.
Spis treści
Zmienanie PowerShell na monit o polecenie jest łatwym i prostym zadaniem. Nie musisz nic wiedzieć o poleceń obsługiwanych w tych programach ani nie musisz zagłębiać się w ustawienia systemu Windows, aby dokonać zmiany.
Wszystko, co musisz zrobić, to uzyskać dostęp do ustawień paska zadań i wyłączyć opcję PowerShell. Zmiana ustawienia z powrotem, aby powrócić do używania PowerShell z menu zasilającego, jest tak proste, jak odwrócenie ustawienia.
UWAGA: Jeśli nie jesteś znany, menu zasilającego jest dostępne poprzez kliknięcie przycisku Start Start. Możesz także dotrzeć, wykonując skrót Win+X klawiatury.
Przełącz PowerShell i wiersz polecenia
Aby usunąć PowerShell z menu zasilającego na rzecz wiersza poleceń, kliknij prawym przyciskiem myszy pusty obszar paska zadań Windows 10 (menu, które zawiera zegar i otwórz ikony programu) i wybierz Ustawienia paska zadań.
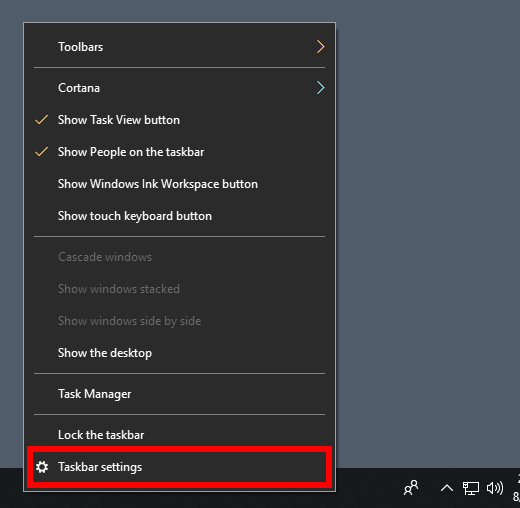
W systemie Windows 8 nie ma takiej opcji paska zadań. Zamiast tego przejdź do Nieruchomości, lubię to:
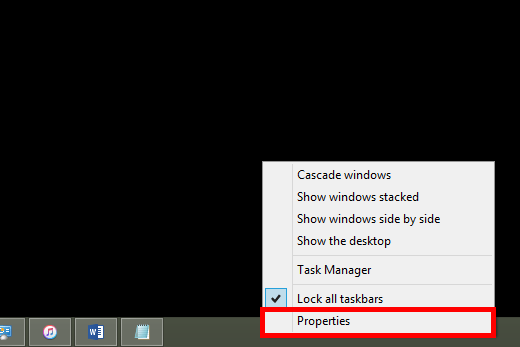
Kiedy okno paska zadań Windows 10 zostanie otwarte, przełącz się do Wyłączony ustawienie nazywane Wymień wiersz polecenia na PowerShell Windows w menu, gdy klikam prawym przyciskiem myszy przycisk Start lub naciśnij klawisz Windows+X.
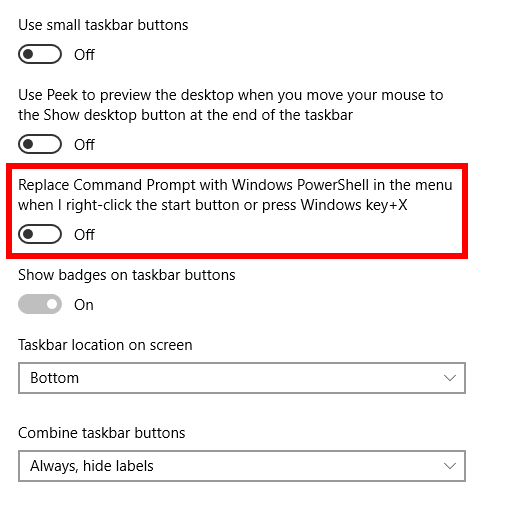
Jeśli używasz systemu Windows 8, otwórz Nawigacja Zamiast tego i usuń kontrolę obok Wymień wiersz polecenia na PowerShell Windows w menu, gdy kliknę prawym przyciskiem myszy róg lewej dolnej lub nacisnę klawisz Widows+x.
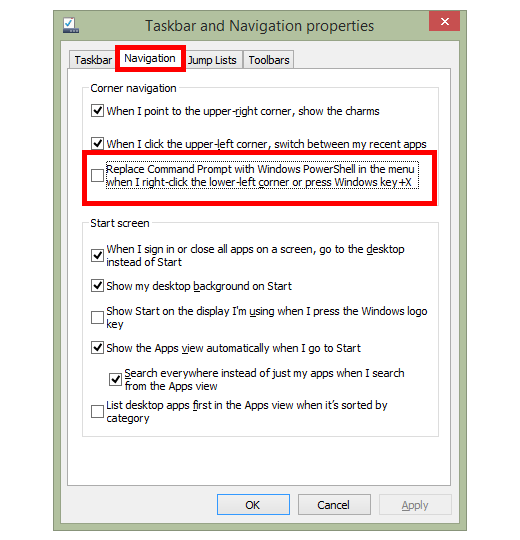
W systemie Windows 10 nie musisz zapisywać zmian ani ponownego uruchomienia komputera, aby to się przyczynił. Po prostu wyjdź z okna paska zadań i kliknij przycisk prawym przyciskiem myszy, aby zobaczyć dwie nowe opcje: Wiersz polecenia I Polecenie (administrator).
Użytkownicy Windows 8 powinni wybrać OK w oknie właściwości paska zadań, aby zapisać zmiany.
Wskazówka: możesz to cofnąć w dowolnym momencie, przekręcając to ustawienie do NA Pozycja (Windows 10) lub odkładanie odprawy w polu (Windows 8), które umieści PowerShell w menu zasilacza zamiast wiersza polecenia.
Czy istnieje metoda systemu Windows 7?
Być może zastanawiasz się, dlaczego nie wspominamy, jak zamienić PowerShell i wiersz poleceń w systemie Windows 7. Niestety, nie ma menu zasilającego w systemie Windows 7, ponieważ narzędzie jest dostępne tylko w systemie Windows 10 i Windows 8.
Istnieją jednak programy stron trzecich, które można zainstalować dla systemu Windows 7 i starszych wersji systemu Windows, które pozwalają symulować menu zasilającego. Po zainstalowaniu możesz kliknąć prawym przyciskiem myszy program w obszarze powiadomień z systemem Windows 7, aby zobaczyć menu podobnie jak menu zasilającego, i łatwo uzyskać dostęp do bogactwa narzędzi systemowych, w tym wiersza polecenia.
Jednym z takich programów jest Winplusx. Działa w systemie Windows 7 w dół przez Windows XP.
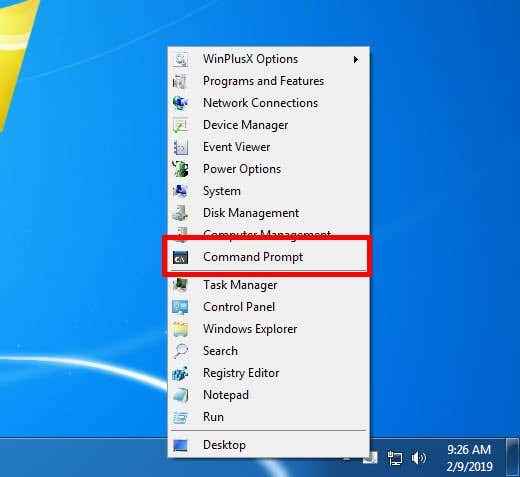
Jak widać powyżej, Winplusx zapewnia skrót do nie tylko wiersza poleceń, ale także notatnika, edytora rejestru, wyszukiwania, opcji zasilania i innych. Jeśli otworzysz opcje programu, możesz nawet dodać własne skróty lub usunąć dowolny z istniejących skrótów.
Czy to prawdziwe menu zasilającego dla systemu Windows 7? Nie bardzo, ponieważ tak naprawdę nie istnieje. Jednak działa prawie tak dobrze i nawet nie trzeba instalować. Jest całkowicie przenośny i zapisuje zmiany w rejestrze systemu Windows.
Inne sposoby otwarcia wiersza polecenia
Korzystanie z menu zasilającego do otwierania wiersza polecenia to tak naprawdę jedna metoda wśród wielu do uruchomienia narzędzia wiersza poleceń. Niektóre osoby uważają za najłatwiejsze otworzenie go w menu, ale istnieją inne metody uruchamiania wiersza poleceń, które możesz preferować.
Na przykład możesz wykonać CMD polecenie w oknie dialogowym Uruchom, aby szybko otworzyć wiersz polecenia w dowolnym momencie.
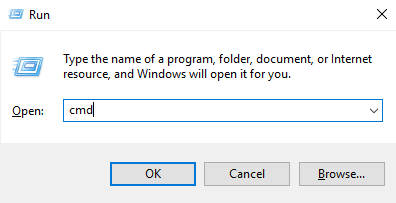
Ponieważ okno dialogowe Uruchom jest dostępne z szybkim skrótem klawiatury (Win+r), możesz zrozumieć, dlaczego jest to preferowana metoda dla niektórych osób.
Innym sposobem na uzyskanie wiersza polecenia w systemie Windows 10, Windows 8 lub Windows 7 jest wyszukiwanie Komenda Poniż w menu Start. Zobaczysz narzędzie pojawia się w wynikach i możesz nacisnąć Wchodzić lub kliknij/dotknij go, aby go uruchomić.
To także najlepszy sposób na otwarcie Polecenie administratora, co jest potrzebne podczas wykonywania niektórych zadań w systemie Windows.
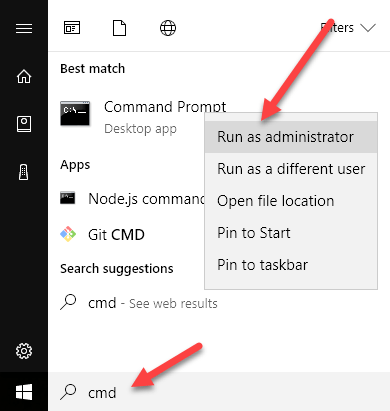
Innym sposobem jest skrót na pulpit, który wskazuje CMD, a następnie zatrzymaj go tam lub przypnij do paska zadań, aby uzyskać szybki skrót na jedno kliknięcie, aby polecić monit.
Na koniec możesz użyć Menedżera zadań, aby otworzyć wiersz polecenia. Ta metoda jest przydatna, jeśli komputer awansował do tego stopnia, że okno dialogowe Run, pulpit i menu Start nie są widoczne.
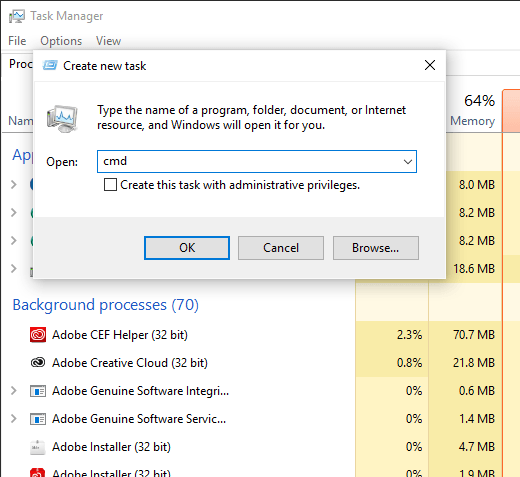
Po prostu idź do Plik > Uruchom nowe zadanie (Lub Nowe zadanie (uruchom…) w systemie Windows 7), aby zobaczyć pole tekstowe, w którym możesz wprowadzić CMD Aby uruchomić wiersz polecenia.
- « Dlaczego nie powinieneś już pobierać CCleaner dla systemu Windows
- Jak utworzyć prostą tabelę obrotową w programie Excel »

