Zresetuj Plik Eksplorator Szybki dostęp do paska narzędzi Windows 10/11
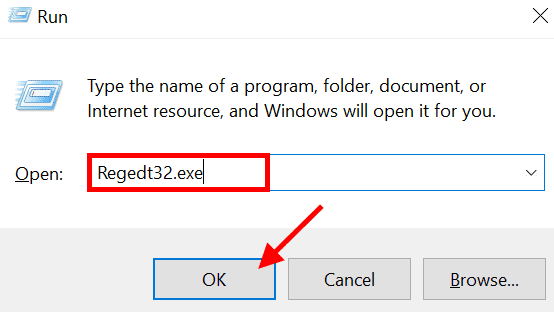
- 1340
- 8
- Tacjana Karpiński
Pasek narzędzi szybkiego dostępu jest zestaw ikon, które można dostosować zgodnie z zestawem poleceń często używanych przez użytkownika lub przez jakąś aplikację. Domyślnie Ustawienia, pasek narzędzi szybkiego dostępu ma tylko dwa polecenia, takie jak właściwości i nowy folder. Użytkownik może dostosować pasek narzędzi szybkiego dostępu, który zapewnia łatwy i szybszy dostęp.
Jak zresetować Eksplorator plików Kat
Czasami, gdy próbujemy kliknąć dowolne polecenia z paska narzędzi szybkiego dostępu, eksplorator plików zostanie automatycznie rozbity. Rozwiązaniem jest zresetowanie eksploratora plików do ustawień domyślnych. To są poniższe kroki, aby zresetować Qat.Krok 1: Naciskać Windows+r klucze razem, aby otworzyć okno dialogowe Uruchom. Typ Regedt32.exe otworzyć redaktor rejestru.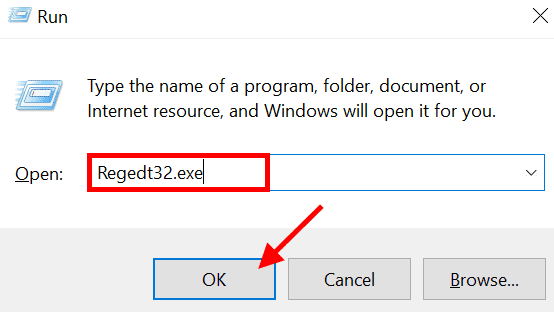 Krok 2: Po otwarciu edytora rejestru musisz przeglądać ścieżkę.Komputer \ HKEY_CURRENT_USER \ Software \ Microsoft \ Windows \ CurrentVersion \ Explorer \ RibbonAby dotrzeć do powyższej ścieżki, wybierz HKEY_CURRENT_USER.
Krok 2: Po otwarciu edytora rejestru musisz przeglądać ścieżkę.Komputer \ HKEY_CURRENT_USER \ Software \ Microsoft \ Windows \ CurrentVersion \ Explorer \ RibbonAby dotrzeć do powyższej ścieżki, wybierz HKEY_CURRENT_USER.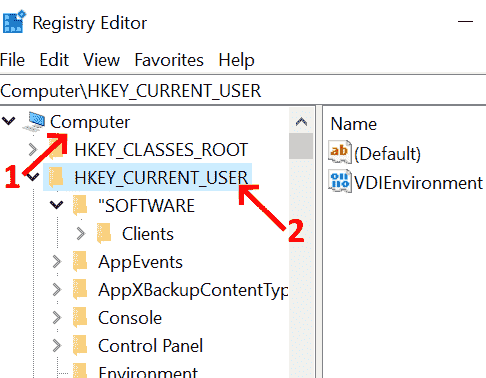 Krok 3: Skanowanie OPROGRAMOWANIE i kliknij. Wybierać Microsoft.
Krok 3: Skanowanie OPROGRAMOWANIE i kliknij. Wybierać Microsoft.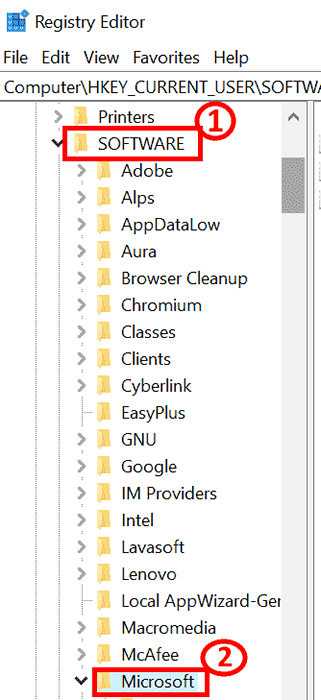 Krok 4: Po kliknięciu Microsoft wybierz Okna. Dalsze rozszerzanie systemu Windows, wybierz Obecna wersja.
Krok 4: Po kliknięciu Microsoft wybierz Okna. Dalsze rozszerzanie systemu Windows, wybierz Obecna wersja.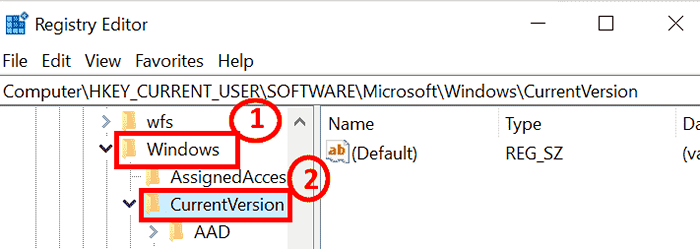 Krok 5: Wybierać poszukiwacz i kliknij. Skanuj za Wstążka.
Krok 5: Wybierać poszukiwacz i kliknij. Skanuj za Wstążka. 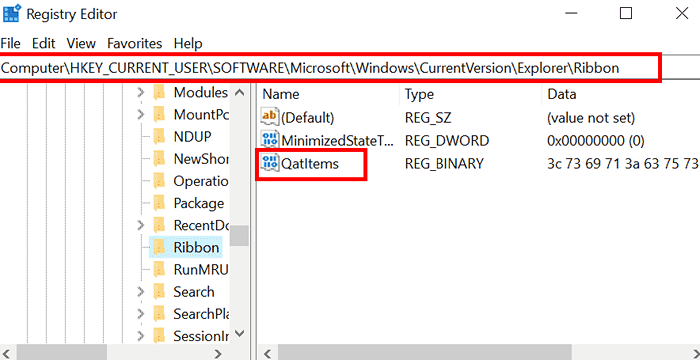 Krok 6: Usuń plik binarny Katitem.
Krok 6: Usuń plik binarny Katitem.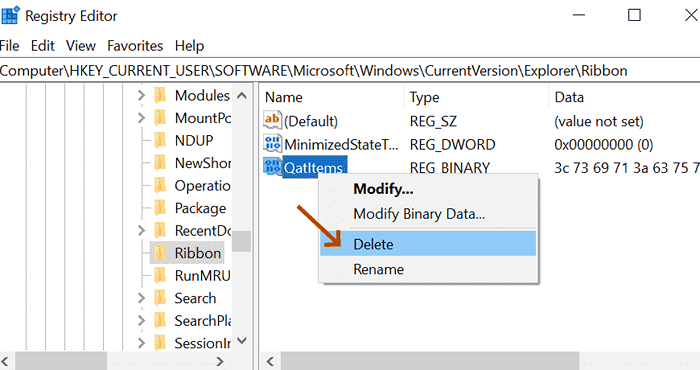 Krok 7: Uruchom ponownie system, aby przywrócić do domyślnych ustawień fabrycznych.W ten sposób pasek narzędzi szybkiego dostępu w Eksploratorze plików jest resetowany do ustawień domyślnych.
Krok 7: Uruchom ponownie system, aby przywrócić do domyślnych ustawień fabrycznych.W ten sposób pasek narzędzi szybkiego dostępu w Eksploratorze plików jest resetowany do ustawień domyślnych.Jak dodać lub usunąć elementy z QAT
Krok 1: Otwórz eksplorator plików, wpisując PRZEGLĄDARKA PLIKÓW w przestrzeni wyszukiwania, która znajduje się w lewym rogu.
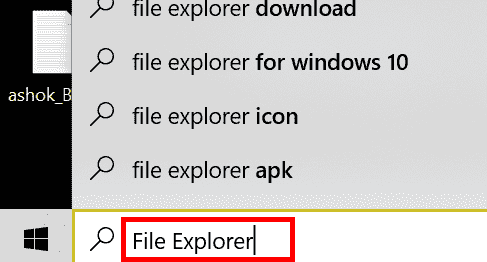
Krok 2: Kliknij dwukrotnie Aby otworzyć eksplorator plików.
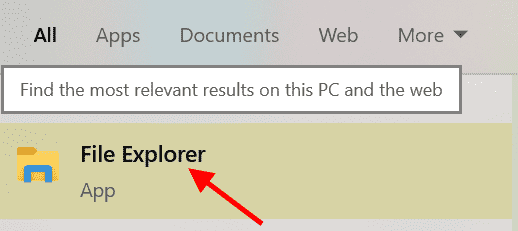
Krok 3: Po otwarciu ekranu Eksploratora pliku pasek narzędzi szybkiego dostępu wygląda jak podświetlony poniżej.
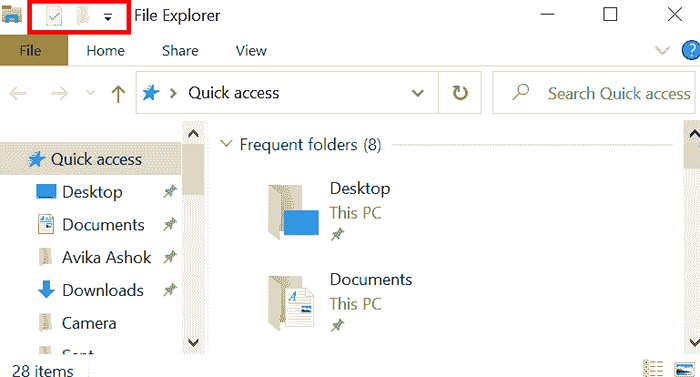
Krok 4: Przeciągnij strzałka w dół w lewym górnym rogu, aby dostosować QAT zgodnie z wymogiem.
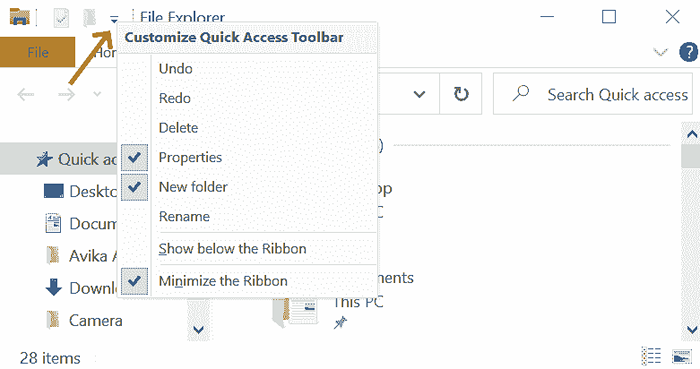
Krok 5: Sprawdź przycisk zgodnie z wymaganiami użytkownika. Polecenia takie jak cofanie, ponowne, usuwanie, właściwości, nowy folder, nazwa, pokaż poniżej wstążki i minimalizuj wstążkę, są dostępne na pasku narzędzi Dostosuj szybki dostęp.
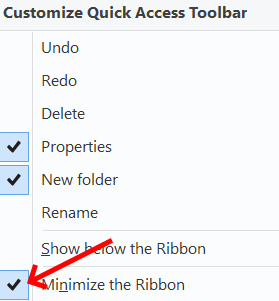
Krok 6: Kliknij prawym przyciskiem prawym przyciskiem z menu wstążki i wybierz Dodaj do paska narzędzi szybkiego dostępu opcja.
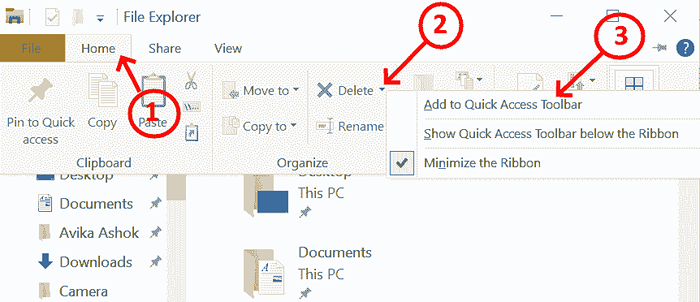
W tym poniższym przykładzie, usuwać Przycisk jest dodawany do Qat.
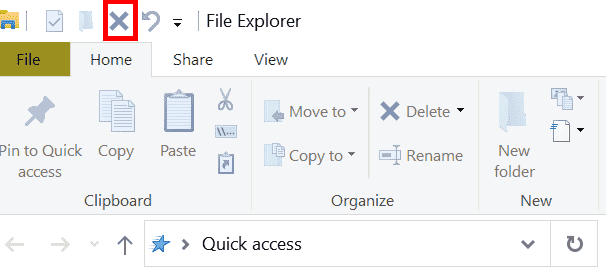
Krok 7: Usuwać Opcja, która jest dodawana, można usunąć kliknięciem prawym przyciskiem myszy Wyjmij z paska narzędzi szybkiego dostępu.
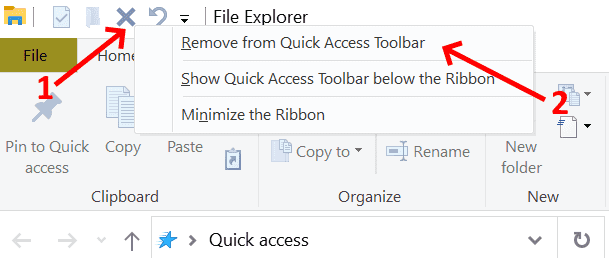
Krok 8: Jeśli chcesz przenieść pasek narzędzi powyżej lub poniżej wstążki, możesz wybrać opcję, klikając prawym przyciskiem myszy pasek narzędzi. Teraz Kat jest poniżej wstążki.
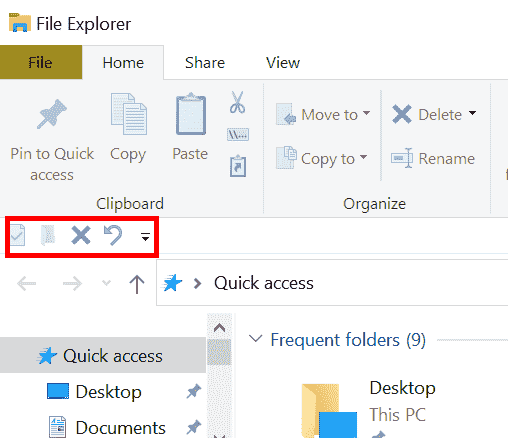
- « Jak rozwiązać problemy z pominięciem wideo PowerPoint lub opóźnienie audio po eksportowaniu
- Połączenie z Microsoft Exchange jest niedostępnym błędem w programie Outlook Fix »

