[Rozwiązany] Touchpad nie działa w laptopie Windows 10
![[Rozwiązany] Touchpad nie działa w laptopie Windows 10](https://ilinuxgeek.com/storage/img/images_5/[resolved]-touchpad-not-working-in-windows-10-laptop.png)
- 3100
- 736
- Pani Janina Cieśla
Wielu użytkowników zgłosiło problem, w którym touchpad ich laptopa w ogóle przestaje działać. Chociaż problem jest zwykle zgłaszany, gdy użytkownicy uaktualniają do systemu Windows 10 z wcześniejszej wersji systemu Windows, przyczyny mogą być wiele.
Przyczyna
Przyczynami może być wiele, ale wspólne to problemy ze sprzętem, ustawieniami wewnętrznymi, sterownikami i aktualizacjami.
Najgorsze z tego problemu jest to, że ponieważ użytkownik nie może korzystać z Touchpad, ekran nie może być poruszany, a zatem rozwiązywanie problemów staje się niemożliwe. Nawet jeśli musieliśmy użyć strzałek klawiatury do nawigacji, opcje należy wybrać z panelu sterowania, który ponownie jest trudny do otwarcia bez pracy kursora. W ten sposób musielibyśmy użyć zewnętrznej myszy, aby rozwiązać problem.
Wypróbuj następujące kroki rozwiązywania problemów z sekwencyjnym i sprawdź, który rozwiąże problem:
Spis treści
- Rozwiązanie 1 - Sprawdź, czy touchpad jest włączony, czy nie na klawiaturze laptopa
- Rozwiązanie 2 - Uruchom problem z sprzętem i urządzeniami
- Rozwiązanie 3 - Upewnij się, że touchpad jest włączony z panelu sterowania
- Rozwiązanie 4 - Wykonaj czysty rozruch
- Rozwiązanie 5 - Wykonaj aktualizację systemu Windows
- Rozwiązanie 6 - Zaktualizuj sterowniki
Rozwiązanie 1 - Sprawdź, czy touchpad jest włączony, czy nie na klawiaturze laptopa
Przed przejściem do bardziej złożonego rozwiązywania problemów, rozsądnie byłoby sprawdzić, czy przez pomyłkę wyłączymy mysz. Klucz włączania/wyłączania myszy jest obecny jako klucz funkcyjny na klawiaturze laptopa. Te klawisze funkcyjne działają po naciśnięciu w połączeniu z klawiszem FN, który jest obecny w tej samej kolejce co Spacebar na klawiaturze.
W przypadku laptopów sony klawisz Touchpad to F1, ponieważ Dell to F3, a dla Lenovo jest F8. Po przejściu klucza Touchpad, sprawdź, jak reaguje Touchpad. Jeśli to zacznie działać, rozwiązano problem.
Rozwiązanie 2 - Uruchom problem z sprzętem i urządzeniami
1] kliknij Przycisk Start a następnie na symbolu przypominającym bieg Ustawienia okno.
2] Wybierz Aktualizacja i bezpieczeństwo a potem idź do Rozwiązywanie problemów Karta po lewej stronie.
3] Z listy wybierz Sprzęt i urządzenia do rozwiązywania problemów.
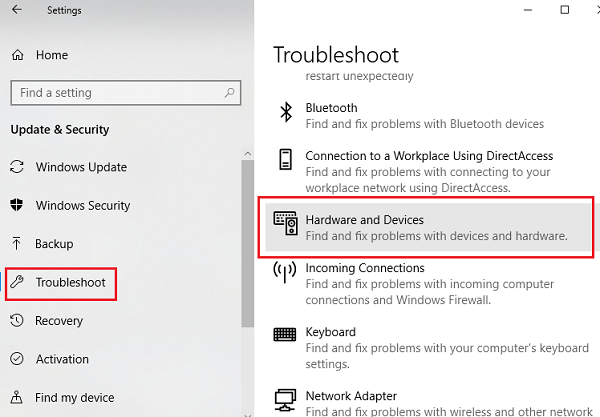
Rozwiązanie 3 - Upewnij się, że touchpad jest włączony z panelu sterowania
1] naciśnij Win + r otworzyć Uruchomić okno i wpisz polecenie panel sterowania. Naciśnij Enter, aby otworzyć okno panelu sterowania.
2] Na liście opcji kliknij Mysz otworzyć właściwości myszy.
3] Idź do Opcje wskaźnika Zakład i sprawdź prędkość myszy. Jeśli jest bardzo powolny, użytkownicy mogą spotkać się z problemami przenoszenia kursora. W takim przypadku popraw to samo i zapisz ustawienia.
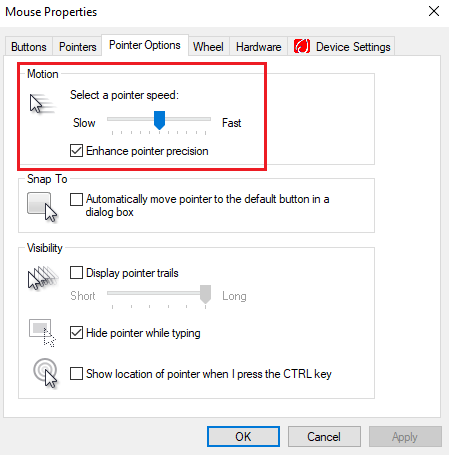
Rozwiązanie 4 - Wykonaj czysty rozruch
Czysty rozruch może pomóc zidentyfikować kłopotliwe programy uruchamiania. Oto procedura czystego rozruchu.
Rozwiązanie 5 - Wykonaj aktualizację systemu Windows
Windows Update zwykle aktualizuje sterowniki, co jest łatwiejszym niż robienie tego ręcznie.
1] Kliknij przycisk Start, a następnie symbol podobny do przekładni, aby otworzyć okno Ustawienia.
2] Wybierz aktualizacje i bezpieczeństwo z opcji i kliknij aktualizację.
3] Uruchom ponownie system i sprawdź, czy robi to różnicę.
Rozwiązanie 6 - Zaktualizuj sterowniki
1] Naciśnij Win + R, aby otworzyć okno Uruchom i wpisz polecenie devmgmt.MSC. Naciśnij Enter, aby otworzyć menedżera urządzeń.
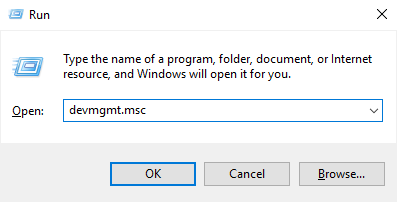
2] Na liście ułożonej w kolejności alfabetycznej, wyszukiwanie myszy i innych urządzeń wskazujących.
3] kliknij go prawym przyciskiem myszy i wybierz sterownik aktualizacji. Możesz również rozważyć go odinstalowanie i ponowne uruchomienie systemu.
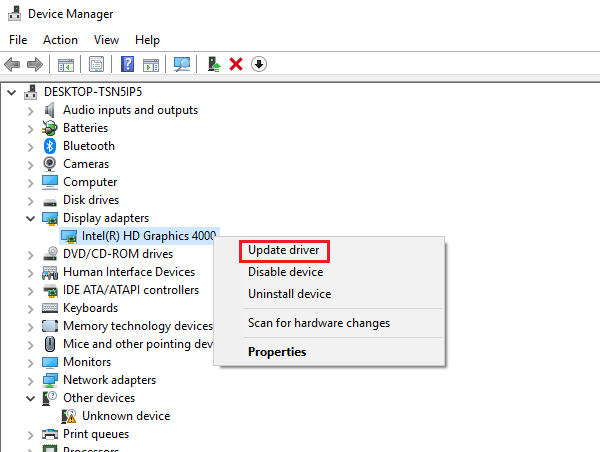
Jeśli to nie zadziała, spróbuj zainstalować sterowniki ze strony internetowej producenta.
Mam nadzieję, że te kroki pomogą rozwiązać problem!
- « Napraw sterownik tabletu WACOM nie znalezionego w systemie Windows 10
- Jak zmienić tryb kompatybilności dla aplikacji w systemie Windows 10 »

