Odzyskać swój klucz bezpieczeństwa sieci bezprzewodowej w systemie Windows
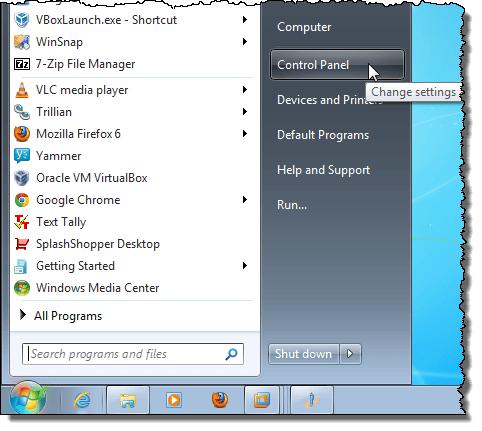
- 1703
- 500
- Tacjana Karpiński
Czy doświadczyłeś sytuacji, w której musisz dodać komputer do swojej sieci bezprzewodowej i nie możesz znaleźć klucza bezpieczeństwa sieci? Windows 7, podobnie jak poprzednie wersje systemu Windows, pamięta (za zgodą) Klucz bezpieczeństwa sieciowego po pierwszym połączeniu z siecią zabezpieczoną bezprzewodową (Wi-Fi) chronioną przez WEP, WPA lub WPA2. Umożliwia to Windows automatycznie zalogowanie się do sieci Wi-Fi po uruchomieniu.
Aby skorzystać z tej procedury do odzyskania klucza bezpieczeństwa sieci, musisz mieć już komputer podłączony do sieci Wi-Fi. Windows 7, w przeciwieństwie do poprzednich wersji systemu Windows, pozwala na dość łatwy sposób wyświetlania klucza bezpieczeństwa sieci na ekranie w zwykłym tekście.
Spis treściUwaga: Ponieważ klucz bezpieczeństwa sieci będzie wyświetlany w zwykłym tekście, bądź bardzo ostrożny, kiedy i gdzie użyjesz tej procedury. Upewnij się, że nikt nie zagląda na ramię ani nie spogląda na ekran.
Wyświetl klucz sieci bezprzewodowej
Aby rozpocząć, wybierz panel sterowania w menu Start.
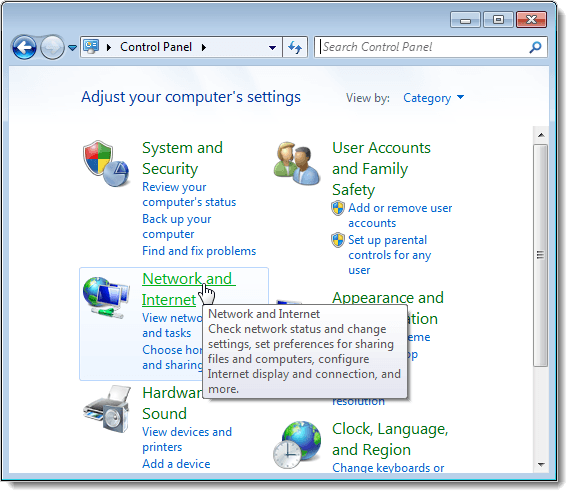
W oknie sieciowym i internetowym kliknij Centrum sieci i udostępniania.
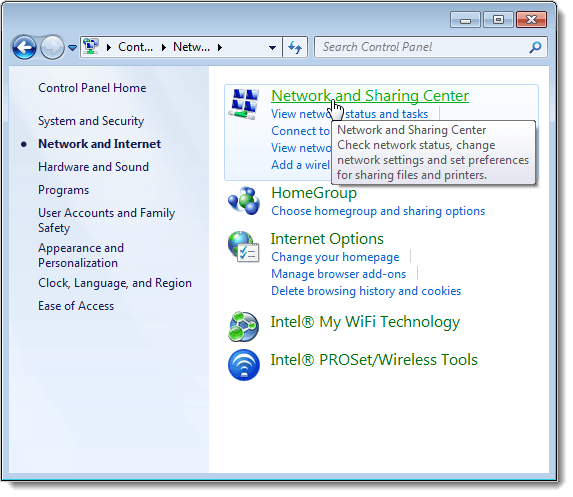
Jeśli wybrałeś małe ikony (lub duże ikony) jako widok panelu sterowania, wszystkie dostępne elementy na panelu sterowania są dostępne. Kliknij Centrum sieci i udostępniania.
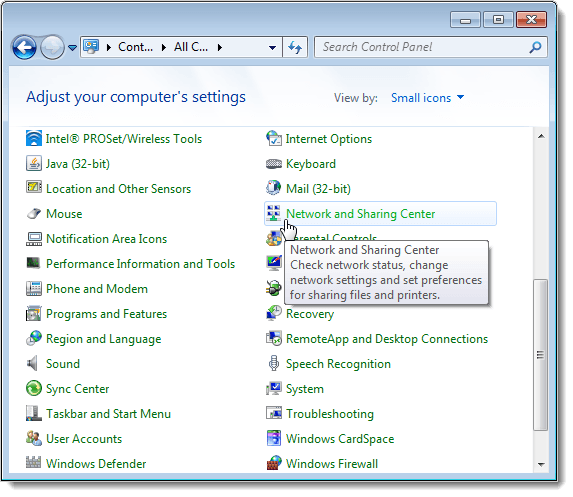
W sieci i centrum udostępniania kliknij łącze zarządzaj sieciami bezprzewodowymi w lewym panelu.
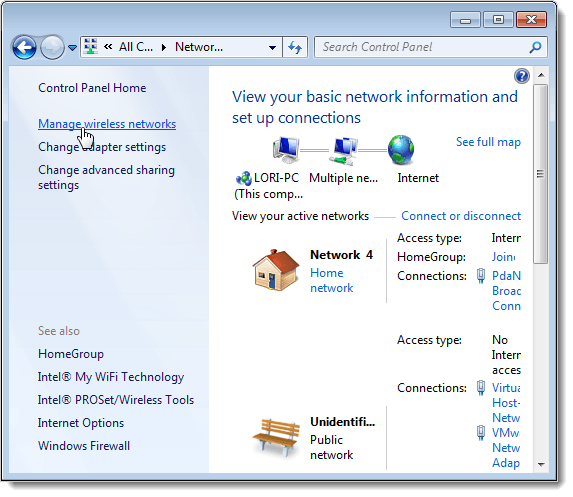
Twoje sieci bezprzewodowe są wymienione w sieci bezprzewodowych zarządzania, które korzystają z okna. Kliknij prawym przyciskiem myszy sieć bezprzewodową, dla której chcesz wyświetlić klucz bezpieczeństwa sieci i wybrać Nieruchomości Z menu wyskakującego.
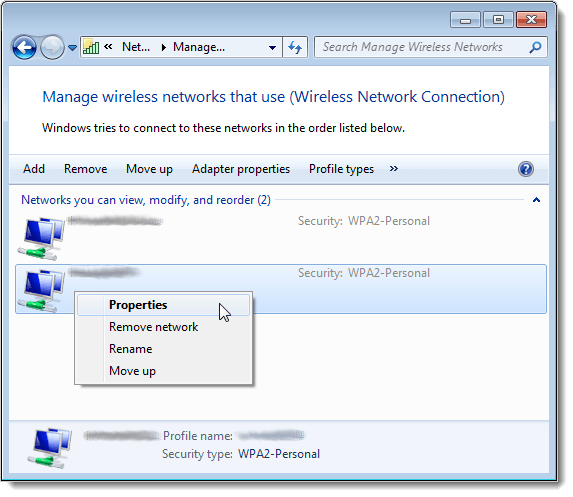
Okno dialogowe Właściwości sieci bezprzewodowej wyświetla się dla wybranej sieci. Domyślnie klucz w polu edycji klucza bezpieczeństwa sieci jest wyświetlany jako kropki, a nie prosty tekst. Aby wyświetlić swój klucz bezpieczeństwa, wybierz pole wyboru Pokaż znaki, aby w polu znajduje się znak wyboru.
Uwaga: Aby chronić bezpieczeństwo swojej sieci, jak tylko masz klawisz bezpieczeństwa, ponownie wybierz pole wyboru Pokaż znaki, aby nie było znaku wyboru w polu, a klucz bezpieczeństwa jest wyświetlany ponownie jako kropki.
Kliknij OK, aby zamknąć okno dialogowe.
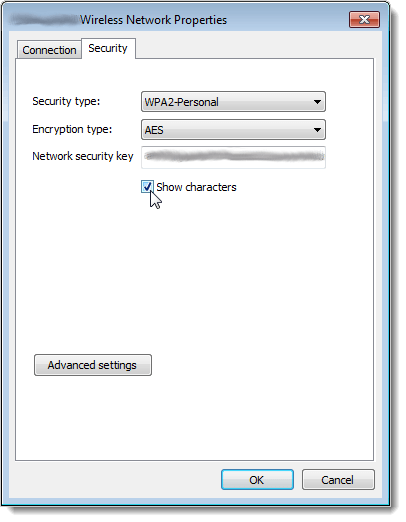
Ponownie uważaj, gdzie przeglądasz swój klucz bezpieczeństwa sieci w zwykłym tekście, aby zachować bezpieczeństwo sieci. Użyj tej procedury tylko wtedy, gdy naprawdę potrzebujesz. Jeśli używasz systemu Windows 8 lub Windows 10, proces jest nieco inny. Przeczytaj mój post na temat przeglądania zapisanego hasła Wi -Fi w systemie Windows 10. Cieszyć się!
- « Kontynalne sztuczki używają terminala jako budzika
- Czy w systemie Windows 7 jest klasyczny widok? »

