Seria RHCSA edycja plików tekstowych z nano i vim / Analizując tekst z GREP i Regexps - Część 4

- 1066
- 166
- Pan Jeremiasz Więcek
Każdy administrator systemu ma do czynienia z plikami tekstowymi w ramach swoich codziennych obowiązków. Obejmuje to edycję istniejących plików (najprawdopodobniej pliki konfiguracyjne) lub tworzenie nowych. Mówiono, że jeśli chcesz rozpocząć świętą wojnę w świecie Linux, możesz zapytać Sysadmins, jaki jest ich ulubiony edytor tekstu i dlaczego. Nie zamierzamy tego zrobić w tym artykule, ale przedstawimy kilka wskazówek, które będą pomocne w użyciu dwóch najczęściej używanych redaktorów tekstowych w RHEL 7: Nano (ze względu na prostotę i łatwość użytkowania, szczególnie dla nowych użytkowników) i krzepa (Ze względu na kilka funkcji, które przekształcają go na więcej niż prosty edytor). Jestem pewien, że znajdziesz wiele innych powodów, aby użyć jednego lub drugiego, a może innego redaktora, takiego jak Emacs Lub Pico. To zależy całkowicie od Ciebie.
 RHCSA: Edycja plików tekstowych z Nano i Vim - Część 4
RHCSA: Edycja plików tekstowych z Nano i Vim - Część 4 Edycja plików za pomocą edytora Nano
Wystrzelić Nano, Możesz po prostu wpisać Nano w wierszu polecenia, opcjonalnie, a następnie Nazwa pliku (W tym przypadku, jeśli plik istnieje, zostanie otwarty w trybie edycji). Jeśli plik nie istnieje lub pomijamy nazwę pliku, Nano zostanie również otwarte w trybie edycji, ale zaprezentuje nam pusty ekran, aby rozpocząć pisanie:
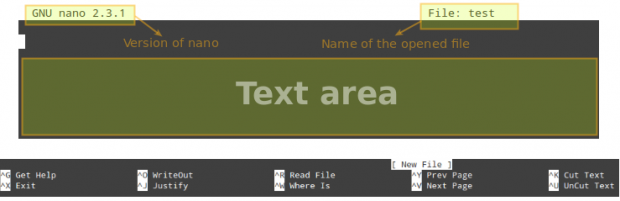 Nano Redaktor
Nano Redaktor Jak widać na poprzednim obrazie, Nano Wyświetla się na dole ekranu kilka funkcji, które są dostępne za pomocą wskazanych skrótów (^, AKA Caret, wskazuje klawisz kontrolny klucz). Aby wymienić kilka z nich:
- Ctrl + g: Wyświetla menu pomocy z pełną listą funkcji i opisów: Ctrl + X: Wychodzenie z bieżącego pliku. Jeśli zmiany nie zostały uratowane, zostaną odrzucone.
- Ctrl + r: pozwala wybrać plik do wstawienia jego zawartości do obecnego pliku, określając pełną ścieżkę.
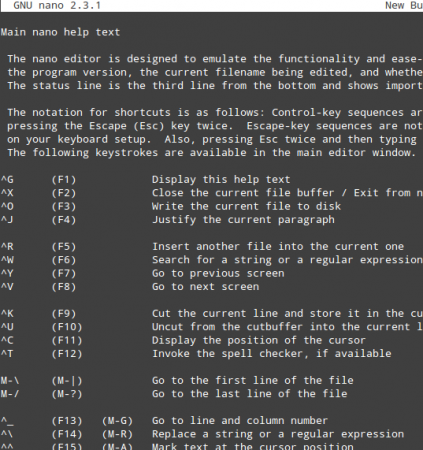 Menu pomocy edytora nano
Menu pomocy edytora nano - Ctrl + o: Zapisuje zmiany wprowadzone w pliku. Pozwoli ci zapisać plik o tej samej nazwie lub innym. Następnie naciśnij Enter, aby potwierdzić.
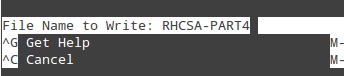 Nano edytor zapisuje tryb zmian
Nano edytor zapisuje tryb zmian - Ctrl + x: Wyjawia bieżący plik. Jeśli zmiany nie zostały uratowane, zostaną odrzucone.
- Ctrl + r: pozwala wybrać plik do wstawienia jego zawartości do obecnego pliku, określając pełną ścieżkę.
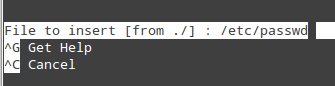 Nano: Wstaw treść pliku do pliku nadrzędnego
Nano: Wstaw treść pliku do pliku nadrzędnego wstawię zawartość /etc/passwd do bieżącego pliku.
- Ctrl + k: przecina bieżącą linię.
- Ctrl + u: Wklej.
- Ctrl + c: anuluje bieżącą operację i umieszcza Cię na poprzednim ekranie.
Aby łatwo poruszać się po otwartym pliku, Nano zapewnia następujące funkcje:
- Ctrl + F i Ctrl + B Przesuń kursor do przodu lub do tyłu, podczas gdy Ctrl + P i Ctrl + N przesuwają go w górę lub w dół jednej linii na raz, tak jak klawisze strzałek.
- Ctrl + Space and Alt + Space Przesuń kursor do przodu i do tyłu jedno słowo na raz.
Wreszcie,
- Ctrl + _ (podkreślenie) a następnie wejście na X, Y zabierze Cię dokładnie do linii X, kolumna Y, jeśli chcesz umieścić kursor w określonym miejscu w dokumencie.
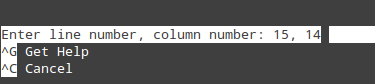 Przejdź do numerów linii w nano
Przejdź do numerów linii w nano Powyższy przykład zabierze Cię do Linia 15, Kolumna 14 W bieżącym dokumencie.
Jeśli możesz przypomnieć sobie swoje wczesne dni Linux, zwłaszcza jeśli pochodzisz z systemu Windows, prawdopodobnie zgodzisz się, że rozpoczęcie od Nano to najlepszy sposób na wybranie nowego użytkownika.
Edycja plików z edytorem vim
Krzepa to ulepszona wersja vi, słynny edytor tekstu w systemie Linux, który jest dostępny we wszystkich systemach zgodnych z POSIX *Nix, takich jak Rhel 7. Jeśli masz szansę i możesz zainstalować VIM, śmiało; Jeśli nie, większość (jeśli nie wszystkie) wskazówki podane w tym artykule powinny również działać.
Jedną z wyróżniających się funkcji VIM są różne tryby, w których działa:
- Tryb dowodzenia pozwoli ci przeglądać plik i wpisać polecenia, które są krótkie i wrażliwe na literę kombinacje jednej lub więcej liter. Jeśli chcesz powtórzyć jeden z nich określoną liczbę razy, możesz go prefiksować z liczbą (istnieje tylko kilka wyjątków od tej reguły). Na przykład YY (lub Y, skrót od Yank) kopiuje całą linię prądową, podczas gdy 4yy (lub 4y) kopiuje całą linię prądu wraz z kolejnymi trzema linią (łącznie 4 linie).
- W trybie ex, Możesz manipulować plikami (w tym zapisywanie bieżącego pliku i uruchamianie programów lub poleceń zewnętrznych). Aby wprowadzić tryb EX, musimy wpisać dwukropek (:) zaczynając od trybu polecenia (lub innymi słowy, ESC + :), bezpośrednio, a następnie nazwa polecenia ex-tryb, którego chcesz użyć.
- W trybie wstawiania, który jest dostępny, wpisując literę I, po prostu wpisujemy tekst. Większość klawiszy powoduje, że na ekranie pojawia się tekst.
- Zawsze możemy wprowadzić tryb dowodzenia (niezależnie od trybu, nad którym pracujemy), naciskając klawisz ESC.
Zobaczmy, jak możemy wykonywać te same operacje, które przedstawiliśmy Nano w poprzedniej sekcji, ale teraz z krzepa. Nie zapomnij nacisnąć klawisza Enter, aby potwierdzić polecenie vim!
Aby uzyskać dostęp do pełnej instrukcji VIM z wiersza poleceń, wpisz :pomoc w trybie poleceń, a następnie naciśnij Wchodzić:
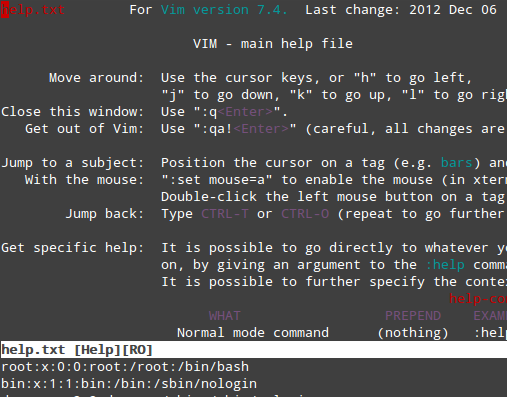 Menu pomocy VIM EDITO
Menu pomocy VIM EDITO Górna sekcja przedstawia listę spisu indeksu, z określonymi sekcjami poświęconymi określonym tematom krzepa. Aby przejść do sekcji, umieść na nim kursor i naciśnij Ctrl +] (zamykanie kwadratowego wspornika). Zauważ, że dolna sekcja wyświetla bieżący plik.
1. Aby zapisać zmiany dokonane w pliku, uruchom dowolne z następujących poleceń z trybu polecenia, a to załatwi sprawę:
: WQ! :X! ZZ (tak, podwójny Z bez okrężnicy na początku)
2. Aby wyjść z odrzucania zmian, użyj :Q!. To polecenie pozwoli również na opuszczenie opisanego powyżej menu pomocy i powrót do bieżącego pliku w trybie poleceń.
3. Cięcie N Liczba linii: Typ Ndd w trybie poleceń.
4. Kopiuj M Liczba linii: Typ My w trybie poleceń.
5. Wklej linie, które zostały wcześniej wycięte lub skopiowane: Naciśnij P klucz w trybie poleceń.
6. Aby wstawić zawartość innego pliku do bieżącego:
: r nazwa pliku
Na przykład, aby wstawić zawartość /etc/fstab, Do:
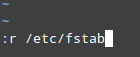 Wstaw treść pliku w edytorze VI
Wstaw treść pliku w edytorze VI 7. Aby wstawić wyjście polecenia do bieżącego dokumentu:
:R! Komenda
Na przykład, aby wstawić datę i godzinę w linii poniżej bieżącej pozycji kursora:
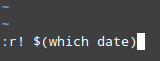 Włóż godzinę w edytorze VI
Włóż godzinę w edytorze VI W innym artykule, który napisałem, (część 2 serii LFCS), wyjaśniłem bardziej szczegółowo skróty i funkcje klawiatury dostępne w VIM. Możesz odnieść się do tego samouczka, aby uzyskać więcej przykładów, jak korzystać z tego potężnego edytora tekstu.
Strony: 1 2- « Cloudstats.Ja - monitoruje twoje serwery Linux i strony internetowe z chmury
- Jak dłużej zachować sesję limitu czasu hasła „sudo” w Linux »

