Seria RHCSA przy użyciu „Parted” i „SSM” do konfigurowania i szyfrowania przechowywania systemu - Część 6

- 1559
- 220
- Pani Janina Cieśla
W tym artykule omówimy, jak skonfigurować i skonfigurować magazyn systemu lokalnego Red Hat Enterprise Linux 7 Korzystanie z klasycznych narzędzi i wprowadzanie Menedżer pamięci masowej (znany również jako SSM), który znacznie upraszcza to zadanie.
 RHCSA: Skonfiguruj i szyfrową pamięć systemu - część 6
RHCSA: Skonfiguruj i szyfrową pamięć systemu - część 6 Należy pamiętać, że przedstawimy ten temat w tym artykule, ale będziemy kontynuować jego opis i wykorzystanie w następnym (część 7) z powodu ogromu tematu.
Tworzenie i modyfikowanie partycji w RHEL 7
W RHEL 7, rozstał jest domyślnym narzędziem do pracy z partycjami i pozwoli ci na:
- Wyświetl aktualną tabelę partycji
- Manipulować (zwiększ lub zmniejsz wielkość) istniejących partycji
- Utwórz partycje za pomocą wolnej przestrzeni lub dodatkowych fizycznych urządzeń do przechowywania
Zaleca się, aby przed próbą utworzenia nowej partycji lub modyfikacją istniejącego należy upewnić się, że żadna z partycji na urządzeniu nie jest używana (Umount /dev /partycja), a jeśli używasz części urządzenia jako wymiany, musisz go wyłączyć (Swapoff -v /dev /partycja) podczas procesu.
Najłatwiejszym sposobem na to jest uruchomienie Rhel W tryb ratowania Korzystanie z nośników instalacyjnych, takich jak RHEL 7 instalacja płyta DVD Lub USB (Rozwiązywanie problemów → Uratować system Linux Red Hat Enterprise) i wybierz Pominąć Po wyświetleniu monitu o wybranie opcji do zamontowania istniejącej instalacji Linux, a otrzymasz wiersz polecenia, w którym możesz zacząć pisać te same polecenia, co pokazano następująco podczas tworzenia zwykłej partycji w fizycznym urządzeniu nie jest używane.
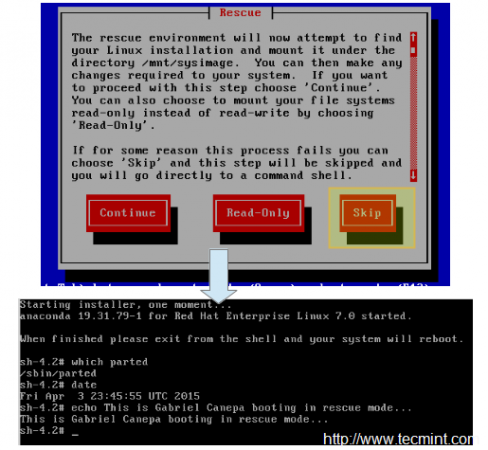 Rhel 7 Tryb ratunkowy
Rhel 7 Tryb ratunkowy Zacząć rozstał, Po prostu typ.
# rozdzielony /dev /sdb
Gdzie /dev/sdb to urządzenie, na którym utworzysz nową partycję; Następnie wpisz wydrukować Aby wyświetlić tabelę partycji bieżącego dysku:
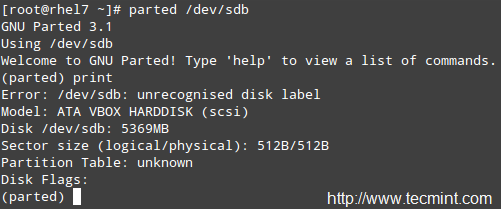 Utwórz nową partycję
Utwórz nową partycję Jak widać, w tym przykładzie używamy wirtualnego napędu 5 GB. Teraz będziemy tworzyć 4 GB partycja podstawowa, a następnie sformatuj ją z XFS system plików, który jest domyślny RHEL 7.
Możesz wybierać spośród różnych systemów plików. Będziesz musiał ręcznie utworzyć partycję z Mkpart a następnie sformatuj z MKFS.fstype Jak zwykle, ponieważ Mkpart nie obsługuje wielu nowoczesnych systemów plików gotowych.
W poniższym przykładzie ustawimy etykietę dla urządzenia, a następnie utworzymy partycję podstawową (P) NA /dev/sdb, który zaczyna się od 0% Procent urządzenia i kończy się na 4000 MB (4 GB):
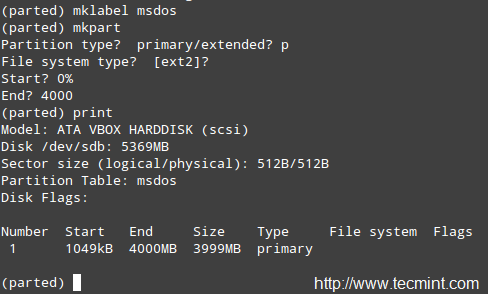 Nazwa partycji etykiet
Nazwa partycji etykiet Następnie sformatujemy partycję jako XFS i ponownie wydrukuj tabelę partycji, aby sprawdzić, czy zastosowano zmiany:
# mkfs.xfs /dev /sdb1 # rozstany /dev /sdb print
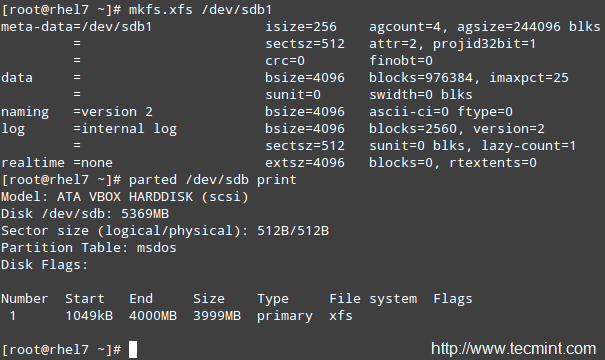 FORMAT PARTITICJA jako system plików XFS
FORMAT PARTITICJA jako system plików XFS W przypadku starszych systemów plików możesz użyć Zmień rozmiar Polecenie w rozmiarze rozmiaru partycji. Niestety dotyczy to tylko Ext2, FAT16, FAT32, HFS, Linux-Swap i Reiserfs (jeśli zainstalowano libreiserfs).
Zatem jedynym sposobem zmiany rozmiaru partycji jest usunięcie jej i tworzenie jej ponownie (więc upewnij się, że masz dobrą kopię zapasową danych!). Nic dziwnego, że domyślny program partycjonowania w RHEL 7 oparta jest na LVM.
Aby usunąć partycję z rozstał:
# rozdzielone /dev /sdb print # rozdzielone /dev /sdb rm 1
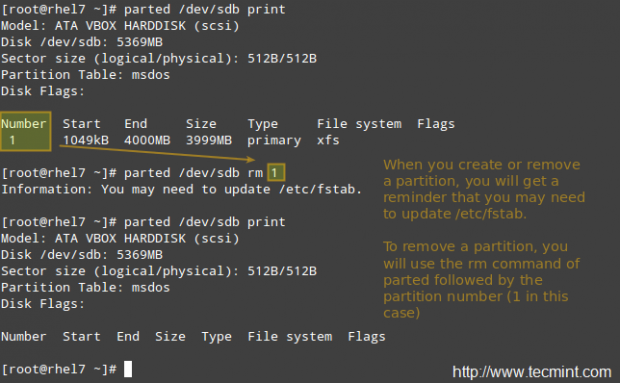 Usuń lub usuń partycję
Usuń lub usuń partycję Logiczny menedżer woluminów (LVM)
Po podzieleniu dysku może być trudne lub ryzykowne, aby zmienić rozmiary partycji. Z tego powodu, jeśli planujemy zmienić rozmiar partycji w naszym systemie, powinniśmy rozważyć możliwość użycia LVM Zamiast klasycznego systemu partycjonowania, w którym kilka urządzeń fizycznych może utworzyć grupę woluminów, która będzie gospodarzem określonej liczby woluminów logicznych, które można rozszerzyć lub zmniejszyć bez żadnych problemów.
Mówiąc prosto, możesz uznać następujący schemat przydatny do zapamiętania podstawowej architektury LVM.
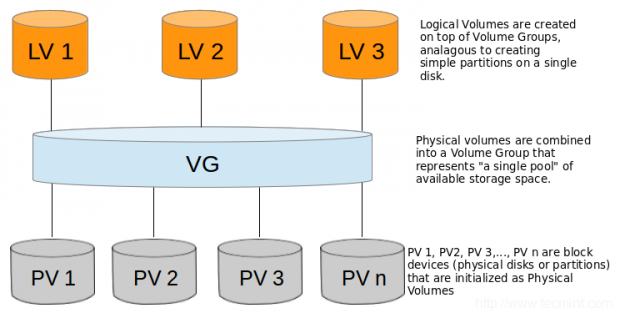 Podstawowa architektura LVM
Podstawowa architektura LVM Tworzenie objętości fizycznych, grupy woluminów i objętości logicznych
Wykonaj następujące kroki, aby skonfigurować LVM Korzystanie z klasycznych narzędzi do zarządzania głośnością. Ponieważ możesz rozwinąć ten temat, czytając serię LVM na tej stronie, nakreślę tylko podstawowe kroki w celu skonfigurowania LVM, a następnie porównać je z wdrożeniem tej samej funkcji z SSM.
Notatka: Że użyjemy całych dysków /dev/sdb I /dev/sdc Jak PV (Objętości fizyczne) Ale to zależy całkowicie od Ciebie, jeśli chcesz zrobić to samo.
1. Utwórz partycje /dev/sdb1 I /dev/sdc1 za pomocą 100% dostępnego miejsca na dysku w /dev/sdb I /dev/sdc:
# rozdzielone /dev /sdb druk # rozdzielony /dev /sdc print
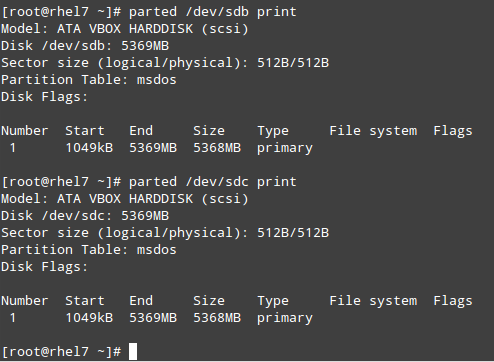 Utwórz nowe partycje
Utwórz nowe partycje 2. Tworzyć 2 objętości fizyczne na szczycie /dev/sdb1 I /dev/sdc1, odpowiednio.
# pvcreate /dev /sdb1 # pvcreate /dev /sdc1
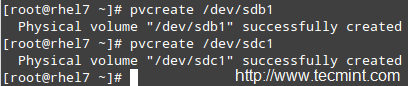 Utwórz dwa objętości fizyczne
Utwórz dwa objętości fizyczne Pamiętaj, że możesz użyć pvdisplay /dev /sd b, c 1 Aby pokazać informacje o nowo utworzonych PV.
3. Stwórz VG na szczycie PV że stworzyłeś w poprzednim kroku:
# vgCreate TecMint_vg /dev /sd b, c 1
 Utwórz grupę woluminów
Utwórz grupę woluminów Pamiętaj, że możesz użyć vgdisplay Tecmint_vg Aby pokazać informacje o nowo utworzonych VG.
4. Utwórz trzy logiczne tomy na szczycie VG TecMint_VG, następująco:
# lvCreate -l 3G -n vol01_docs Tecmint_vg [vol01_docs → 3 GB] # lvCreate -l 1G -n vol02_logs TecMint_VG [vol02_logs → 1 GB] # lvCreate -l 100%darmowe -n vol03_homes TecMint_Vg [Vol03_Homes → 6 GB]
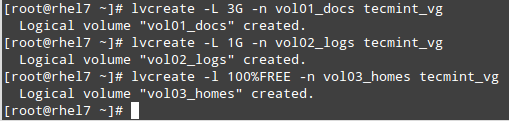 Utwórz logiczne tomy
Utwórz logiczne tomy Pamiętaj, że możesz użyć LVDISPLAY TECMINT_VG Aby pokazać informacje o nowo utworzonych LVS na szczycie VG TecMint_VG.
Strony: 1 2- « 14 Przydatne przykłady polecenia „Sort” Linux - Część 1
- Utwórz scentralizowane bezpieczne miejsce do przechowywania za pomocą celu ISCSI na RHEL/CENTOS/FEDORA PART -I »

