Kliknij prawym przyciskiem myszy powolne w systemie Windows 10? 5 poprawek do wypróbowania

- 1898
- 32
- Roland Sokół
Menu kontekstowe to szybki sposób robienia ważnych rzeczy w systemie Windows. Jest również znany jako menu przycisku prawym przyciskiem myszy. Więc co robisz, gdy menu przycisku prawym przyciskiem myszy jest powolne, aby pojawić się lub w ogóle nie pokazuje? Mamy listę najlepszych poprawek do powolnego kliknięcia prawym przyciskiem myszy w systemie Windows 10.
Tak, wyłączanie go, a potem ponownie jest najszybszą rzeczą do wypróbowania, ale prawdopodobnie już to zrobiłeś. Oto najlepsze poprawki do powolnego kliknięcia prawym przyciskiem myszy:
Spis treści- Zaktualizuj sterowniki graficzne
- Wypróbuj czyste ponowne uruchomienie
- Usuń elementy z menu kontekstowego
- Odinstaluj oprogramowanie do dostosowywania systemu Windows
- Edytuj rejestr
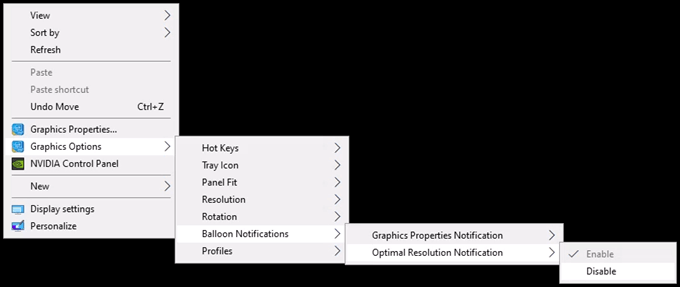
To trwa trochę czasu za każdym razem, gdy klikniesz prawym przyciskiem myszy. Teraz wyobraź sobie, że sterownik graficzny, który zapewnia, że menu kontekstowe nie działa dobrze. Spróbuj zaktualizować sterowniki kart graficznych.
- Otworzyć Początek menu i wyszukiwanie menadżer urządzeń. Wybierać Menadżer urządzeń.
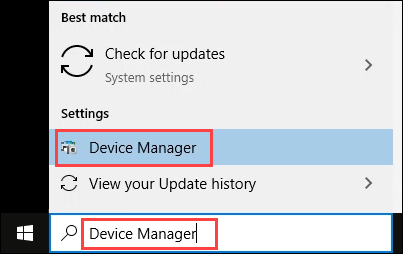
- W menedżerze urządzeń idź do Karty graficzne > Twój adapter. Kliknij prawym przyciskiem myszy i wybierz Uaktualnij sterownik. W tym przykładzie adapter to Intel HD Graphics 530.
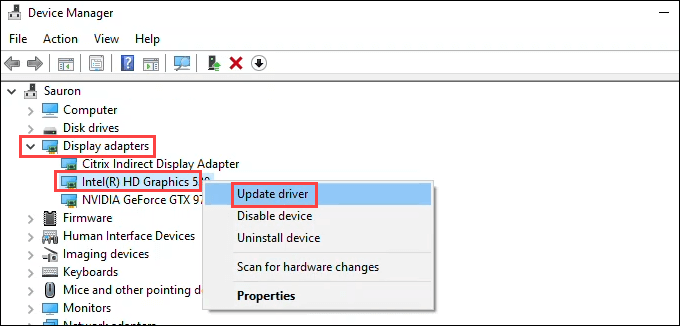
- W oknie, które się otwiera, wybierz Wyszukaj automatycznie zaktualizowane oprogramowanie do sterowników. Zacznie szukać lepszych kierowców.
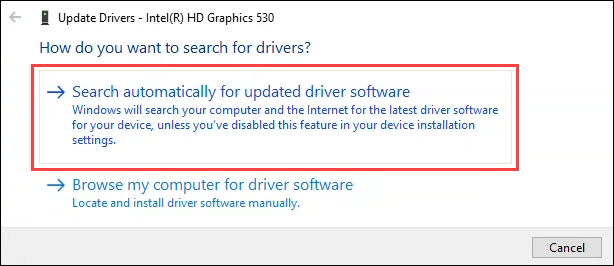
- Jeśli znajdzie zaktualizowany sterownik, upewnij się, że jest odpowiedni dla urządzenia i zaktualizuj go. Jeśli go nie znajdzie, wybierz Wyszukaj zaktualizowane sterowniki w Windows Update.
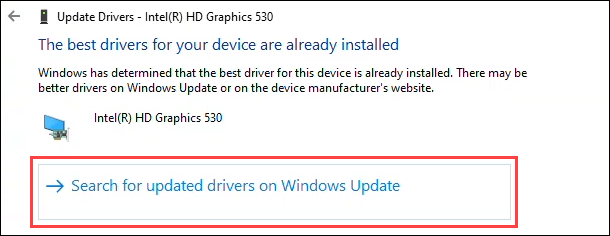
- Windows Update prawdopodobnie brzmi: Jesteś na bieżąco. Zignoruj to. Wybierać Sprawdź aktualizacje. Zacznie patrzeć.
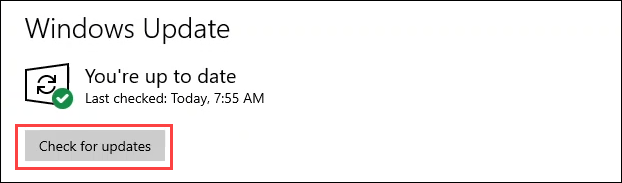
- Jeśli Windows Update coś znajdzie, zacznie ją instalować. Zauważ, że powyższe zdjęcie brzmi: Jesteś na bieżąco. Zauważ, że poniższe zdjęcie pokazuje aktualizację. Nigdy nie wierz, że aktualizacja systemu Windows jest aktualna.
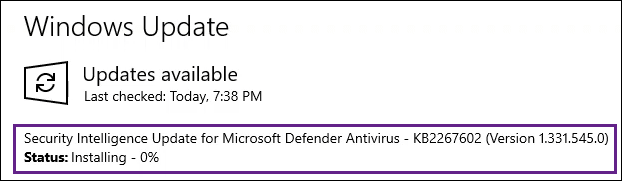
- Jeśli Windows Update nie znajdzie aktualizacji sterownika, wyszukaj witrynę producenta. W tym przykładzie są sterowniki znacznie nowsze niż ten zainstalowany. Postępuj zgodnie z instrukcjami producenta, aby zainstalować najnowszy sterownik.
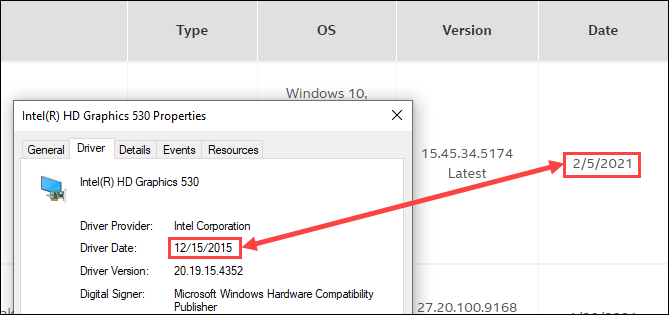
Napraw menu powolnego kliknięcia prawym przyciskiem myszy za pomocą czystego rozruchu
Nie, nie mamy na myśli kopania go w błyszczących butach. Możliwe, że jakiś inny program, który uruchamia się w uruchomieniu, zakłóca menu kliknięcia prawym przyciskiem myszy. Szybkim sposobem na powiedzenie jest wykonanie czystego rozruchu. Czysty rozruch oznacza uruchomienie systemu Windows z żadnym programem, które działają w uruchomieniu lub niepotrzebne sterowniki. Ładuje tylko to, co Windows musi uruchomić. Musisz mieć prawa administratora, aby to zrobić.
- Idź do Początek menu i wyszukiwanie Msconfig. Wybierać Konfiguracja systemu.
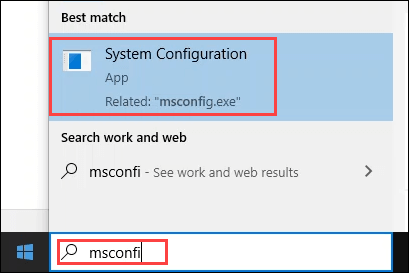
- W oknie, które się otwiera, szukaj Uruchamianie selektywne. Odznacz pudełko Załaduj elementy startowe i wybierz OK.
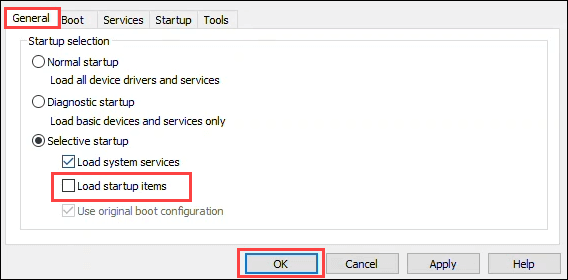
- Pojawia się komunikat ostrożności, który zaleca zapisywanie otwartych plików i zamykanie wszystkich programów. Gdy to zrobisz, wybierz Uruchom ponownie.
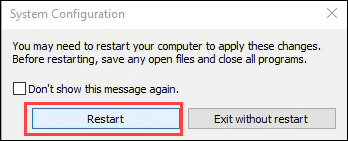
- Po ponownym uruchomieniu komputera wypróbuj menu prawym przyciskiem myszy. Jeśli nadal jest powolny, przejdź do następnej metody. Jeśli znowu jest szybki, przyczyną jest jeden z tych programów startupowych.
- Otworzyć Menadżer zadań używając Ctrl + Shift + Escape KOLEJ SKRÓTCY. Idź do Uruchomienie Zakładka i kliknij prawym przyciskiem myszy na pierwszym elemencie włączonym. Wybierać Wyłączyć. Uruchom ponownie normalnie komputer i sprawdź menu przycisku prawym przyciskiem myszy. Jeśli nadal jest powolny, przejdź do następnego elementu na karcie Startup i powtórz procedurę.
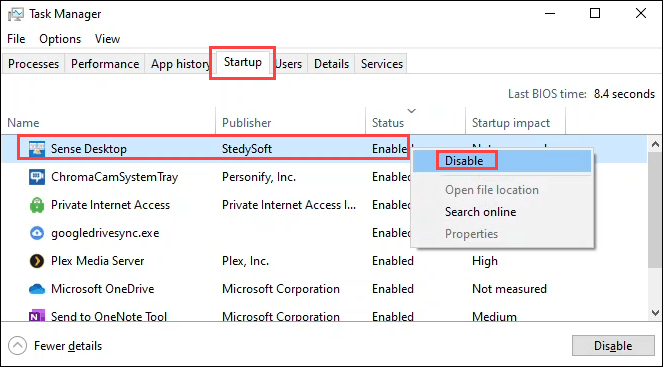
Ostatecznie menu kliknięcia prawym przyciskiem myszy może działać. Ostatni program startupu niepełnosprawnego powoduje problem. Jest zbyt wiele programów, aby zasugerować, jak je wszystkie naprawić. Odinstaluj program, jeśli nie uważasz, że go potrzebujesz.
Napraw menu powolnego kliknięcia prawym przyciskiem myszy, usuwając z niego elementy
Niektóre programy będą miały możliwość usunięcia ich funkcji z menu kliknięcia prawym przyciskiem myszy. Lub jeśli nie korzystasz z programu pokazującego w menu przycisku prawym przyciskiem myszy, odinstaluj go. W przypadku potrzebnych programów i nie masz możliwości usunięcia funkcji menu prawym przyciskiem myszy, potrzebujesz edytora menu kontekstowego. Wymieniamy kilka poniżej.
W tym przykładzie użyjemy ShellexView z Nirsoft. Będziesz potrzebować praw administratora, aby z niego korzystać.
- Pobierz i uruchom shellexView. Jest tam wiele. Przejdź do opcji > Filtr według typu rozszerzenia.
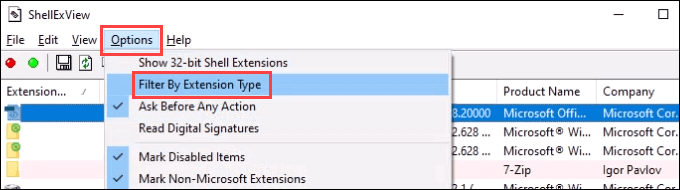
- Wybierać Menu kontekstowe Tylko wybierz OK.
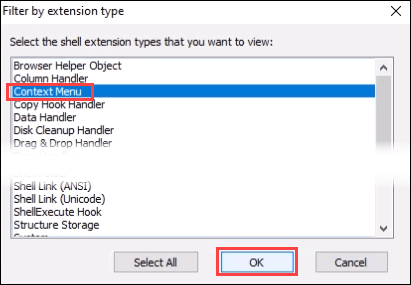
- Aby powstrzymać nas od wszystkiego ważnego, załóż listę, wybierając Nazwa produktu nagłówek kolumny. Unikaj wszystkiego Microsoft lub czego nie znasz.
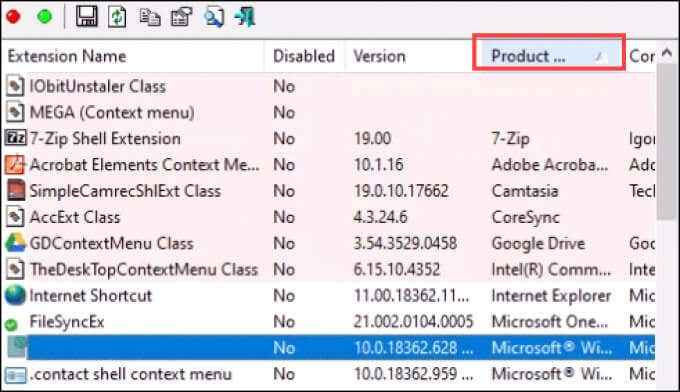
- Wybierz element lub kilka, aby wyłączyć. Kliknij prawym przyciskiem myszy i Wyłącz wybrane elementy.
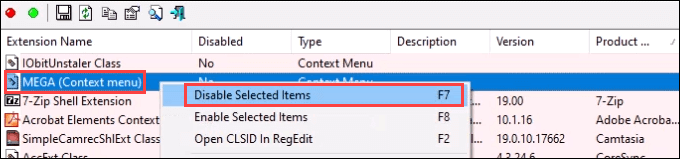
- Pyta Czy chcesz wyłączyć wybrane elementy? Wybierać Tak.
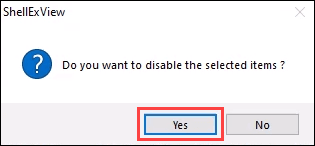
- Uruchom ponownie komputer i przetestuj menu przycisku prawym przyciskiem myszy.
Oto kilka innych edytorów menu kontekstowego, aby wypróbować, jeśli ShellexView nie jest dla Ciebie:
- Ultimate Windows Tveaker
- Narzędzia menu pliku
- ShellMeNuview
- Kliknij prawym przyciskiem myszy
- Łatwe menu kontekstowe
Odinstaluj oprogramowanie do dostosowywania systemu Windows
Istnieje kilka aplikacji, które pozwalają wyglądać na systemie Windows i poczuć, jak chcesz. Te aplikacje są zwykle świetne i mogą być bardzo pomocne. Potencjalny problem pochodzi z tych aplikacji wchodzących w interakcje z systemem Windows na głębokim poziomie. Mogą wpływać na elementy powłoki systemu Windows, podobnie jak menu kontekstowe.
Jeśli masz takie aplikacje, spróbuj je odinstalować. Niektóre popularne aplikacje to ogrodzenia Stardock, Start8 i Windowblinds. Problemem może być również motyw Windows Temat lub Skin Apps.
Edytuj rejestr, aby naprawić powolne kliknięcie prawym przyciskiem myszy
Jeśli żadne z powyższych nie działało, może być czas, aby dostać się do rejestru systemu Windows. Jeśli nie czujesz się komfortowo w rejestrze, nie rób tego. Zawsze wykonuj kopię zapasową rejestru przed wprowadzeniem jakichkolwiek zmian. Potrzebujesz do tego prawa administratora.
- Wybierz Początek menu i wyszukiwanie Regedit.
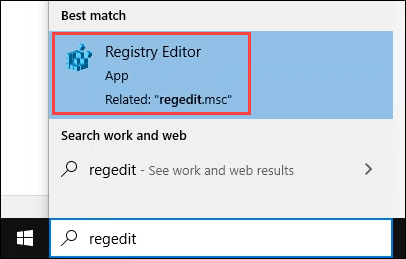
- Kiedy Redaktor rejestru okno otwiera się, przejdź do HKEY_CLASSES_ROOT > Informator > Shellex > ContextMenuHandler.
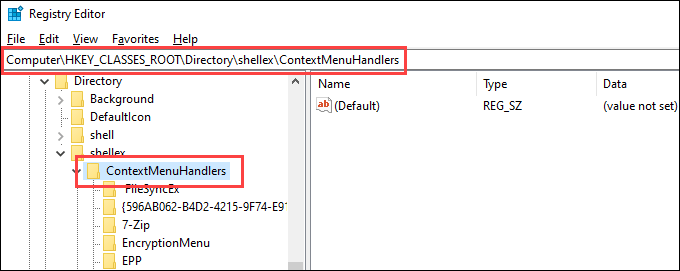
- Do NIE Usuń Nowy I Colfolders rzeczy. Kliknij prawym przyciskiem myszy i usuń pozostałe. Jeśli chcesz przypisać ten problem, tylko usuń jeden, uruchom ponownie komputer i wypróbuj menu prawym przyciskiem myszy. Kiedy działa prawym przyciskiem myszy, problem był ostatni. Możesz cofać inne, jeśli chcesz.
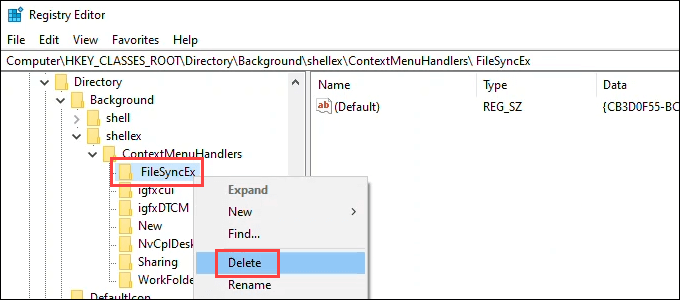
Jeśli problem z prawym powolnym kliknięciem na system Windows 10 nadal istnieje, rozważ fabryczne resetowanie lub ponowne zainstalowanie systemu Windows. To może wydawać się nadmierne, ale powyższe kroki są również intensywne. Jeśli jeden z nich nie działał, problem jest głęboki, a ponowna instalacja jest prawdopodobnie najszybszym sposobem na naprawę. Daj nam znać, czy te poprawki pomogły ci!
- « 7 najlepszych klientów e -mail dla Chromebooka
- Dlaczego tablet Amazon Fire jest świetny dla dzieci »

