Roblox Błąd karta graficzna twojego komputera nie jest kompatybilna z minimalnymi wymaganiami systemowymi Roblox
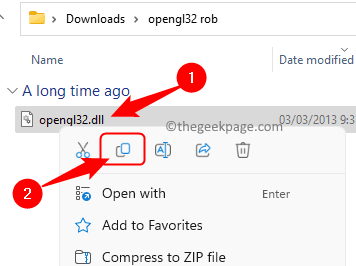
- 2430
- 26
- Klaudia Woś
Roblox to popularna platforma gier, z której użytkownik może programować nowe gry, a także grać w gry z innymi. Platforma zapewnia użytkownikowi dostęp do wielu gier. Zauważono, że wielu użytkowników napotyka błąd „Karta graficzna twojego komputera nie jest kompatybilna z minimalnymi wymaganiami systemowymi Roblox” Kiedy próbują uruchomić Robloxa do grania w gry lub ich programowanie. Powodem, dla którego ten błąd, który ma zostać uruchomiony.
Czy konfrontujesz ten błąd Robloxa na komputerze z systemem Windows, gdy próbujesz otworzyć Roblox, aby zagrać w dowolną grę? Śmiało i przeczytaj ten post, aby znaleźć listę metod, które można wykorzystać do rozwiązywania problemów z systemem Windows 11/10.
Spis treści
- Napraw 1 - Skopiuj OpenGL32.plik DLL w folderach aplikacji Roblox
- Napraw 2 - Resetuj ustawienia grafiki Roblox
- Napraw 3 - Niż jakość kolorów wyświetlacza systemu
- Napraw 4 - Sprawdź i zainstaluj najnowszą wersję DirectX
- Napraw 5 - Uruchom Roblox w trybie kompatybilności
- Napraw 6 - Odinstaluj i ponownie zainstaluj Roblox
- Napraw 7 - zaktualizuj sterownik graficzny
Napraw 1 - Skopiuj OpenGL32.plik DLL w folderach aplikacji Roblox
Krok 1. Kliknij ten link, aby otworzyć go w przeglądarce.
Kliknij na Pobierać przycisk, aby uzyskać OpenGL32 Rob plik.
Ratować plik na twoim komputerze.

Krok 2. Przejdź do folderu zawierającego pobrany plik zip.
Kliknij prawym przyciskiem myszy w tym pliku i wybierz Wypakuj wszystko.
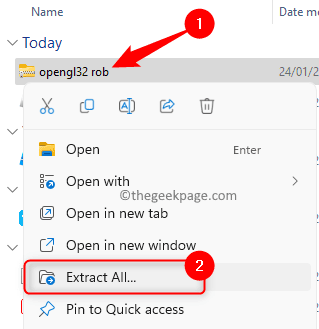
Następnie wybierz folder i kliknij Wyciąg.
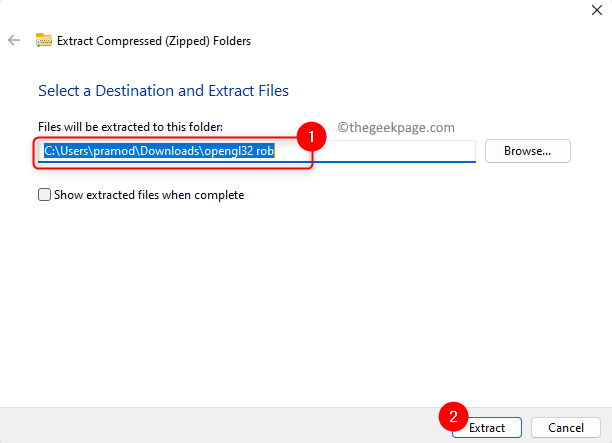
Krok 3. Otwórz folder, który wyodrębniłeś z pliku zip.
Wybierz OpenGL32.DLL plik i dotknij Ikona kopii Aby skopiować ten plik.
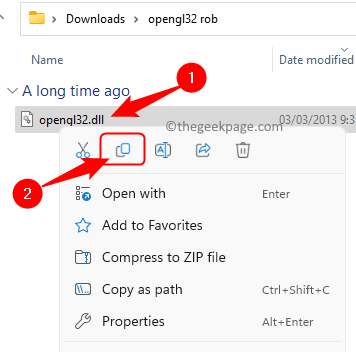
Krok 4. Znajdź Gracz Roblox Skrót na pulpicie.
Kliknij go prawym przyciskiem myszy i wybierz Otwórz lokalizację pliku.
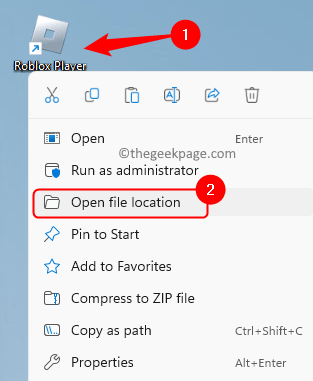
Krok 5. W folderze, który się otwiera, naciśnij Ctrl + v Aby wkleić skopiowany plik DLL.
Krok 6. Wklej (ctrl + v) Ten Plik DLL w SSL I Shaders Foldery w otwartej lokalizacji.
Krok 7. Uruchom ponownie Twój komputer i sprawdź, czy problem z Roblox jest rozwiązany.
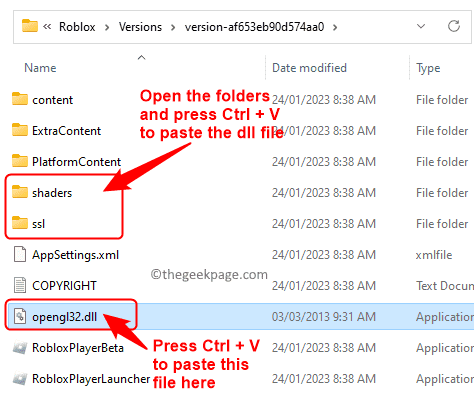
Napraw 2 - Resetuj ustawienia grafiki Roblox
Krok 1. otwarty Roblox Studio.
Krok 2. Kliknij na Plik menu i wybierz Ustawienia studyjne.
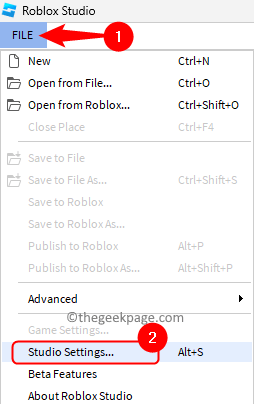
Krok 3. W lewym dolnym rogu okna, który się otwiera, kliknij Zresetuj wszystkie ustawienia.

Krok 4. Zresetuje to wszystkie ustawienia grafiki Robloxa do domyślnego. Pomoże, jeśli ktoś wprowadził jakiekolwiek zmiany w ustawieniach graficznych w Roblox.
Krok 5. Zostaniesz poproszony o ponowne uruchomienie teraz lub ponowne uruchomienie później. Kliknij Uruchom ponownie Aby ponownie uruchomić system w tym momencie.
Sprawdź, czy problem został rozwiązany.
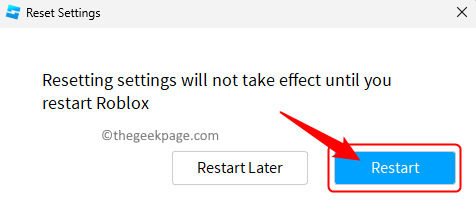
Napraw 3 - Niż jakość kolorów wyświetlacza systemu
Krok 1. otwarty Ustawienia systemu Windows za pomocą Windows + i Kombinacja kluczowa.
Krok 2. Z System Karta wybrana w lewym panelu, kliknij Wyświetlacz po prawej stronie.
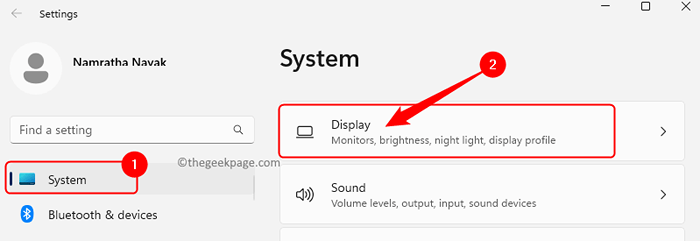
Krok 3. Na tej stronie przewiń w dół i kliknij Zaawansowany wyświetlacz w Powiązane ustawienia Sekcja.
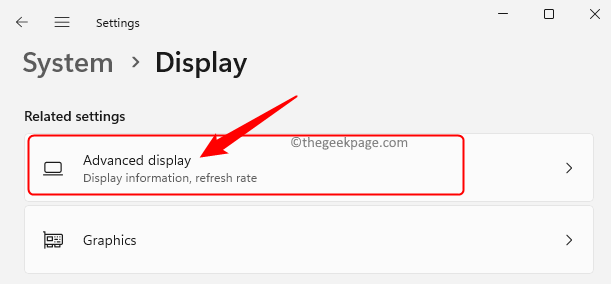
Krok 4. w Wyświetl informacje sekcja, kliknij Wyświetlaj właściwości adaptera dla Twojego bieżącego wyświetlacza.
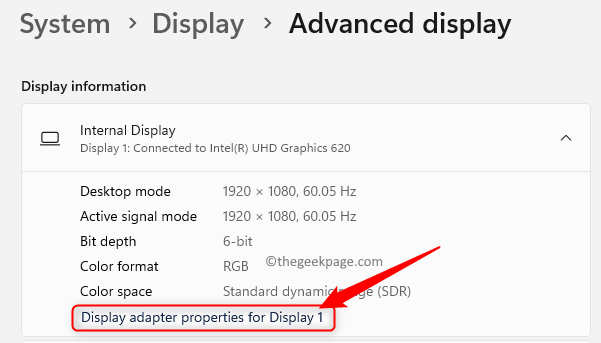
Krok 5. w Nieruchomości okno adaptera, kliknij Wymień wszystkie tryby przycisk w Adapter patka.
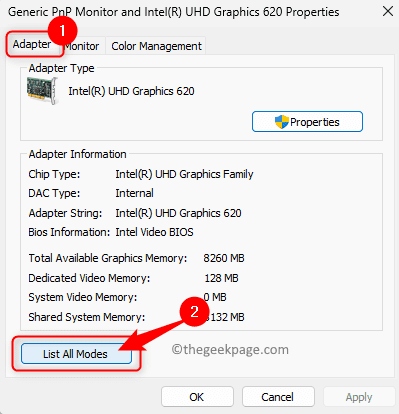
Krok 6. Teraz wybierz jakość wyświetlacza, która jest niższa niż w bieżącym wyświetlaczu z Lista ważnych trybów.
Krok 7. Kliknij OK Aby zapisać tę zmianę.
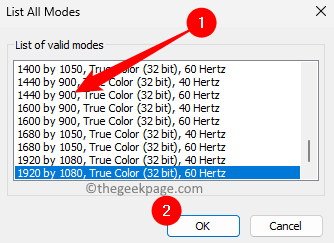
Krok 8. Kliknij OK Aby zamknąć wszystkie otwarte okna i zamknąć aplikację Ustawienia.
Krok 9. Ponowne uruchomienie Twój komputer i sprawdź, czy problem z sterownikiem grafiki Roblox jest naprawiony, czy nie.
Napraw 4 - Sprawdź i zainstaluj najnowszą wersję DirectX
Roblox nie działa z wersją DirectX, która jest niższa niż 10. Jeśli karta graficzna obsługuje wersje wyższe niż 10, musisz zainstalować je na komputerze.
Sprawdź wersję
Krok 1. Otworzyć Uruchomić pudełko za pomocą Windows + r Klucze.
Krok 2. Typ dxdiag i uderz Wchodzić otworzyć DirectX narzędzie diagnostyczne.
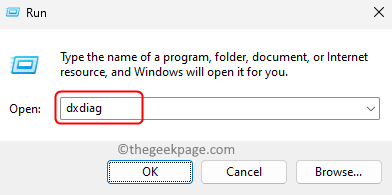
Krok 3. Wybierz Wyświetlacz Zakładka w oknie odpowiadającym używanym wyświetlaczu.
Krok 4. w Kierowcy Sekcja, sprawdź Poziomy funkcji.
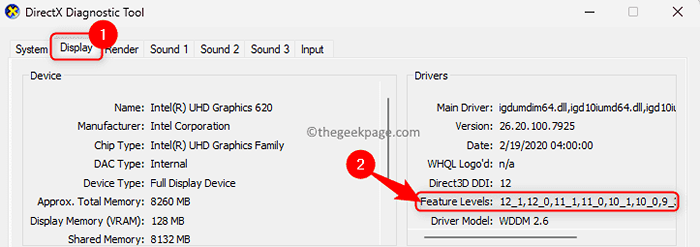
Krok 5. Poziomy funkcji Wskaż wersje DirectX, które są obsługiwane przez system.
Krok 6. w System Tab, możesz zobaczyć wersję DirectX, która jest zainstalowana w systemie.
Jeśli Twój system może podjąć DirectX 10 lub nowsze i nie jest obecny, zainstaluj wersję DirectX zgodnie z poniższymi czynami.
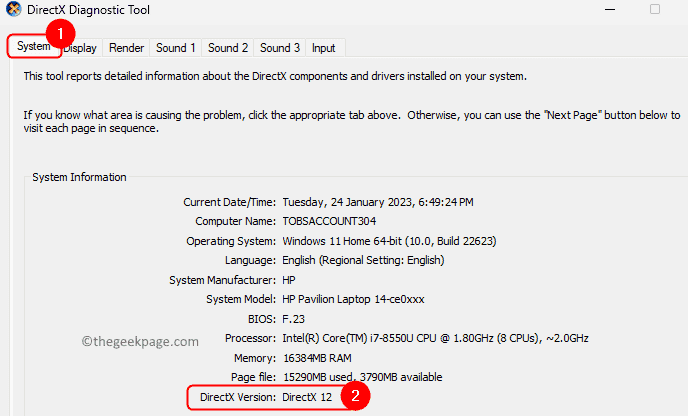
Zainstalować DirectX
Krok 1. Aby pobrać najnowszą wersję DirectX, kliknij tutaj, aby przejść do Strona pobierania Microsoft DirectX.
Zapisz plik na swoim komputerze.
Krok 2. Po zakończeniu pobierania otwórz dxwebsetup.exe plik poprzez dwukrotne kliknięcie.
Wypełnij instalację DirectX zgodnie z instrukcjami na ekranie.
Krok 3. Po zakończeniu instalacji, ponowne uruchomienie Twój komputer do zastosowania zmian.
Sprawdź, czy problem został rozwiązany.
Napraw 5 - Uruchom Roblox w trybie kompatybilności
Krok 1. Znajdź skrót dla Roblox na pulpicie.
Krok 2. Kliknij go prawym przyciskiem myszy i wybierz Nieruchomości.
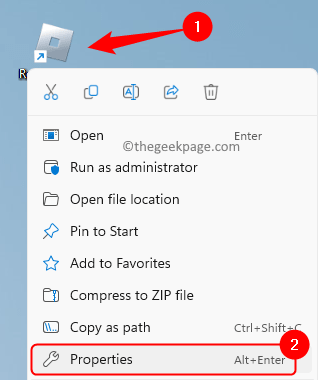
Krok 3. w Nieruchomości okno, przejdź do Zgodność patka.
Krok 4. Teraz zaznacz pole obok Uruchom program w trybie zgodności z.
Krok 5. Użyj menu poniżej opcji i wybierz Wersja systemu Windows którego chcesz użyć.
Krok 6. Na koniec kliknij Stosować A potem dalej OK.
Krok 7. Wznowienie Roblox i sprawdź, czy problem jest naprawiony.
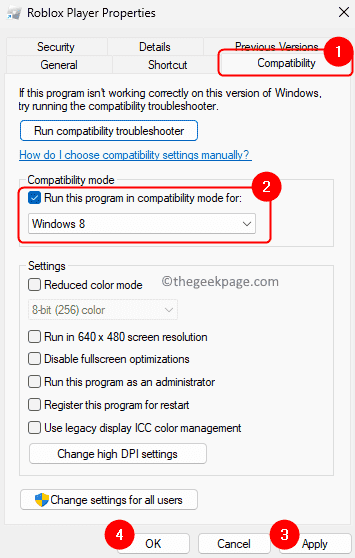
Napraw 6 - Odinstaluj i ponownie zainstaluj Roblox
Krok 1. Naciskać Windows + r otworzyć Uruchomić.
Krok 2. Typ Settings MS: AppsFeatures i uderz Wchodzić Aby otworzyć zainstalowaną stronę aplikacji.
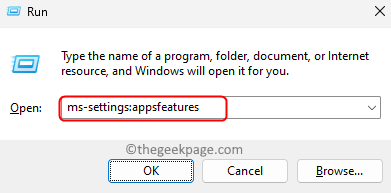
Krok 3. Tutaj poszukaj Roblox Korzystanie z pola wyszukiwania.
Krok 4. Kliknij na Menu trzy kropki związany z Roblox i wybierz Odinstalowanie.
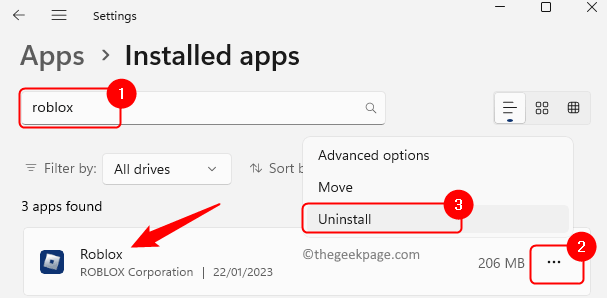
Krok 5. Kliknij Odinstalowanie Ponownie, gdy pojawi się monit o potwierdzenie.
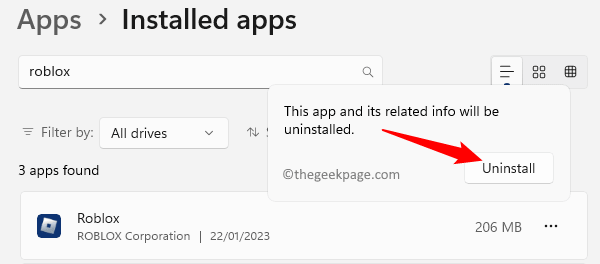
Krok 6. Poczekaj, aż aplikacja zostanie całkowicie odinstalowana z komputera.
Krok 7. Po zakończeniu odinstalowania, otwarty Eksplorator plików (Windows + E) i wpisz ścieżkę poniżej.
C: \ Użytkownicy \%nazwa użytkownika%\ AppData \ Local
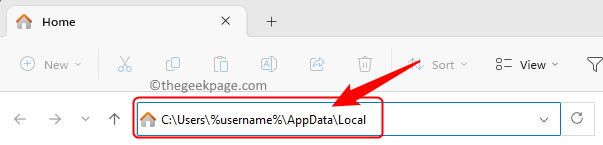
Krok 8. Tutaj wybierz Roblox folder i dotknij Usuń (bin) Ikona u góry.
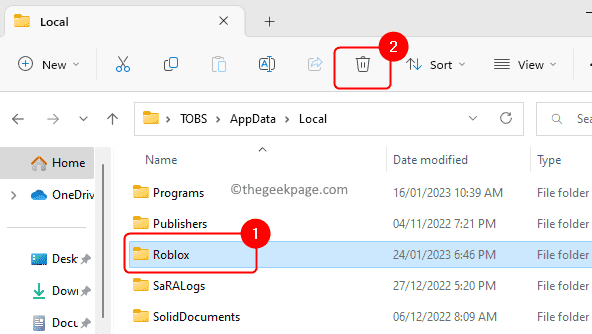
Krok 9. Idź do Oficjalna strona internetowa Roblox i pobierz najnowszą wersję na komputer.
Zainstaluj Roblox za pomocą pobranego pliku.
Sprawdź, czy problem z sterownikiem graficznym Roblox jest naprawiony, czy nie.
Napraw 7 - zaktualizuj sterownik graficzny
Jeśli wymienione powyżej metody nie pomogły Ci rozwiązać błędu Robloxa „Karta graficzna twojego komputera nie jest kompatybilna z minimalnymi wymaganiami systemowymi Roblox”, Następnie możesz spróbować zaktualizować sterownik graficzny w swoim systemie do najnowszej wersji. Użyj dowolnej z metod wymienionych w tym linku, aby zaktualizować sterowniki graficzne na komputerze.
Otóż to!
Musiałeś być w stanie naprawić błąd Roblox „Karta graficzna twojego komputera nie jest kompatybilna z minimalnymi wymaganiami systemowymi Roblox” i graj w swoje ulubione gry na swoim komputerze Windows 11/10. Czy ten artykuł był przydatny w rozwiązywaniu tego błędu Robloxa na komputerze? Daj nam znać swoje myśli i poprawkę, która działała dla Ciebie w sekcji komentarzy poniżej.
- « Pakiet treści nie jest już dostępny w poprawce Call of Duty (COD)
- Jak ukryć lub usunąć gry z biblioteki Steam »

