Zapisz listę uruchomionych procesów w pliku tekstowym w systemie Windows
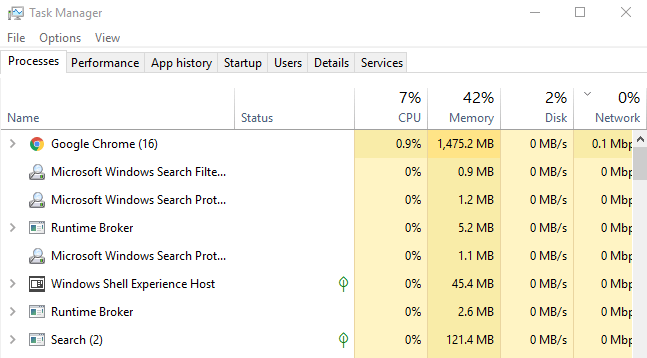
- 2592
- 381
- Ignacy Modzelewski
Czasami może się wydawać, że na komputerze jest tak wiele procesów, że nie masz pewności, które są w porządku, a które mogą być podejrzane lub złośliwe.
Dobrym pierwszym krokiem jest generowanie listy uruchamianych procesów do pliku tekstowego, abyś mógł przeanalizować, jakie procesy działają. Zwykle ludzie używają Menedżera zadań do przeglądania wszystkich procesów, ale nie pozwala to wydrukować listy procesów.
Spis treści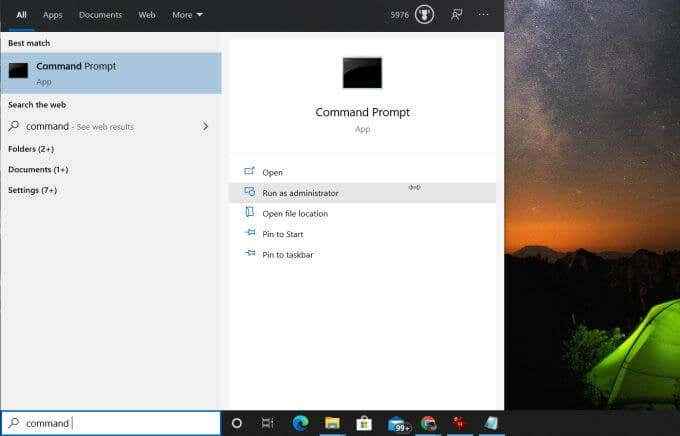
Po otwarciu wiersza polecenia wpisz Lista zadań i naciśnij Enter, aby zobaczyć listę procesów działających w twoim systemie.
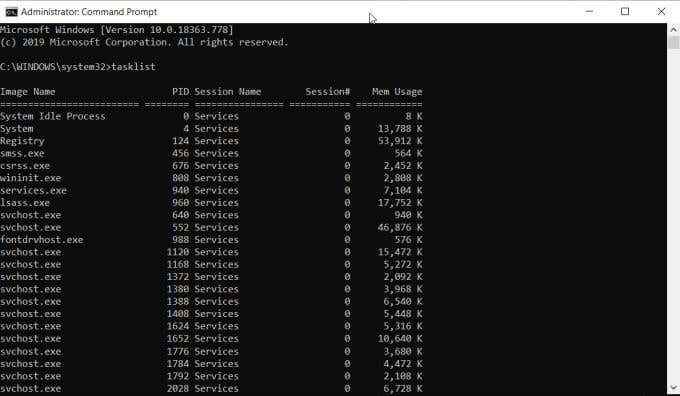
Jest to przydatne, ale nie zawiera listy uruchomionych procesów w pliku tekstowym. Aby zapisać procesy, aby złożyć, powtórz powyższy proces, ale tym razem wpisz polecenie:
Lis.tekst
To wyprowadzi plik tekstowy o nazwie proces_list.TXT do twojego C: Drive. Możesz zmienić C: \ na dowolną inną ścieżkę, na której chcesz umieścić plik, jeśli chcesz.
Aby wyświetlić plik, wystarczy otwórz Eksplorator Windows i przejrzyj się do lokalizacji, w której zapisałeś plik listy procesów.
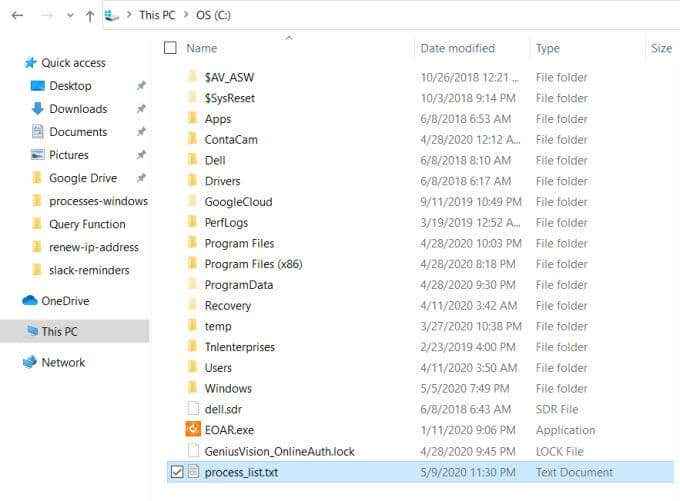
Aby wyświetlić tę listę procesów w notatniku, kliknij plik prawym przyciskiem myszy, wybierz Otwierać z, i wybierz Notatnik.
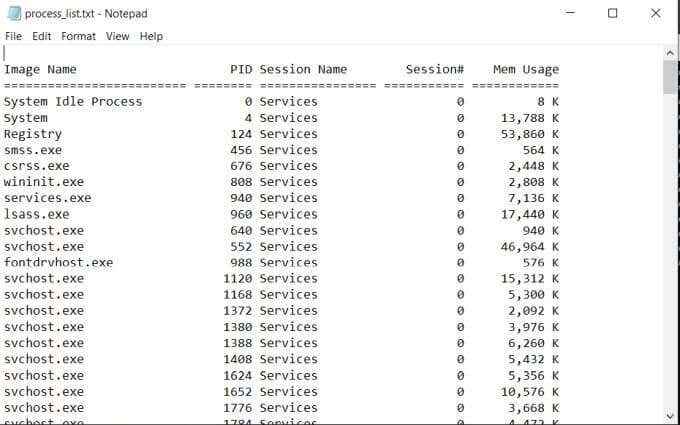
To najszybszy i najłatwiejszy sposób na uruchomienie procesów w systemie Windows za pośrednictwem pliku tekstowego. Pokaże Ci PID, nazwę sesji, numer sesji i użycie pamięci.
Zapisz procesy do pliku Korzystanie z PowerShell
Kolejnym narzędziem, które masz dostępne do zapisania listy uruchomionych procesów w pliku tekstowym w systemie Windows, jest PowerShell.
PowerShell zawiera polecenie o nazwie „Get-process”, które zawiera listę wszystkich aktywnych procesów działających na komputerze lokalnym. Aby zobaczyć to w akcji, uruchom PowerShell, wybierając menu Start i wpisując PowerShell.
Po otwarciu okna Blue PowerShell, wpisz Proces i naciśnij Enter. Wyświetli listę wszystkich aktywnych procesów w systemie Windows.
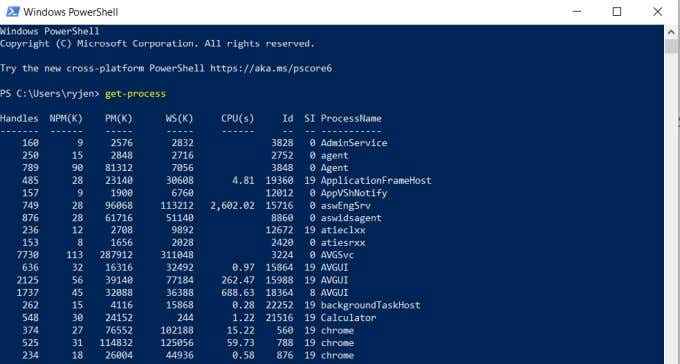
Dostarcza to nieco więcej informacji o procesach niż lista zadań. Musisz jednak wiedzieć, co oznaczają nagłówki.
- Uchwyty: Liczba uchwytów, które proces otworzył proces
- NPM (k): Pamięć bezstronna, której stosuje proces (w kilobytes)
- PM (k): Pamięć, której stosuje się proces (w kilobajtach)
- WS (k): Strony w pamięci niedawno używane przez proces (w Kilobytes)
- VM (M): Pamięć wirtualna używana przez proces (w megabajtach)
- CPU (y): Czas procesora wykorzystywany przez proces we wszystkich procesorach (w sekundach)
- ID: Identyfikator procesu procesu
- Nazwa procesu: Nazwa procesu
To świetnie, ale wszystkie te informacje są wyświetlane na ekranie, a nie na pliku. Aby wyprowadzić te informacje do pliku, musisz dodać parametr pliku Out do polecenia Get-Process.
Z powrotem na ekranie PowerShell, wpisz polecenie Proces Process | Plik -filepath .\Lista procesów.tekst i naciśnij Enter.
.\Lista procesów.Parametr TXT umieszcza plik w ścieżce, w której uruchamiasz polecenie, więc zanotuj tę ścieżkę, abyś wiedział, gdzie znaleźć plik listy procesów. Po uruchomieniu polecenia użyj tego samego procesu co powyżej, aby otworzyć plik listy procesów w notatniku.
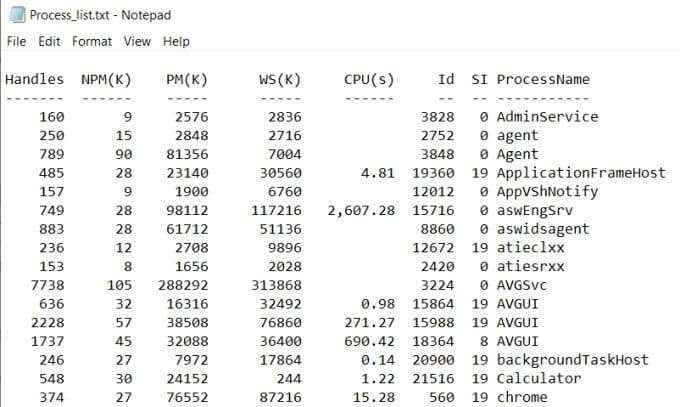
Zauważysz, że dane w pliku wyglądają identycznie z wyjściem Get-Process w poprzednim oknie PowerShell.
Ratować Procesy do składania za pomocą WMIC
Ostatnim narzędziem, które masz do dyspozycji w systemie Windows, jest narzędzie Windows Command Line (WMIC).
Możesz używać poleceń WMIC tylko wtedy, gdy uruchamiasz wiersz polecenia jako lokalny administrator. Aby to zrobić, użyj kroków w pierwszej sekcji tego artykułu, aby uruchomić wiersz polecenia Windows jako administrator.
WMIC zapewnia więcej informacji o aktywnych procesach niż jakiekolwiek inne polecenie lub narzędzie w systemie Windows. Jeśli po prostu uruchomisz polecenie procesu WMIC w wierszu polecenia, zobaczysz do 44 parametrów procesu zwróconych dla każdego aktywnego procesu.
Problem z uruchomieniem polecenia w wierszu polecenia polega na tym, że wyznaczona przez przestrzeń wyjście wygląda na pomieszane i zdezorganizowane.
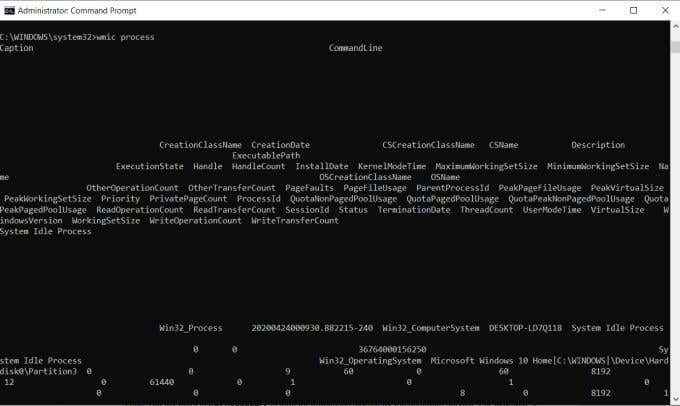
Polecenie WMIC jest doskonałym przykładem, gdy plik wyjściowy jest przydatny. Możesz wyprowadzić listę procesów WMIC do pliku za pomocą polecenia: WMIC /wyjście: c: \ processList.Proces TXT Get /All.
To wyprowadzi całą listę do pliku tekstowego na dysku C:.tekst. Zamiast otwierać ten plik w notatniku, będziesz chciał go otworzyć za pomocą programu Excel, ponieważ Excel może poprawnie sformatować plik ograniczony.
- Otwórz Excel
- Wybierać otwarty otworzyć nowy plik
- Wybierać Przeglądać i przejdź do listy procesów.plik txt
- Wybierz plik i wybierz otwarty (Jeśli nie widzisz pliku, zmień typ pliku na Wszystkie pliki)
- W oknie importu tekstu wybierz Doniżone, wybierać Moje dane mają nagłówki, i wybierz Następny kontynuować
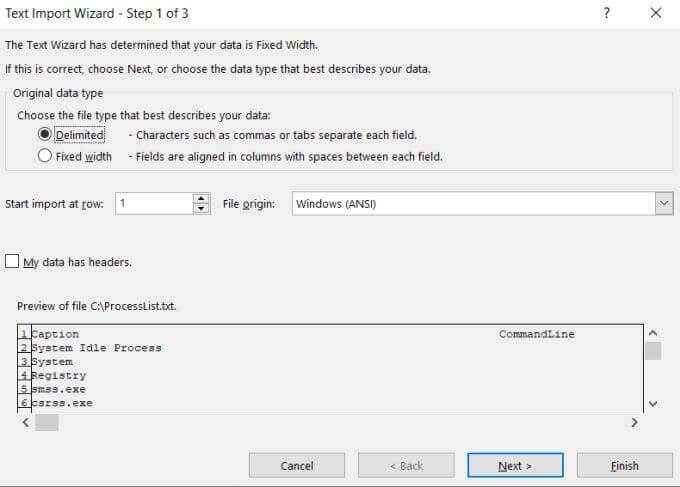
- Na następnym ekranie kreatora wybierz Przestrzeń pole wyboru w sekcji Delimiters i wybierz Traktuj kolejne ograniczenia jako jedno pole wyboru. Wybierać Następny kontynuować.
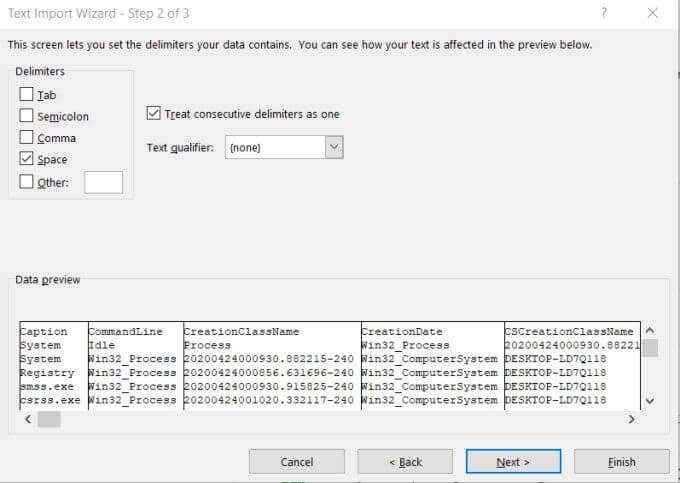
- Wybierać Skończyć Aby ukończyć czarodzieja.
Teraz zobaczysz prawie wszystko, co możesz chcieć wiedzieć o każdym aktywnym procesie systemu Windows.
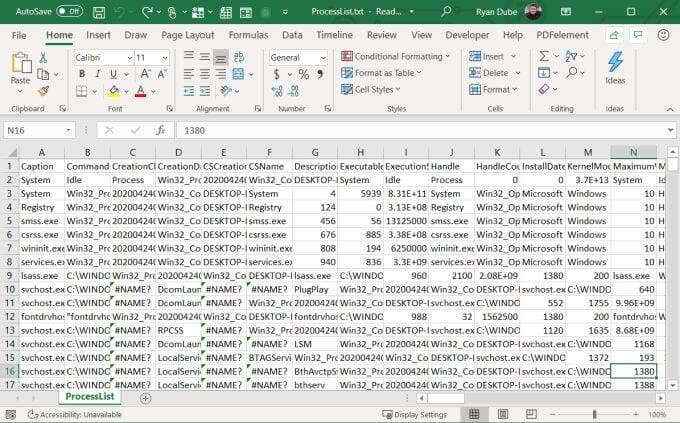
Nagłówek każdej kolumny opisuje ten element danych. Znajdziesz takie rzeczy, jak ścieżka wykonywalna, uchwyt, instalacja daty, usterki strony, użycie pliku strony, identyfikator procesu i wiele więcej.
Teraz, gdy znasz wiele sposobów zapisywania listy uruchomionych procesów w pliku tekstowym w systemie Window!
Czy znasz wszelkie inne sposoby zapisywania procesów do złożenia? Podziel się swoimi przemyśleniami w sekcji komentarzy poniżej.
- « Pokaż i ukryj ikony komputerów stacjonarnych w Gnome Linux
- Użyj msstyles, aby przetoczyć aplikacje do wina w Linux »

