Udostępnianie ekranu nie działa w zespołach Microsoft? 9 poprawek do wypróbowania

- 3740
- 231
- Tomasz Szatkowski
Funkcja udostępniania ekranu zespołów Microsoft umożliwia udostępnienie ekranu urządzenia z uczestnikami spotkania. Jeśli masz problemy z prezentowaniem ekranu lub zobacz czarny ekran na spotkaniu podczas próby zaprezentowania, urządzenie lub aplikacja może mieć problem. Oto możliwe rozwiązania twojego problemu.
Niektóre powody, dla których nie możesz udostępnić ekranu, to to, że nie wszyscy mogą udostępniać ekran na bieżącym spotkaniu, zespoły nie mają uprawnień do udostępniania ekranu na komputerze Mac, twoje połączenie internetowe nie jest wystarczająco szybkie lub pamięć podręczna zespołów jest skorumpowany.
Spis treści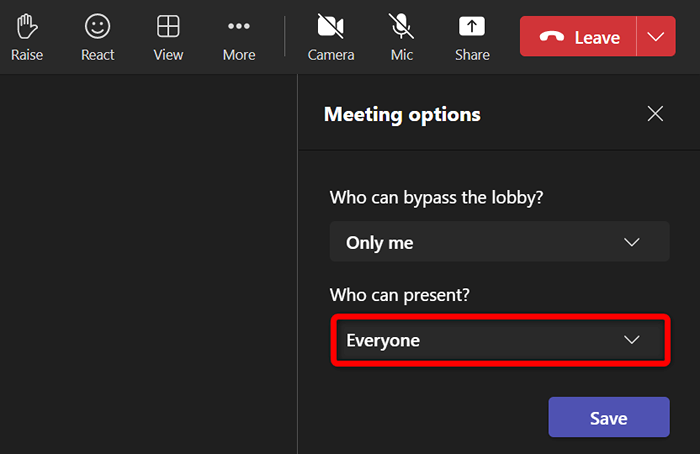
2. Pozwól zespołom na udostępnienie ekranu Mac
Jeśli używasz zespołów na komputerze Mac, musisz pozwolić aplikacji na udostępnienie ekranu z ustawień macOS. Po zrobieniu tego zespoły otrzymają pełny dostęp do ekranu.
- Wybierz menu Apple w lewym górnym rogu i wybierz preferencje systemowe.
- Wybierz bezpieczeństwo i prywatność na następującym panelu.
- Wybierz kartę prywatności i wybierz opcję nagrywania ekranu.
- Włącz pole wyboru dla zespołów Microsoft po prawej stronie.
3. Upewnij się, że połączenie internetowe jest wystarczająco szybkie
Udostępnianie ekranu wymaga wyższej przepustowości Internetu niż normalne użycie Internetu. Twoja prędkość Internetu powinna być wystarczająco szybka, aby umożliwić zaprezentowanie ekranu na spotkaniach online.
Możesz sprawdzić prędkość połączenia, kierując się na witrynę taką jak Fast.com. Witryna poinformuje Cię o prędkości Internetu, pozwalając ci zdecydować, czy powinieneś zaktualizować swój obecny plan, aby uzyskać wyższe prędkości.
4. Zamknij działania przy użyciu danych internetowych
Jednym z możliwych powodów, dla których nie możesz sprawnie udostępniać ekranu na spotkaniach zespołów, jest to, że inne aplikacje i działania Twojego komputera wykorzystują przepustowość Internetu. To pozostawia zespoły z niewielką przepustowością do pracy, co prowadzi do różnych problemów.
Możesz rozwiązać ten problem, zamykając wszystkie aplikacje, które korzystają z połączenia internetowego. Możesz znaleźć listę wszystkich otwartych aplikacji, a nawet zmusić je do zamknięcia maszyn Windows 10/11 i Mac.
W systemie Windows
- Kliknij prawym przyciskiem myszy ikonę Menu Start i wybierz Menedżera zadań.
- Wybierz kartę procesów, znajdź aplikację do zamknięcia, kliknij prawym przyciskiem myszy aplikację i wybierz Zadanie END.
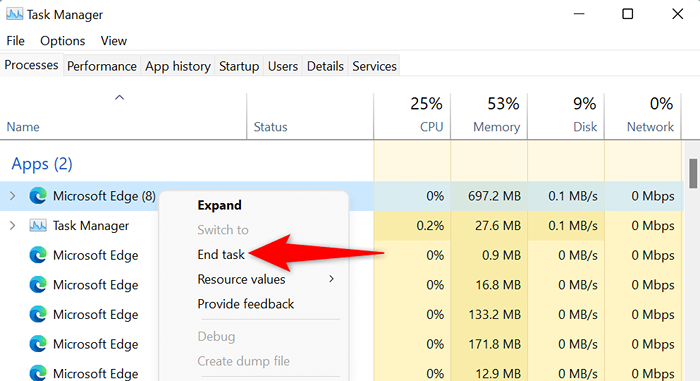
Na Mac
- Naciśnij opcję + polecenie + ESC na klawiaturze.
- Wybierz aplikację, aby zamknąć na liście i wybierz Force Quit.
5. Użyj zespołów Microsoft w Google Chrome lub Microsoft Edge
Jeśli próbujesz udostępnić swój ekran w wersji internetowej zespołów Microsoft, a nie w aplikacji komputerowej, upewnij się, że użyj stabilnej przeglądarki internetowej, takiej jak Google Chrome lub Microsoft Edge. Te przeglądarki dobrze współpracują z zespołami, umożliwiając prezentację ekranu i korzystanie z różnych innych funkcji aplikacji.
Możesz łatwo przełączyć się z obecnej przeglądarki internetowej (jak Firefox) na Chrome lub Edge, a następnie zacząć prezentować ekran wszystkim.
6. Usuń pamięć podręczną aplikacji Microsoft Teams
Podobnie jak wszystkie inne aplikacje, aplikacja Teams przechowuje pliki pamięci podręcznej na komputerze, aby poprawić wykorzystanie aplikacji. Te pliki mogą się uszkodzić, czyniąc rozpuszczoną przez aplikację.
Twojego udostępniania ekranu, a nie działający problem, mógł wynikać z pamięci podręcznej złych zespołów. W takim przypadku możesz wyczyścić pliki pamięci podręcznej aplikacji i rozwiązać problem. Dobrą wiadomością jest usunięcie pamięci podręcznej nie usuwa żadnego z twoich plików w aplikacji.
W systemie Windows
- Zamknij zespoły, jeśli już uruchamiasz aplikację na komputerze.
- Uruchom okno dialogowe Uruchom, naciskając Windows + R.
- Wpisz następujące w polu i naciśnij Enter: %AppData %\ Microsoft \ Teams
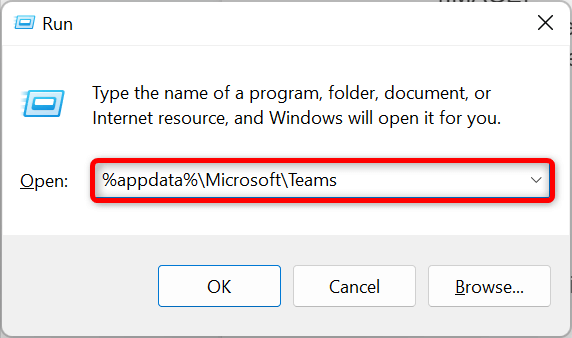
- Wybierz wszystkie pliki wyświetlane w oknie eksploratora plików, naciskając Ctrl + A.
- Usuń wybrane pliki, wybierając ikonę kosza na śmieci u góry.
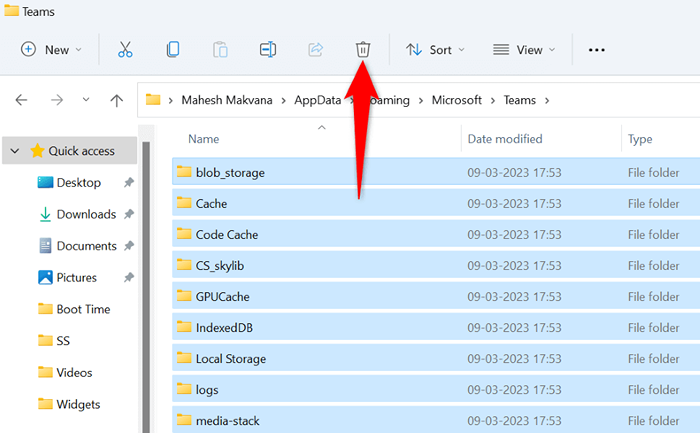
- Uruchom ponownie komputer i uruchom aplikację Teams.
Na Mac
- Wyrzuć zespoły, jeśli aplikacja już działa na komputerze Mac.
- Wybierz GO> Przejdź do folderu w oknie Findera, wprowadź następującą ścieżkę i naciśnij ENTER:
~/Biblioteka/aplikacja obsługa/Microsoft/Teams - Usuń całą zawartość folderu, przeciągając i upuszczając wszystkie elementy na kosz na śmieci.
- Uruchom dostęp do kluczy, znajdź wszystkie wpisy Microsoft Teams i usuń wszystkie te wpisy.
7. Obniż rozdzielczość systemu Windows lub Mac
Rozważ obniżenie rozdzielczości ekranu, gdy masz problemy z udostępnieniem ekranu z innymi w spotkaniu zespołów. To sprawia, że zespoły wykorzystują mniej zasobów, zwiększając szanse na skuteczne przedstawienie ekranu na spotkaniu.
Później możesz wrócić do oryginalnej rozdzielczości ekranu.
W systemie Windows
- Otwórz ustawienia, naciskając Windows + I.
- Wybierz system na lewym pasku bocznym.
- Wybierz wyświetlacz w prawym okienku.
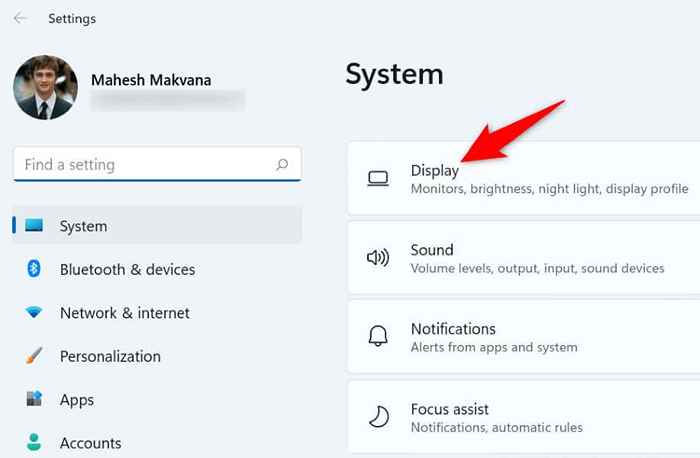
- Wybierz menu rozwijane rozdzielczość wyświetlania i wybierz niższą rozdzielczość.
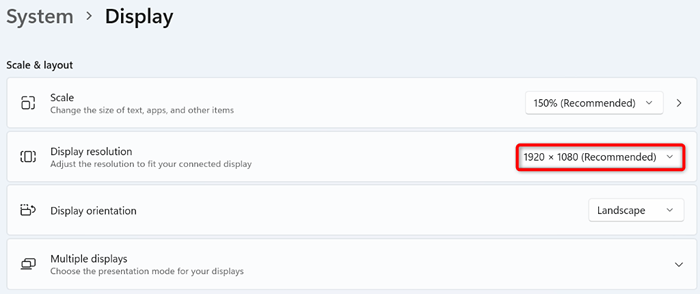
- Weź udział w spotkaniu zespołów i spróbuj przedstawić swój ekran.
Na Mac
- Przejdź do preferencji systemowych na swoim komputerze Mac.
- Wybierz Wyświetl na następnej stronie.
- Wybierz opcję skalowaną w menu rozdzielczości.
- Wybierz rozdzielczość niższą niż bieżąca.
8. Zaktualizuj sterowniki wyświetlania
Twoje sterowniki wyświetlacze określają, w jaki sposób renderowana jest zawartość ekranu. Jeśli te sterowniki są skorumpowane lub nieaktualne, być może nie możesz przedstawić ekranu w zespołach. Możesz to naprawić, aktualizując swoje wadliwe sterowniki do najnowszej wersji.
- Otwórz menedżer urządzeń, klikając prawym przyciskiem myszy ikonę menu Start i wybierając menedżer urządzeń.
- Rozwiń adaptery wyświetlacza, kliknij prawym przyciskiem myszy adapter i wybierz sterownik aktualizacji.
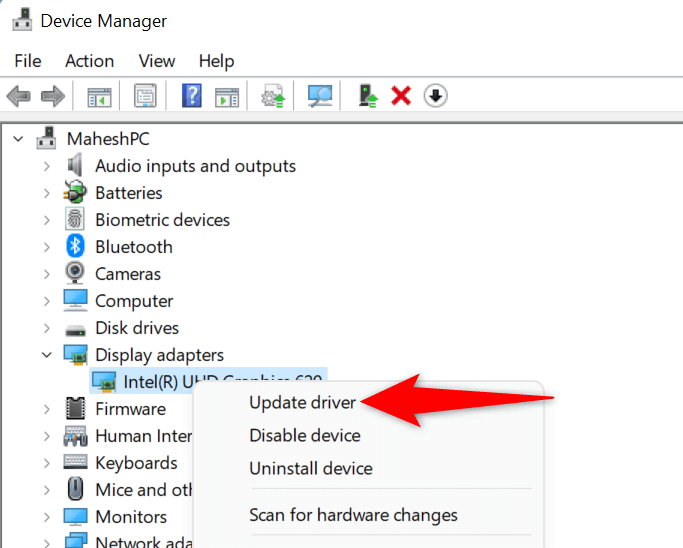
- Wybierz wyszukaj automatycznie sterowniki i zainstaluj dostępne sterowniki.
- Jeśli menedżer urządzeń nie może znaleźć nowych sterowników, wybierz wyszukaj zaktualizowane sterowniki w Windows Update. Ta opcja użyje aktualizacji systemu Windows, aby znaleźć nowsze sterowniki dla adaptera graficznego.
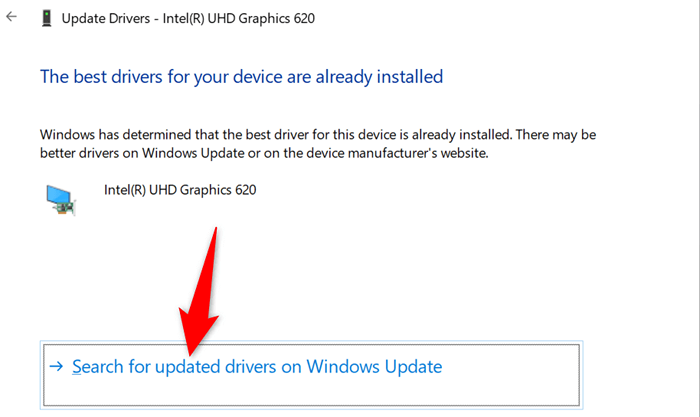
9. Zaktualizuj zespoły Microsoft
Wreszcie, powinieneś uruchomić najnowszą wersję zespołów Microsoft na komputerze Windows lub Mac. Wynika to z faktu, że starsze wersje aplikacji mają problemy, które są załatane w nowszych wersjach.
Możesz zaktualizować aplikację, aby rozwiązać problem i być może uzyskać nowe funkcje.
- Otwórz zespoły Microsoft na systemie Windows lub Mac.
- Wybierz trzy kropki u góry strony.
- Wybierz sprawdź aktualizacje w menu.
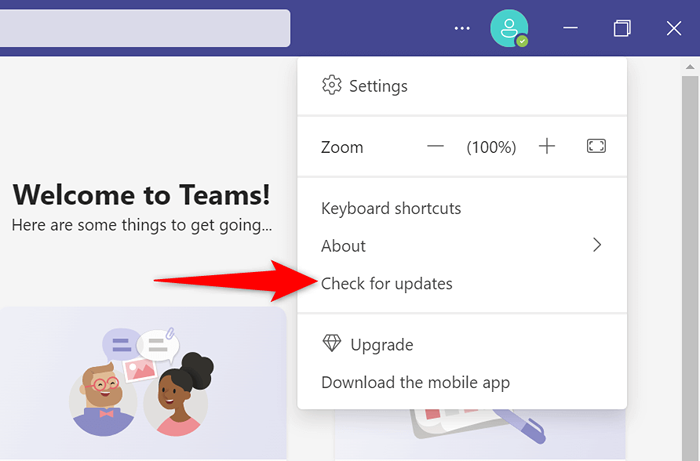
- Pozwól aplikacji pobrać i zainstalować dostępne aktualizacje.
Prezentuj ekran bez problemów w zespołach Microsoft w systemie Windows i Mac
Udostępnianie ekranu jest niezbędne na wielu rodzajach spotkań. Jeśli masz problemy z robieniem tego w zespołach MS, twój problem może być powiązany z Twoją aplikacją lub komputerem. Powyższy przewodnik zawiera listę możliwych rozwiązań, które pomogą Ci rozwiązać problem.
Po naprawieniu elementu powodującego problem możesz zacząć wyświetlać ekran na wszystkich spotkaniach zespołów. Cieszyć się!
- « 6 najlepszych krzeseł do gier poniżej 200 USD
- Jak cofnąć, przerobić i powtarzać działania w programie Excel »

