Selektywne zawieszenie powodują, że urządzenia USB na pionie USB zaprzestają problemu funkcjonowania
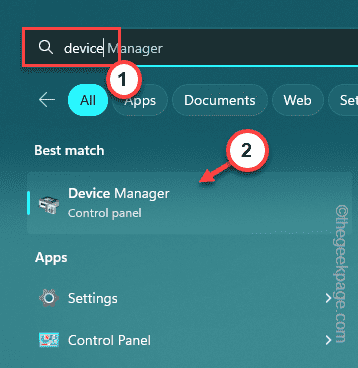
- 2288
- 244
- Igor Madej
Ilekroć podłączasz wiele urządzeń USB do systemu za pomocą piast USB, Windows może zawiesić niektóre bezczynne urządzenia USB, aby oszczędzać zasilanie. Ilekroć Windows wywiera to działanie, zauważysz, że urządzenie USB jest albo bardzo powolne lub całkowicie nie reagujące. Ale istnieją rozwiązania tego problemu i możesz łatwo rozwiązać ten problem.
Podstawowe obejścia -
1. Pierwszym obejściem, które powinieneś spróbować, jest ponowne uruchomienie komputera. Jeśli jest to tylko jednorazowa usterka powodująca ten problem, prosty system systemu powinien to naprawić.
2. Spróbuj podłączyć inne urządzenie USB i sprawdź, czy Windows to również zawiesza. Jeśli tak nie jest, to jest problem specyficzny dla urządzenia. Postępuj zgodnie z poprawką
Spis treści
- Napraw 1 - Wyłącz selektywne zawieszenie za pomocą regedit
- Fix 2 - Przełącz zarządzanie energią
- FIX 3 - Wyłącz funkcję selektywnego zawieszenia
- Napraw 4 - Wyłącz i włącz hub korzenia USB
Napraw 1 - Wyłącz selektywne zawieszenie za pomocą regedit
Korzystając z poprawek rejestru, możesz łatwo wyłączyć funkcję Selektywne zawieszenie uniwersalnie na komputerze z systemem Windows.
1. Początkowo naciśnij Klucz wygrany i R klucze razem.
2. Następnie, typ To i uderzone Wchodzić.
Regedit
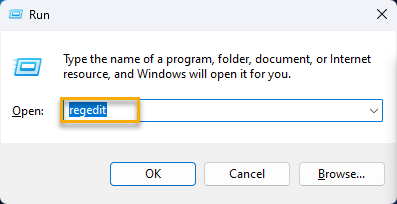
NOTATKA - Powinieneś wykonać kopię zapasową rejestru, zanim przejdziesz dalej. Ma to na celu uniknięcie możliwych komplikacji stworzonych z powodu tej edycji rejestru, którą wykonasz. Jest to bardzo łatwe i możesz to zrobić w ten sposób -
A. Po otwarciu redaktora rejestru dotknij „Plik”A następnie kliknij„Eksport„Opcja utworzenia kopii zapasowej rejestru.
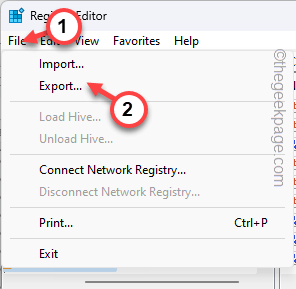
B. Następnie po prostu nazwij tę kopię zapasową i przechowuj ją gdzieś na swoim systemie systemowym.
3. Następnie odwiedź ten plik główny po tym samym okienku -
HKEY_LOCAL_MACHINE \ System \ CurrentControlset \ Services \
4. Teraz spójrz na podwodne usługi i znajdź „USB„Podłóżnik*.
5. Jeśli możesz to znaleźć, wybierać to i poszukaj „Wyłączanie się„Wartość na panelu prawej.
6. Podwójne kliknięcie ta wartość, abyś mógł ją edytować.
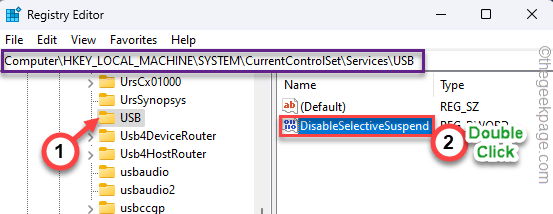
7. Następnie ustaw wartość na „1".
8. Potem uderz Wchodzić z klawiatury, aby zmienić wartość.
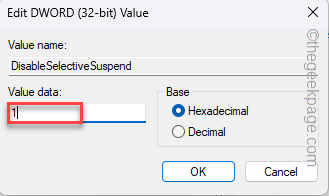
NOTATKA -
Co jeśli w ogóle nie widzisz klucza USB? Następnie wykonaj następujące kroki, aby utworzyć wszystkie z nich.
1. Po prostu kliknij prawym przyciskiem myszy „Usługi”Klucz i dotknij„Nowy>„A potem”Klucz„Aby stworzyć nowy klucz.
2. Nazwij ten klucz „USB".
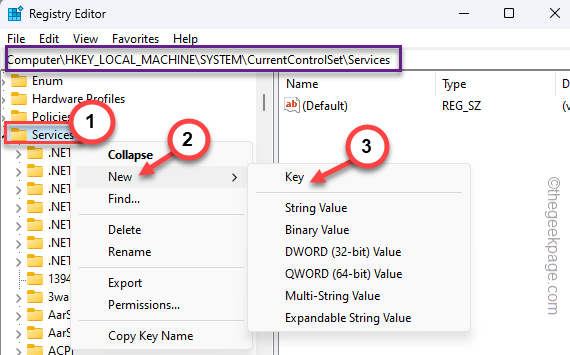
3. Następnie przejdź do panelu prawej, kliknij prawym przyciskiem myszy w przestrzeni i dotknij „Nowy>" I "Wartość Dword (32-bitowa)„Aby stworzyć nową wartość.
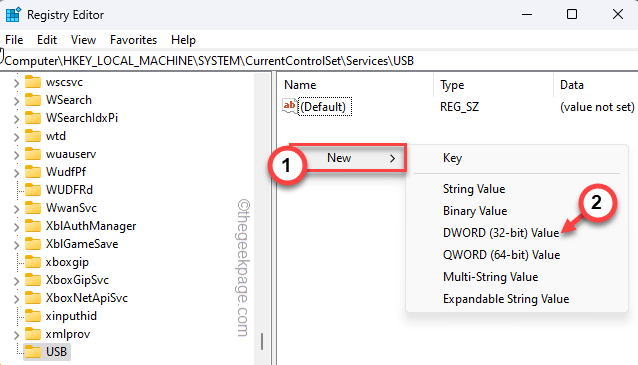
4. Następnie nazwij wartość „Wyłączanie się".
5. Potem po prostu podwójne wciśnięcie to, abyś mógł to edytować.
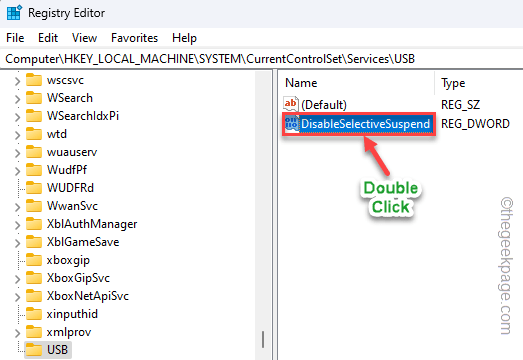
6. Wprowadź wartość „1”I kliknij„OK".
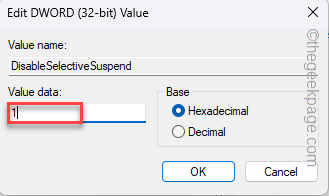
Zamknij redaktor rejestru i uruchom ponownie Twoje urządzenie.
Po ponownym uruchomieniu urządzenia podłącz urządzenie USB do piasty UBS i przetestuj.
Fix 2 - Przełącz zarządzanie energią
Windows ma moc, aby niektóre urządzenia USB będą się spać, aby oszczędzać więcej mocy. Możesz wyłączyć te ustawienia.
1. Początkowo naciśnięcie Wygraj klucz+x Klucze razem powinny wyświetlić menu kontekstowe.
2. Następnie dotknij „Menadżer urządzeń„Aby to otworzyć.
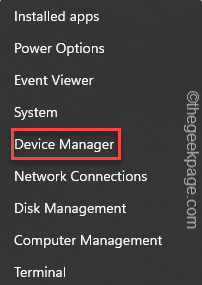
3. Teraz po prostu poszerz „Uniwersalne kontrolery autobusów" urządzenie.
4. Następnie kliknij prawym przyciskiem myszy „Główny hub usb”I dotknij„Nieruchomości„Aby uzyskać do niego dostęp.
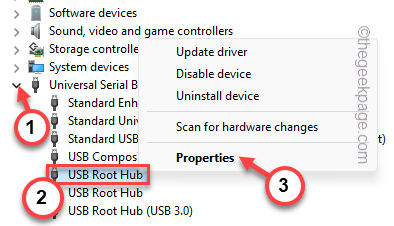
5. Następnie przejdź do „Zarządzanie energią”Tab.
6. Po tym, Odkreśnij „„Pozwól komputerowi wyłączyć to urządzenie, aby zaoszczędzić zasilanie".
7. Wreszcie, dotknij „OK„Aby zapisać tę zmianę.
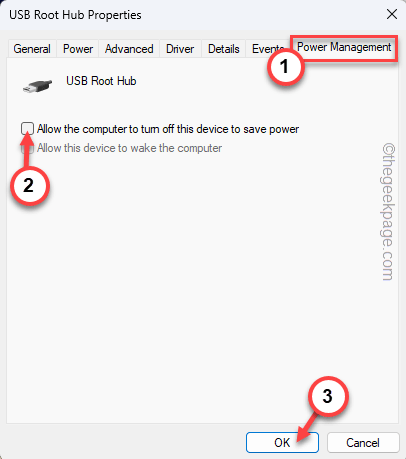
Zamknij menedżer urządzeń i sprawdź, czy ta funkcja działa.
Jeśli to nie działa, możesz wyłączyć funkcję selektywnego zawieszenia dla swojego profilu zasilania.
FIX 3 - Wyłącz funkcję selektywnego zawieszenia
Możesz wyłączyć funkcję selektywnego zawieszenia profilu mocy uniwersalnie dla wszystkich urządzeń.
1. Jest szybki skrót do osiągnięcia profilu zasilania. Więc po prostu naciśnij Klucz z systemem Windows+R klucze razem.
2. Następnie, typ To i uderzone Wchodzić.
Powercfg.Cpl
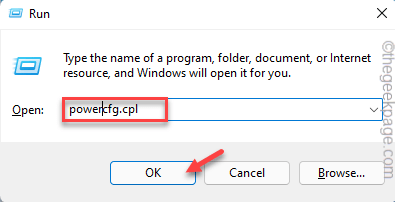
3. Teraz sprawdź, którego profil zasilania używasz. Następnie dotknij „Zmień ustawienia planu„Aby uzyskać do tego dostęp.
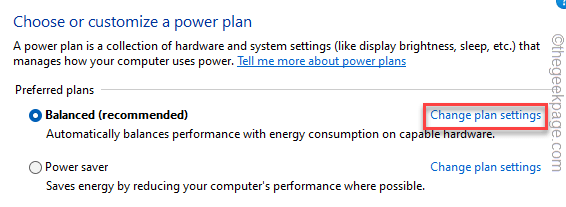
4. Na następnej stronie dotknij „Zmień zaawansowane ustawienia zasilania„Aby wyświetlić zaawansowane ustawienie zasilania.
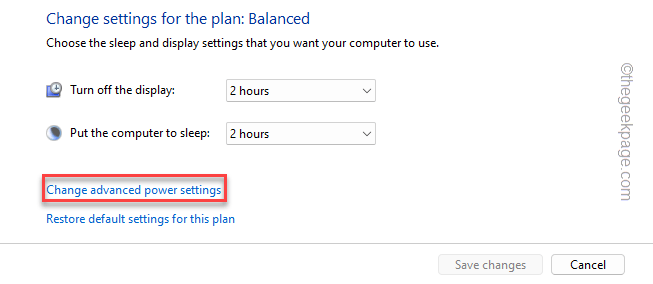
5. Na stronie opcji zasilania zlokalizuj „Ustawienia USB”Funkcja i kliknij, aby ją rozwinąć.
6. Teraz dotknij „Ustawienie selektywnego zawieszenia USB„Aby go rozwinąć.
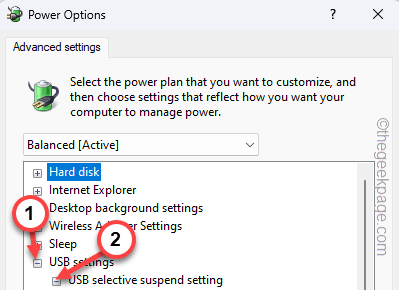
7. Następnie ustaw ustawienie na „Wyłączony" tryb.
8. Następnie dotknij „Stosować" I "OK„Aby zapisać zmianę.
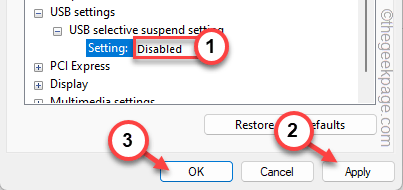
Zamknij stronę panelu sterowania po tym. Sprawdź, czy to działa.
Napraw 4 - Wyłącz i włącz hub korzenia USB
Spróbuj wyłączyć i ponowne włączenie problematycznego centrum korzenia USB, aby rozwiązać problem.
1. Jeśli szukasz „urządzenie„Korzystając z pola wyszukiwania, zobaczysz„Menadżer urządzeń”W wynikach wyszukiwania.
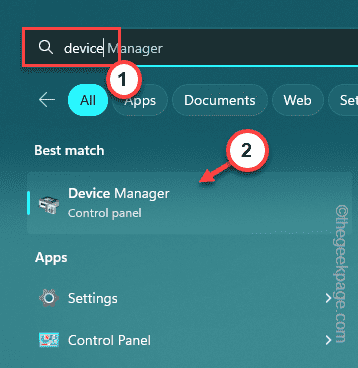
2. Po osiągnięciu ekranu menedżera urządzeń poszukaj „Uniwersalne kontrolery autobusów".
3. Tutaj uważaj na dotkniętych Główny hub usb urządzenie.
4. Następnie w prawo zekryj urządzenie i dotknij „Wyłącz urządzenie".
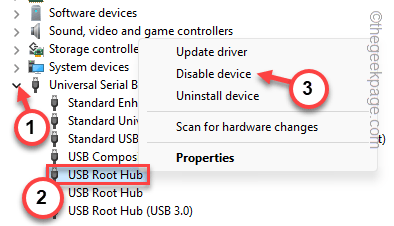
5. Zauważysz, że pojawił się wiadomość ostrzegawcza. Więc dotknij „Tak„Aby wyłączyć to urządzenie.
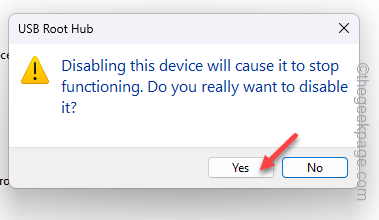
Powrót do głównego Menadżer urządzeń strona, zamknij ją i ponowne uruchomienie Twój komputer. Ponowne uruchomienie urządzenia ponownie instaluje wszystkie urządzenia podczas uruchamiania systemu.
Twój problem zostanie na pewno rozwiązany.
- « Google Play Store Płatność Nieudana poprawka błędów
- Jak naprawić numer menu początkowego klawisza ESC w systemie Windows »

