Host Host Host Local Sieć Sieć ograniczona, powodując poprawkę o wysokim wykorzystaniu procesora
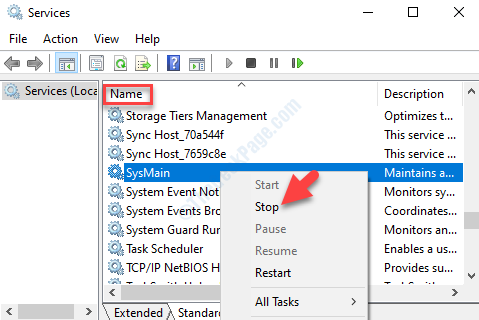
- 4433
- 879
- Klaudia Woś
Host serwisowy: Lokalna sieć systemu Ograniczona jest połączeniem systemu Windows i innych powiązanych usług, na przykład usługi automatycznej aktualizacji w systemie Windows. Tego rodzaju usługi zwykle zużywają dużo pamięci, procesora i innych zasobów twojego systemu. Ale kiedy zacznie spożywać 90% miejsca na dysku twardym systemu, wtedy staje się to problemem. Niektórzy użytkownicy narzekają na spotkanie z „Ograniczona sieć systemu hosta lokalnego„Powoduje wysokie użycie procesora, w którym wiele SVChost.EXE przetwarza otwarte jednocześnie, jedząc moc systemu. To jest zwrot, sprawia, że urządzenie jest powolne, a nawet podatne na awarie. Może to wynikać z usterki w programach, usługach lub z powodu uszkodzonych plików systemowych. Może również powstać z powodu złośliwego oprogramowania. Jednak znaleźliśmy sposób na rozwiązanie tego problemu, zobaczmy, jak.
Spis treści
- Rozwiązanie 1: Wyłączając usługę SuperFetch / Sysmain
- Rozwiązanie 2: Ustaw swoje połączenie sieciowe jako połączenie odmierzone
- Rozwiązanie 3: Przywróć zaporę, aby domyślnie
- Rozwiązanie 4: Zresetuj aktualizację systemu Windows
- Rozwiązanie 5: Uruchamianie polecenia SFC
Rozwiązanie 1: Wyłączając usługę SuperFetch / Sysmain
Chociaż uważa się, że usługa SuperFetch/Sysmain poprawia wydajność systemu w czasie, wielu użytkowników uważa, że działa dobrze tylko do określonego czasu po świeżo zainstalowanym systemie systemu Windows. Po określonym czasie wpływa to na wydajność systemu. Zobaczmy, jak wyłączyć usługę.
Krok 1: wciśnij Win + r klucze razem na klawiaturze i Uruchom polecenie otwiera się.
Krok 2: Pisać usługi.MSC w Uruchom polecenie Wyszukaj i naciśnij naciśnij OK.
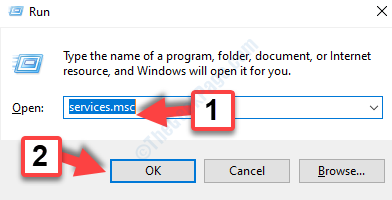
Krok 3: Praca Okno menedżera zostanie otwarte. Idź do Nazwy sekcja po prawej i zlokalizuj Superfetch Lub Sysmain na liście.
Krok 4: Teraz kliknij dwukrotnie Sysmain.
Krok 5: Teraz wybierz wyłączony Od rozwijania typu startupu. Kliknij Zatrzymywać się Aby zatrzymać usługę.
Kliknij Stosować I OK.
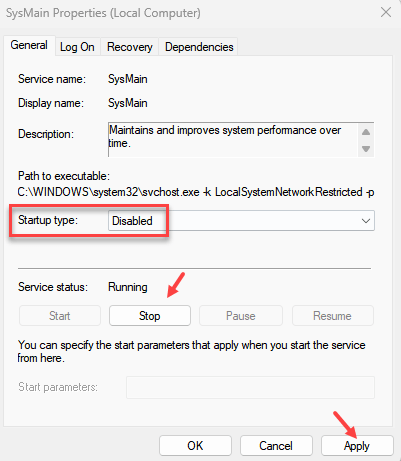
Teraz wyjdź Usługi okno i wróć do Menadżer zadań. Tutaj zobaczysz, że użycie procesora znacznie się zmniejszyło, a komputer powrócił do normy. Możesz teraz płynnie pracować na komputerze.
Notatka: - Jeśli to nie działa, zrób to samo dla usług podanych poniżej.
- Aktualizacja systemu Windows
- Zaktualizuj usługę orkiestratora
- Usługa wywiadu przeniesienia tła
- Dziennik zdarzeń systemu Windows
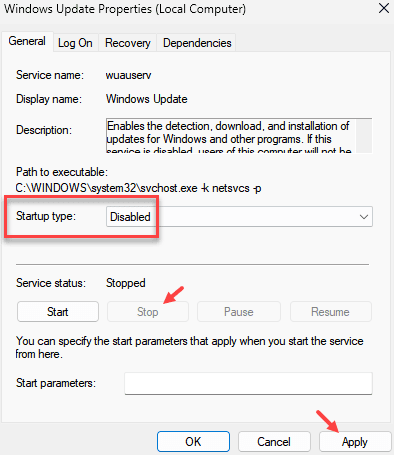
Rozwiązanie 2: Ustaw swoje połączenie sieciowe jako połączenie odmierzone
1 - Naciśnij Okna klucz i I Klucz razem, aby otworzyć Ustawienia
2 - kliknij Sieć i Internet
2 - Teraz kliknij Wifi lub twoje połączenie Ethernet
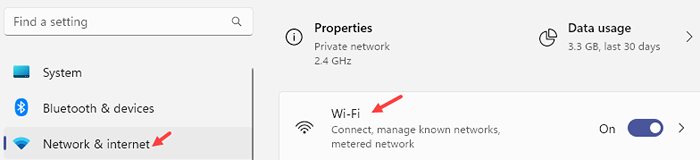
3 - Kliknij nazwę sieci Wi -Fi / Ethernet
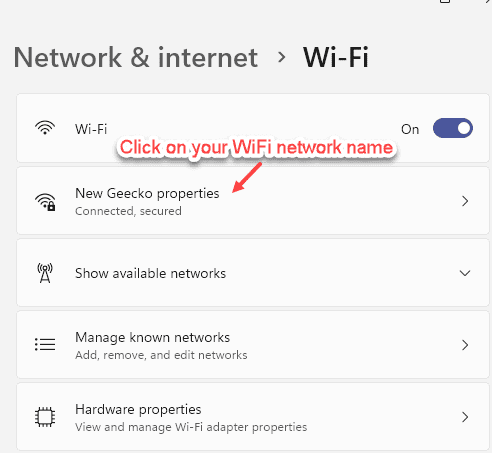
4 - Teraz włącz połączenie z pomiaru
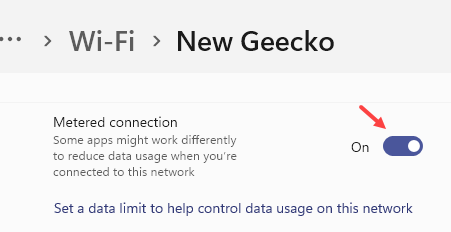
Rozwiązanie 3: Przywróć zaporę, aby domyślnie
1- Wyszukaj Ochrona zapory i sieci w polu wyszukiwania.
2 -Wow, kliknij na to.
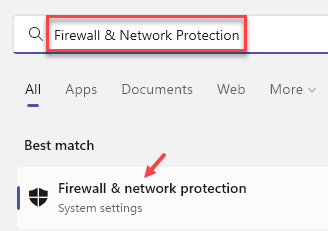
3 - Teraz kliknij Przywróć ustawienia zapory, aby domyślnie
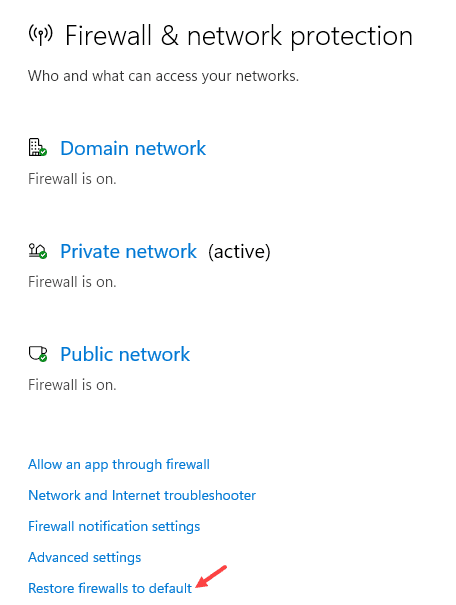
4 -Now, kliknij Przywróć domyślne Aby przywrócić do ustawień domyślnych
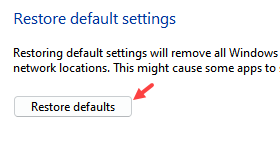
Rozwiązanie 4: Zresetuj aktualizację systemu Windows
1 - Naciśnij Okna klucz i S Klucz razem, aby otworzyć szukaj.
2 -Typ CMD w tym .
3 -now, Prawidłowy Kliknij w wierszu polecenia i wybierz Uruchom jako administrator
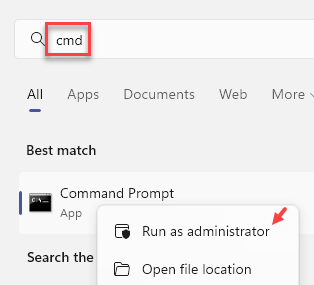
4 -now, uruchom polecenia podane poniżej jeden po drugim .
Net Stop Bits
Net Stop Wuauserv
Net Stop AppIdsvc
Net Stop Cryptsvc
Ren %SystemRoot %\ SoftWedistribution Miękkie.Wspierany
Ren %SystemRoot %\ System32 \ Catroot2 Catroot2.Wspierany
Net Start Wuauserv
bity netto
Net Start AppIDSVC
Net Start Cryptsvc
5 - Zamknij okno CMD
Rozwiązanie 5: Uruchamianie polecenia SFC
1 - Wspólnie naciśnij Okna klucz i S Klucz do otwarcia szukaj.
2 -Write CMD w tym .
3 -now, Prawidłowy Kliknij W wierszu polecenia i kliknij Uruchom jako administrator
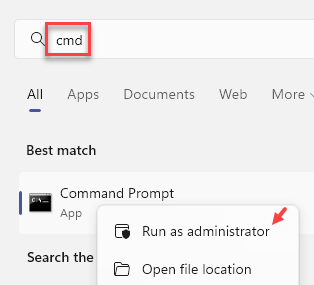
4 - Teraz uruchom polecenie pokazane poniżej i naciśnij klawisz Enter
SFC /Scannow
5 - Po zakończeniu poleceń po pewnym czasie uruchom polecenie podane poniżej.
Disn /Online /Cleanup-Imagage /Restorehealth
6 - Po zakończeniu polecenia zamknij okno CMD
- « Jak wiedzieć, którą wersję PowerShell masz w systemie Windows 10
- Błąd modułu deszyfrowania treści szerokiej zawartości w Google Chrome »

