Konfigurowanie OpenlerP (Odoo) 9 z Nginx na Rhel/Centos i Debian/Ubuntu

- 2330
- 681
- Pani Janina Cieśla
Odoo, formalnie znany jako OpenlerP, jest Planowanie zasobów przedsiębiorstwa typu open source Oprogramowanie biznesowe oparte na ERP napisane w Python, które zawiera pakiet aplikacji internetowych zaprojektowanych dla każdej firmy, takich jak budownicze witryny, moduły e -commerce, rozliczenia i rachunkowość, zasoby ludzkie, punkt sprzedaży, zarządzanie relacjami z klientami, moduł zapasów, czat na żywo i wiele innych aplikacji i funkcji.
Ten samouczek poprowadzi Cię na ten temat, jak zainstalować najnowszą stabilną wersję Odoo (wersja 9) na RHEL/CENTOS/FEDORA Lub Debian/Ubuntu systemy oparte na Nginx serwer, aby działał jako odwrotny proxy z frontu, aby uzyskać szybszy, bezpieczny dostęp do interfejsu internetowego, bezpiecznie i ze standardowych portów przeglądania internetowego, bez konieczności obciążenia użytkowników do korzystania z portów przekierowania przeglądarki.
Krok 1: Zainstaluj i zabezpiecz bazę danych PostgreSQL
1. Zanim zaczniesz kontynuować Odoo Instalacja najpierw zapewnia, że system jest dostarczany z pakietami dostarczanymi przez repozytoria EPEL w celu zainstalowania zaplecza PostgreSQL Baza danych.
Upewnij się również, że serwer jest aktualny z najnowszymi pakietami bezpieczeństwa i łatami, wydając poniższe polecenia:
----------- W systemach opartych na Redhat/Centos ----------- # Yum Update # Yum Instal --y Epel -Release ----------- W systemach opartych na Debian/Ubuntu ----------- # apt-get aktualizacja && sudo apt-get aktualizację # na debian
2. Następnie śmiało i zainstaluj PostgreSQL serwer bazy danych, który jest domyślną bazą danych używaną przez Odoo przechowywać informacje.
----------- W systemach opartych na Redhat/Centos ----------- # Yum Zainstaluj postgresql-server ----------- W systemach opartych na Debian/Ubuntu ----------- # apt-get instaluj PostgreSQL PostgreSQL-Client
Zainicjuj PostgreSQL Baza danych.
# postgresql-setup initdb
Teraz w końcu zacznij PostgreSQL Baza danych, wydając poniższe polecenie:
----------- W systemach systemowych ----------- # SystemCtl Start PostgreSQL ----------- W systemach Sysvinit ----------- # usługa postgresql start
Jako dodatkowy krok do zabezpieczenia PostgreSQL Domyślny użytkownik, który ma puste hasło, wydaj poniższe polecenie z uprawnieniami root, aby zmienić hasło:
sudo -U Postgres PSQL Postgres =# \ Hasło Postgres
Krok 2: Zainstaluj Odoo 9 - OpenlerP
3. Aby zainstalować Odoo 9 Z oficjalnego repozytorium najpierw utwórz nowy plik repozytorium Yum dla Odoo z następującą zawartością:
W systemach centu/rhel
# vi /etc /yum.repozytorium.D/Odoo.Repo
Dodaj następujący fragment do pliku Odoo.Repo.
[Odoo-noc] Nazwa = Odoo Nightly Repository BaseUrl = http: // Nightly.Odoo.com/9.0/Nightly/rpm/enabled = 1 gpgCheck = 1 gpgkey = https: // Nightly.Odoo.Com/Odoo.klucz
W systemach Debian/Ubuntu
NA Debian/Ubuntu Wydaj następujące polecenie, aby dodać Odoo Repozytoria:
# wget -o - https: // Nightly.Odoo.Com/Odoo.Klucz | apt -key add - # echo "deb http: // nocny.Odoo.com/9.0/Nightly/Deb/ ./">>/etc/apt/źródła.lista
4. Następna instalacja Odoo 9 Oprogramowanie z binarnych.
----------- W systemach opartych na Redhat/Centos ----------- # mniam instaluj odoo ----------- W systemach opartych na Debian/Ubuntu ----------- # apt-get aktualizacja && sudo apt-get install Odoo
Następnie uruchom go i sprawdź status demona, wydając poniższe polecenia:
----------- W systemach systemowych ----------- # SystemCtl Start Odoo # Systemctl Status Odoo ----------- W systemach Sysvinit ----------- # Service Odoo Start # Service Odoo Status
Jako dodatkowy krok, który możesz zweryfikować Odoo Port słuchania serwisowy, uruchamiając SS lub polecenie NetStat:
# ss -tulpn lub # netstat -tulpn
Domyślnie Odoo słucha połączeń sieciowych w porcie 8069/TCP.
Krok 3: Skonfiguruj Odoo z interfejsu internetowego
5. Aby skonfigurować Odoo Dalsze ogień przeglądarki i dostęp do interfejsu internetowego Odoo w następującym URI:
http: // host-or-ep-address: 8069/
6. Następnie zostaniesz poproszony o utworzenie nowej bazy danych ODOO i ustawienie silnego hasła do konta administracyjnego.
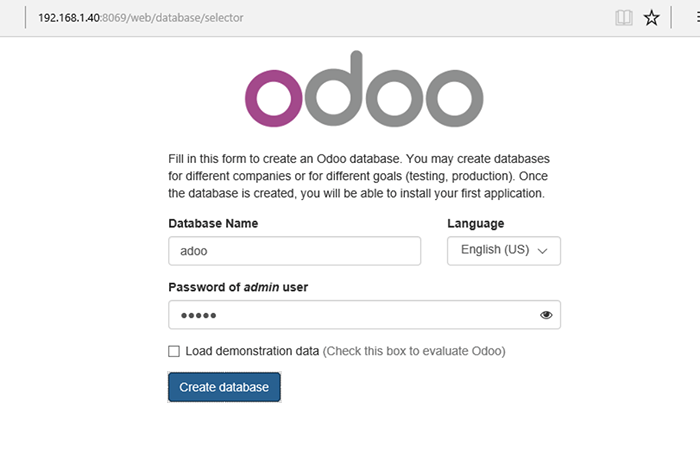 Utwórz bazę danych Odoo
Utwórz bazę danych Odoo 7. Po utworzeniu bazy danych zostaniesz przekierowany do panelu internetowego administracyjnego, w którym możesz dalej instalować aplikacje i skonfigurować ERP. Na razie pozostaw aplikację jako domyślną i wyloguj się.
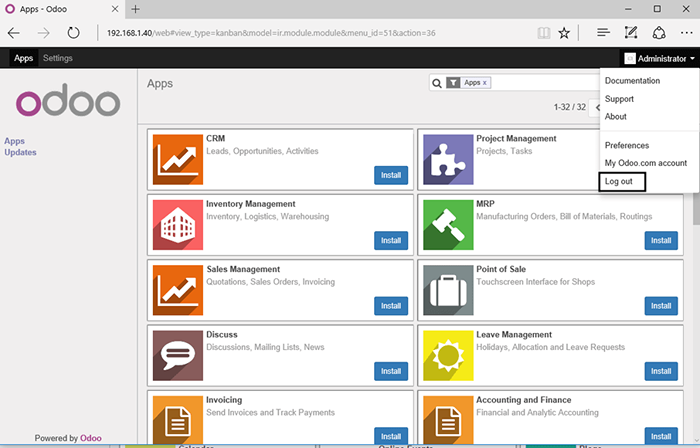 ODOO administracyjny panel internetowy
ODOO administracyjny panel internetowy 8. Po powrocie na ekranie logowania, naciśnij Zarządzaj bazami danych link i ustaw hasło główne w celu zabezpieczenia menedżera bazy danych Odoo.
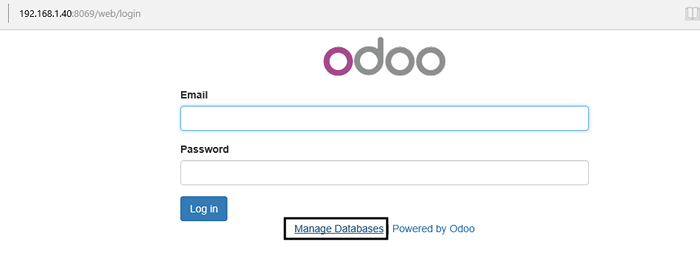 Odoo zarządzaj bazami danych
Odoo zarządzaj bazami danych 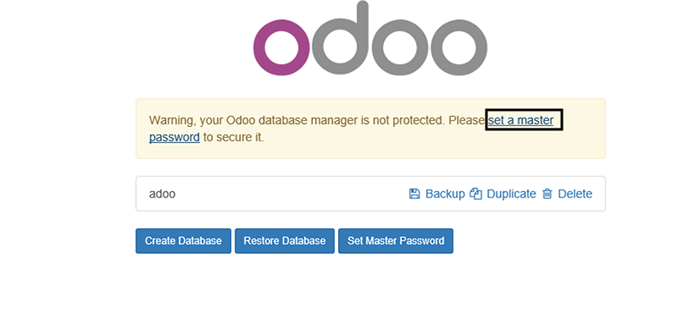 Ustaw hasło menedżera bazy danych Odoo
Ustaw hasło menedżera bazy danych Odoo 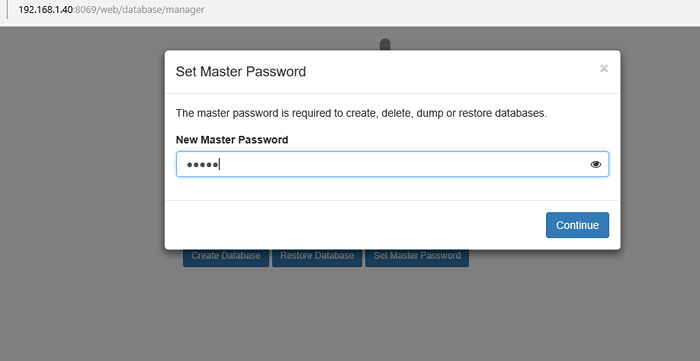 Ustaw nowe hasło ODOO Manager
Ustaw nowe hasło ODOO Manager 9. Po zabezpieczeniu Menedżera bazy danych Odoo możesz zalogować się w aplikacji i rozpocząć konfigurację jej z wymaganymi aplikacjami i ustawieniami.
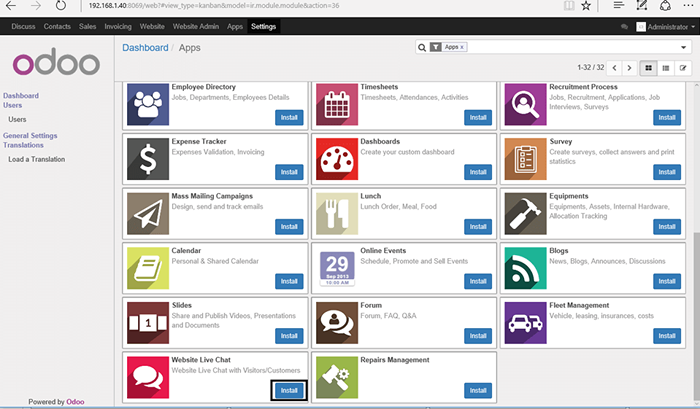 Zainstaluj konfiguruj aplikacje Odoo
Zainstaluj konfiguruj aplikacje Odoo Krok 4: Uzyskaj dostęp do odoo z Nginx Frontend
Możesz skonfigurować system, aby użytkownicy mogli uzyskać dostęp do panelu internetowego Odoo za pośrednictwem Nginx Reverse Proxy. Może to ułatwić użytkownikom szybciej nawigację interfejsem internetowego Odoo, ze względu na pewne buforowanie frontendowe Nginx, na standardowych portach HTTP bez konieczności ręcznego wprowadzania http Port 8069 na ich przeglądarkach.
Aby najpierw skonfigurować to ustawienie, musisz zainstalować i skonfigurować Nginx w systemie, wydając następujące kroki.
10. Pierwsza instalacja Nginx Serwer WWW z następującym poleceniem:
----------- W systemach opartych na Redhat/Centos ----------- # mniam instaluj nginx ----------- W systemach opartych na Debian/Ubuntu ----------- # apt-get instaluj nginx
11. Następnie otwórz główny plik konfiguracyjny Nginx za pomocą edytora tekstu i wstaw następujący blok po wierszu, który określa lokalizację głównego dokumentu Nginx.
----------- W systemach opartych na Redhat/Centos ----------- # vi/etc/nginx/nginx.conf ----------- W systemach opartych na Debian/Ubuntu ----------- # nano/etc/nginx/witryny-obsługują/domyślnie
Dodaj następujący fragment konfiguracji do nginx.conf plik:
lokalizacja/proxy_pass http: // 127.0.0.1: 8069; Proxy_redirect Off; proxy_set_header host $ host; proxy_set_header x-real-ip $ remote_addr; proxy_set_header x-forwarded-for $ proxy_add_x_forwarded_for; proxy_set_header X-forwarded-Proto $ Scheme;
Komentuj także nginx Lokalizacja stwierdzenie, umieszczając # Przed następującymi liniami. Użyj poniższego zrzutu ekranu jako przewodnika.
#Location / # Pierwsza próba podania żądania jako plik, a następnie # jako katalog, a następnie wróć do wyświetlania 404. # try_files $ uri $ uri/ = 404; #
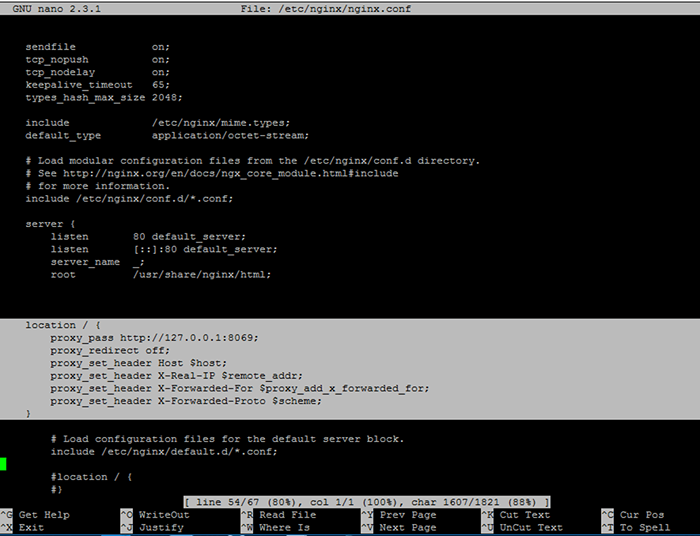 Skonfiguruj Nginx dla odoo odwrotnego proxy
Skonfiguruj Nginx dla odoo odwrotnego proxy 12. Po dokonaniu wszystkich powyższych zmian uruchom ponownie Nginx demon, ale nie przed biegiem getenforce polecenie, aby sprawdzić, czy Selinux jest włączony na komputerze.
W systemach centu/rhel
W przypadku ustawiania zasady Egzekwowany Wyłącz go, wydając poniższe polecenia:
# setenforce 0 # getenforce
Aby całkowicie wyłączyć Selinux, otwórz /etc/selinux/config plik z edytorem tekstu i ustaw linię SELINUX na wyłączone.
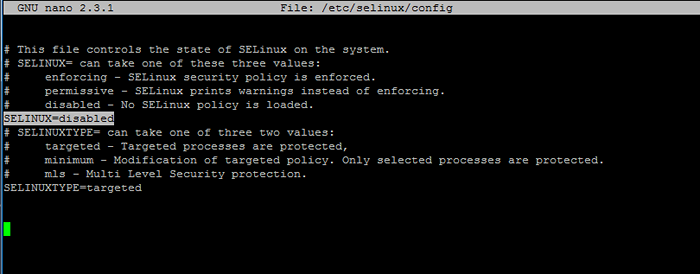 Wyłącz Selinux w Centos i Rhel
Wyłącz Selinux w Centos i Rhel Jeśli nie chcesz całkowicie wyłączać zasad SELIUX i po prostu chcesz złagodzić zasady, aby przyznać proxy Nginx z dopuszczalnym dostępem do gniazda sieciowego, uruchom następujące polecenie:
# setsebool httpd_can_network_connect on -p # getsebool -a | GREP HTTPD
Następnie ponownie uruchom demon Nginx, aby odzwierciedlić zmiany dokonane powyżej:
# Systemctl restart nginx lub # serwis nginx restart
13. Ten następny krok jest funkcją opcjonalną bezpieczeństwa i implikuje zmianę gniazda sieciowego Odoo Aplikacja słucha, zmienia adres wiązania ze wszystkich interfejsów (lub adresu) tylko na LocalHost.
Zmiana ta musi być dokonana tylko w połączeniu z odwrotną proxy Nginx ze względu na fakt, że powiązanie aplikacji na LocalHost oznacza tylko, że Odoo nie będzie dostępny od użytkowników w sieci LAN lub innych sieciach.
Aby aktywować tę zmianę, otwórz /etc/odoo/openlerp-server.conf plik i edytuj xmlrpc_interface Linia do wiązania się na Localhost tylko jak sugerowano na poniższym zrzucie ekranu.
xmlrpc_interface = 127.0.0.1
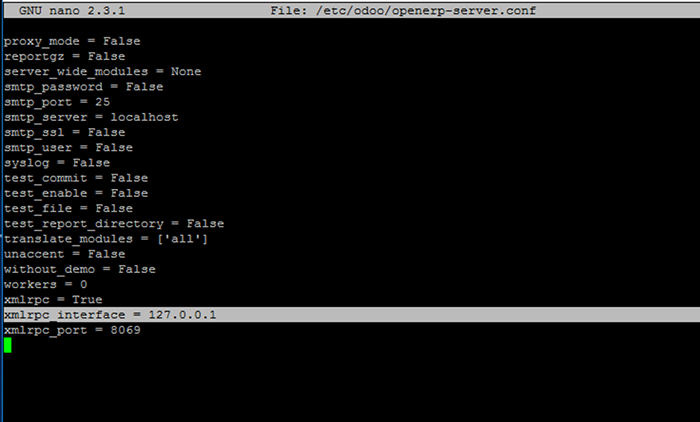 Skonfiguruj interfejs Odoo
Skonfiguruj interfejs Odoo Aby odzwierciedlić zmiany Uruchom ponownie usługę Odoo, uruchamiając poniższe polecenie:
# Systemctl restart odoo.Service lub # Service Odoo restart
14. W przypadku, gdy Twój komputer ma linię obrony sieci dostarczoną przez zaporę ogniową, wydaj następujące polecenia, aby otworzyć porty zapory na świat zewnętrzny dla proxy Nginx:
----------- W systemach opartych na zaporze ogniowej ----------- # firewall-cmd --add-service = http --Permanent # firewall-cmd--relad
----------- W systemach opartych na iptables ----------- # iptables -a input -p tcp -m tcp - -sport 80 -J Zaakceptuj # iptables -a wyjście -p tcp -m tcp - -dport 80 -J Zaakceptuj # /etc /init.D/iptables Zapisz
----------- Na systemach zapory ogniowej UFW ----------- # UFW zezwalaj na http
15. Otóż to! Teraz możesz skutecznie uzyskać dostęp do aplikacji ERP Odoo, odwiedzając adres IP serwera lub nazwę domeny.
http: // 192.168.1.40 http: // domena.tld
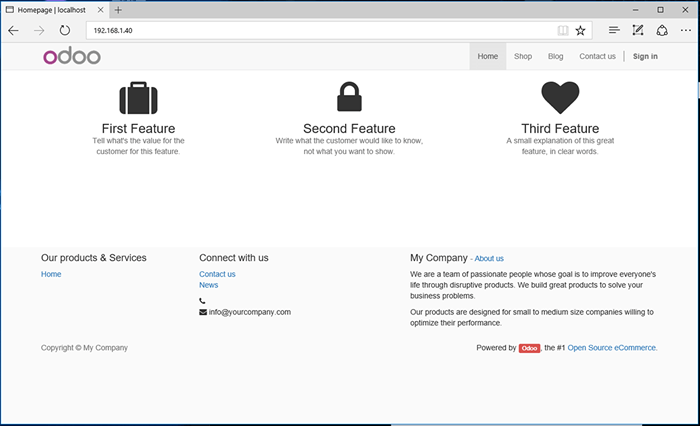 Interfejs internetowy Odoo
Interfejs internetowy Odoo 16. Aby automatycznie uruchomić usługi po ponownym uruchomieniu systemu następujące polecenie, aby włączyć cały system Demonów w całym systemie.
------------ W systemach systemowych ------------ # Systemctl Włącz PostgreSQL.Service # Systemctl Włącz Odoo.Service # Systemctl Włącz Nginx.praca
------------ W systemach Sysvinit ------------ # chkconfig postgresql na # chkconfig odoo na # chkconfig nginx on
NOTATKA: W przypadku raportów PDF musisz ręcznie pobrać i zainstalować pakiety binarne WKHTMLTOPDF dla własnej dystrybucji, odwiedzając następujący link instaluj WKHTMLTOPDF, aby przekonwertować stronę HTML na pdf.
- « Seria RHCE Jak konfigurować i testować statyczne routing sieci - część 1
- 5 wskazówek, aby zwiększyć wydajność serwera WWW Apache »

