Konfigurowanie Samby i skonfiguruj Firewalld i Selinux, aby umożliwić udostępnianie plików w klientach Linux/Windows - Część 6
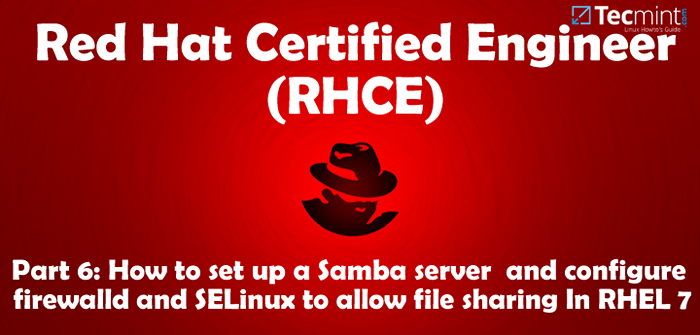
- 1761
- 120
- Ignacy Modzelewski
Ponieważ komputery rzadko działają jako izolowane systemy, należy oczekiwać, że jako administrator lub inżynier systemu, wiesz, jak skonfigurować i utrzymywać sieć z wieloma typami serwerów.
W tym artykule i w następnej serii przejdziemy do niezbędnych elementów konfiguracji Samba I NFS serwery odpowiednio z klientami Windows/Linux i Linux.
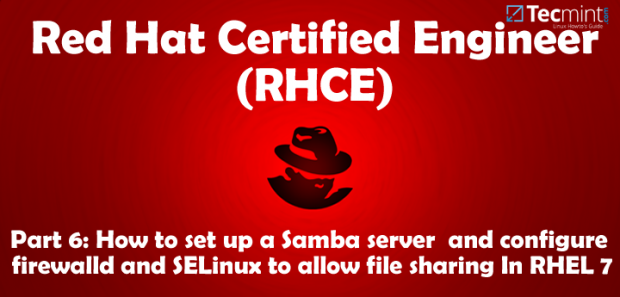 RHCE: Ustawienie plików samby - część 6
RHCE: Ustawienie plików samby - część 6 Ten artykuł z pewnością przyda się, jeśli zostaniesz wezwany do konfigurowania serwerów plików w środowiskach korporacyjnych lub przedsiębiorstw, w których prawdopodobnie znajdziesz różne systemy operacyjne i typy urządzeń.
Ponieważ możesz przeczytać o tle i technicznych aspektach zarówno samby, jak i NFS w całym Internecie, w tym artykule i następnym odetniemy się do pościgu z danym tematem.
Krok 1: Instalowanie serwera Samba
Nasze obecne środowisko testowe składa się z dwóch RHEL 7 pudełek i jeden Windows 8 maszyna w tej kolejności:
1. Serwer Samba / NFS [Box1 (Rhel 7): 192.168.0.18], 2. Klient Samba #1 [Box2 (Rhel 7): 192.168.0.20] 3. Klient Samba #2 [Windows 8 Machine: 192.168.0.106]
 Konfiguracja testowania dla samby
Konfiguracja testowania dla samby NA Box1, Zainstaluj następujące pakiety:
# Yum Update && Yum Zainstaluj samba samba-client samba-common
NA Box2:
# Yum Update && Yum Zainstaluj samba samba-client samba-common cifs-piutils
Po zakończeniu instalacji jesteśmy gotowi skonfigurować nasz udział.
Krok 2: Konfigurowanie udostępniania plików za pośrednictwem Samby
Jeden z powodów Samba jest tak istotne, ponieważ zapewnia usługi plików i drukowania SMB/CIF Klienci, które powodują, że klienci postrzegają serwer tak, jakby był to system Windows (muszę przyznać, że mam tendencję do trochę emocjonalnego podczas pisania na ten temat, ponieważ kilka lat temu była to moja pierwsza konfiguracja jako nowa administrator systemu Linux).
Dodawanie użytkowników systemu oraz konfigurowanie uprawnień i własności
Aby umożliwić współpracę grupową, stworzymy grupę nazwaną finanse z dwoma użytkownikami (użytkownik 1 I Użytkownik2) z poleceniem UserADD i katalogu /finanse W Box1.
Zmienimy również właściciela grupy tego katalogu na finanse i ustaw swoje uprawnienia do 0770 (Przeczytaj, pisz i wykonanie uprawnień dla właściciela i właściciela grupy):
# GroupAdd Finance # UserAdd User1 # UserAdd User2 # Usermod -a -a -Finance Użytkownik 1 # Usermod -a -a -Użytkownik 2 # mkdir /finanse # CHMOD 0770 /FINANCE # CHGRP Finance /Finance
Krok 3: Konfigurowanie Selinux i Firewalld
W przygotowaniu do konfiguracji /finanse Jako udział samby będziemy musieli albo wyłączyć Selinux lub ustaw właściwy Boolean i wartości kontekstu bezpieczeństwa w następujący sposób (w przeciwnym razie Selinux uniemożliwi klientom dostęp do udziału):
# setsebool -p samba_export_all_ro = 1 samba_export_all_rw = 1 # getsebool -a | grep samba_export # semanage fcontext -at samba_share_t "/finance (/.*)?„ # Restorecon /Finance
Ponadto musimy upewnić się, że ruch uliczny jest dozwolony przez zaporę ogniową.
# firewall-cmd --Permanent --add-service = samba # firewall-cmd--reload
Krok 4: Skonfiguruj udział Samby
Teraz nadszedł czas, aby zanurzyć się w pliku konfiguracyjnym /etc/samba/smb.conf i dodaj sekcję dla naszego udziału: Chcemy członków finanse grupa, aby móc przeglądać zawartość /finanse, i zapisz / Utwórz w nim pliki lub podkładki (które domyślnie będą ustawione na ich bity uprawnień 0770 I finanse będzie ich właścicielem grupy):
SMB.conf[Finance] komentarz = katalog do współpracy zespołu finansowego firmy przeglądacza = tak ścieżka =/finanse public = brak prawidłowego [e -mail chroniony] napisz [e -mail chroniony] pisemne = Tak Utwórz maskę = 0770 Force Tribe = 0770 Force Group = Finance = Finance
Zapisz plik, a następnie przetestuj go za pomocą TestParm pożytek. Jeśli wystąpią jakieś błędy, wyjście następujące polecenie wskazuje, co musisz naprawić. W przeciwnym razie wyświetli przegląd konfiguracji serwera Samba:
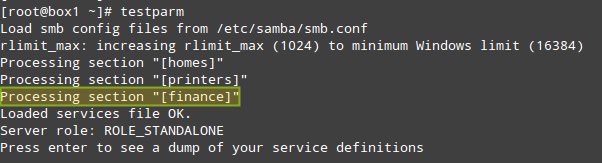 Przetestuj konfigurację samby
Przetestuj konfigurację samby Jeśli chcesz dodać kolejny udział, który jest otwarty dla publiczności (co oznacza bez żadnego uwierzytelnienia), utwórz inną sekcję w /etc/samba/smb.conf i pod nazwą nowego udziału Skopiuj powyższą sekcję, zmieniając public = nie Do public = Tak i nie uwzględniając prawidłowych użytkowników i dyrektyw listy zapisów.
Krok 5: Dodanie użytkowników Samby
Następnie musisz dodać użytkownik 1 I Użytkownik2 jako użytkownicy samba. Aby to zrobić, użyjesz SMBPASSWD polecenie, które wchodzi w interakcje z wewnętrzną bazą danych Samby. Zostaniesz poproszony o wprowadzenie hasła, którego później użyjesz do połączenia z udostępnieniem:
# smbpasswd -a User1 # Smbpasswd -a User2
Wreszcie uruchom ponownie Samba, Włącz usługę rozpoczęcie uruchomienia i upewnij się, że udział jest faktycznie dostępny dla klientów sieciowych:
# SystemCtl Start SMB # Systemctl Włącz SMB # SMBCLIENT -L LOCALHOST -u User1 # smbclient -l localhost -u User2
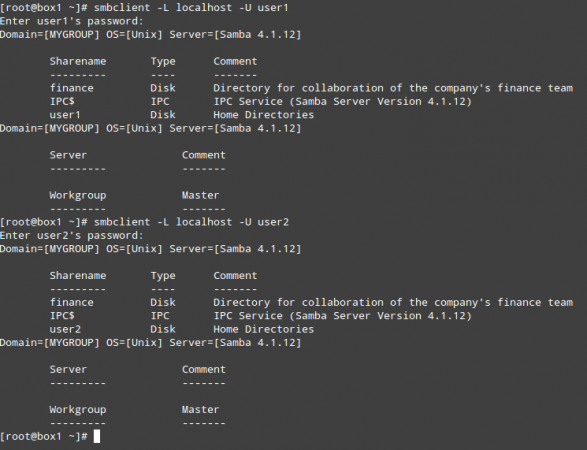 Sprawdź udział samby
Sprawdź udział samby W tym momencie serwer plików Samba został poprawnie zainstalowany i skonfigurowany. Teraz nadszedł czas, aby przetestować tę konfigurację na naszym RHEL 7 I Windows 8 klienci.
Krok 6: Montaż udziału samby w Linuksie
Najpierw upewnij się, że udział Samby jest dostępny od tego klienta:
# smbclient -l 192.168.0.18 -u Użytkownik2
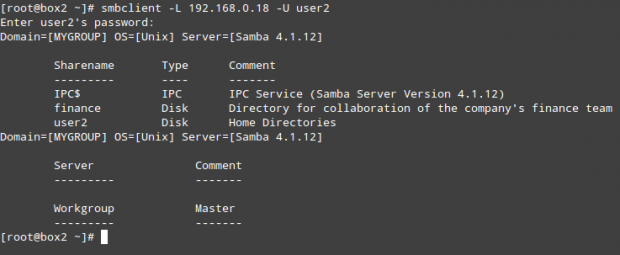 Udostępnij Mount Samba na Linux
Udostępnij Mount Samba na Linux (Powtórz powyższe polecenie dla użytkownika 1)
Jak każdy inny multimedia pamięci, możesz zamontować (a później umocnić) tę sieć udostępnianie w razie potrzeby:
# Mount // 192.168.0.18/Finance/Media/samba -o Nazwa użytkownika = User1
 Sieć Mount Samba
Sieć Mount Samba (Gdzie /media/samba jest istniejącym katalogiem)
lub na stałe, dodając następujący wpis do /etc/fstab plik:
fstab// 192.168.0.18/Finance/Media/samba CIFS poświadczenia =/media/samba/.smbcredentials, domyślnie 0 0
Gdzie ukryty plik /media/samba/.Smbcredentials (których uprawnienia i własność zostały ustanowione 600 I root: root, odpowiednio) zawiera dwa wiersze wskazujące nazwę użytkownika i hasło konta, które może korzystać z udziału:
.SmbcredentialsNazwa użytkownika = hasło użytkownika = hasłoForuser1
Na koniec utwórzmy plik w środku /finanse i sprawdź uprawnienia i własność:
# Touch/Media/samba/filecreateDInrhelClient.tekst
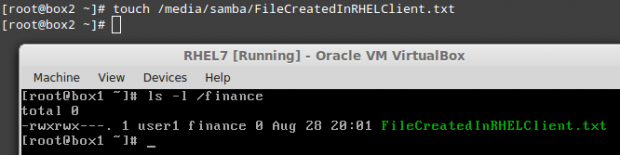 Utwórz plik w SAMBA Udostępnij
Utwórz plik w SAMBA Udostępnij Jak widać, plik został utworzony za pomocą 0770 uprawnienia i własność ustawione User1: Finanse.
Krok 7: Montaż udziału samby w systemie Windows
Aby zamontować udział samby w oknach, przejdź do Mój komputer i wybierz Komputer, Następnie Mapa dysk sieciowy. Następnie przypisz list, aby dysk został zmapowany i sprawdź połączenie przy użyciu różnych poświadczeń (zrzuty ekranu poniżej są w języku hiszpańskim, mój język ojczysty):
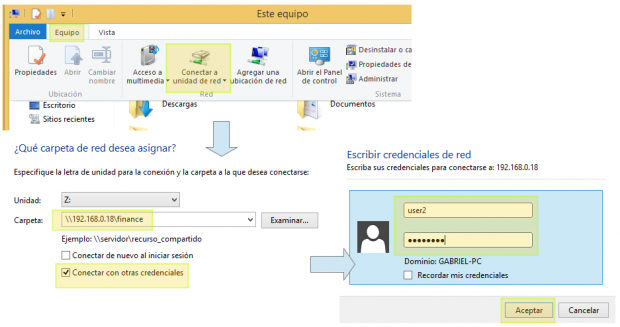 Mount Samba Udostępnij w systemie Windows
Mount Samba Udostępnij w systemie Windows Na koniec utwórzmy plik i sprawdźmy uprawnienia i własność:
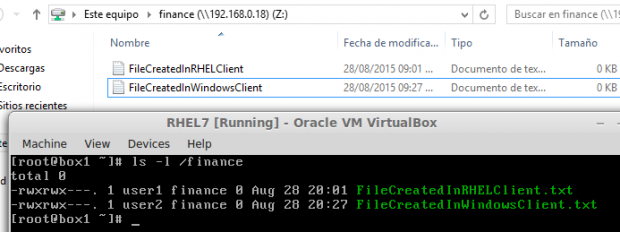 Utwórz pliki w systemie Windows Samba Share
Utwórz pliki w systemie Windows Samba Share # ls -l /finanse
Tym razem plik należy do Użytkownik2 Ponieważ jest to konto, którego użyliśmy do łączenia z klienta Windows.
Streszczenie
W tym artykule wyjaśniliśmy nie tylko, jak skonfigurować Samba serwer i dwóch klientów korzystających z różnych systemów operacyjnych, ale także sposobu skonfigurowania zapory ogniowej i Selinux na serwerze, aby umożliwić pożądane możliwości współpracy grupy.
Wreszcie, pozwól, że polecam przeczytanie strony internetowej strony SMB.Conf, aby zbadać inne dyrektywy konfiguracyjne, które mogą być bardziej odpowiednie dla twojego przypadku niż scenariusz opisany w tym artykule.
Jak zawsze możesz upuścić komentarz za pomocą poniższego formularza, jeśli masz jakieś komentarze lub sugestie.
- « Jak nagrywać programy i gry za pomocą „prostego rejestratora ekranu” w Linux
- Jak przekonwertować z RPM na Pakiet DEB i Deb na pakiet RPM za pomocą Alien »

