Konfiguracja interfejsu bezprzewodowego na Ubuntu

- 708
- 36
- Maria Piwowarczyk
Konfigurowanie interfejsu bezprzewodowego na Ubuntu Linux jest prawdopodobnie jedną z pierwszych rzeczy, które musisz zrobić po zainstalowaniu systemu operacyjnego i uruchomieniu go po raz pierwszy. Tak długo, jak masz odpowiedni sprzęt, Ubuntu może łatwo połączyć się z sieciami Wi-Fi skonfigurowanymi z różnymi rodzajami bezpieczeństwa, takich jak WEP, WPA i WPA2.
W tym przewodniku omówimy instrukcje krok po kroku, aby połączyć się z siecią Wi-Fi z GNOME GUI (domyślne środowisko stacjonarne) na Ubuntu. Pokażmy również, jak połączyć się z Wi-Fi z wiersza poleceń, co jest przydatne w przypadku serwerów bezgłowych lub tych działających bez środowiska stacjonarnego. Śledź razem z nami poniżej, aby dowiedzieć się, jak.
W tym samouczku nauczysz się:
- Jak połączyć się z siecią Wi-Fi w GNOME GUI
- Jak połączyć się z siecią Wi-Fi za pośrednictwem wiersza poleceń
- Jak włączyć lub wyłączyć adapter Wi-Fi systemu
 Konfigurowanie interfejsu bezprzewodowego na Ubuntu Linux
Konfigurowanie interfejsu bezprzewodowego na Ubuntu Linux | Kategoria | Wymagania, konwencje lub wersja oprogramowania |
|---|---|
| System | Ubuntu Linux |
| Oprogramowanie | Nie dotyczy |
| Inny | Uprzywilejowany dostęp do systemu Linux jako root lub za pośrednictwem sudo Komenda. |
| Konwencje | # - Wymaga, aby podane polecenia Linux są wykonywane z uprawnieniami root bezpośrednio jako użytkownik root lub za pomocą sudo Komenda$ - Wymaga, aby podane polecenia Linux zostały wykonane jako zwykły użytkownik niepewny |
Połącz się z siecią Wi-Fi z GNOME GUI
Możesz wykonać poniższe czynności, aby nauczyć się połączyć z siecią Wi-Fi z GUI. Instrukcje te dotyczą w szczególności GNOME, domyślnego środowiska pulpitu na Ubuntu i wielu innych systemach Linux. Jednak wszystkie środowiska stacjonarne powinny mieć bardzo podobne kroki.
- Aby połączyć się z siecią Wi-Fi, zacznij od klikania prawego górnego rogu, w menu GNOME i rozwinąć opcję Wi-Fi. Następnie kliknij „Wybierz sieć."
- Następnie zaznacz sieć Wi-Fi, z którą chcesz się połączyć, a następnie kliknij „Połącz."
- Dopóki Wi-Fi jest bezpieczne, skłonił Cię do podłączenia hasła. Wprowadź klawisz sieciowy, a następnie kliknij Połącz.
- Aby wyświetlić więcej informacji o sieci, z którą właśnie podłączyłeś, kliknij opcję „Ustawienia Wi-Fi”.
- Następnie kliknij ikonę konfiguracji obok nazwy sieci (SSID).
- W tym menu możesz zobaczyć informacje o lokalnym adresie IPv4 i IPv6, domyślnej bramie, DNS itp. Możesz także kliknąć „Zapomnij o połączeniu”, jeśli chcesz usunąć tę sieć z listy znanych sieci Wi-Fi lub szturchać inne menu, aby uzyskać więcej konfiguracji.
- Pamiętaj, że możesz szybko włączyć lub wyłączyć interfejs Wi-Fi w dowolnym momencie w menu sieci GNOME w prawym górnym rogu. Czasami jest to podstawowy krok rozwiązywania problemów, jeśli masz problemy z łącznością.
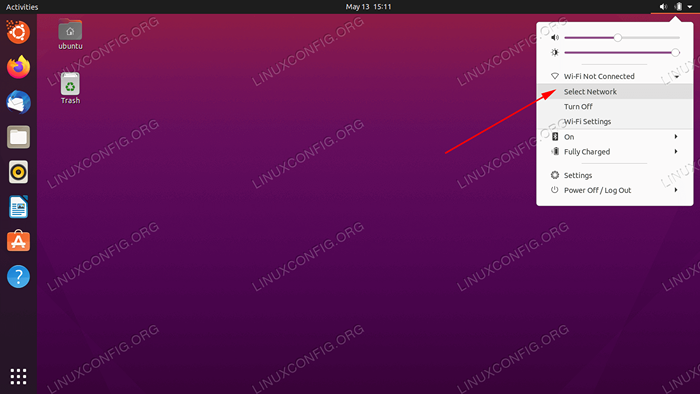 Wybierz sieć w prawym górnym rogu Gnome
Wybierz sieć w prawym górnym rogu Gnome 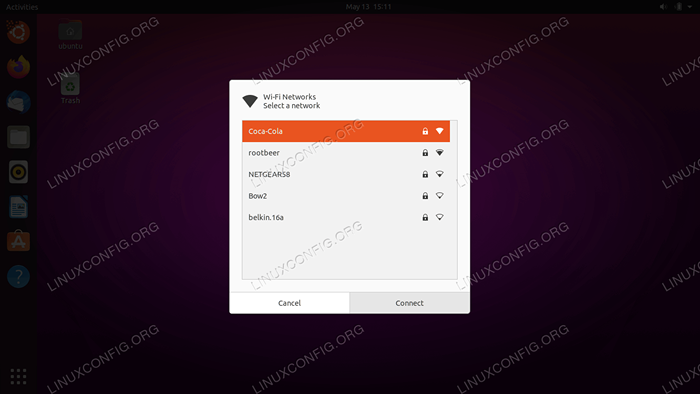 Wybierz sieć bezprzewodową, z którą można się połączyć
Wybierz sieć bezprzewodową, z którą można się połączyć 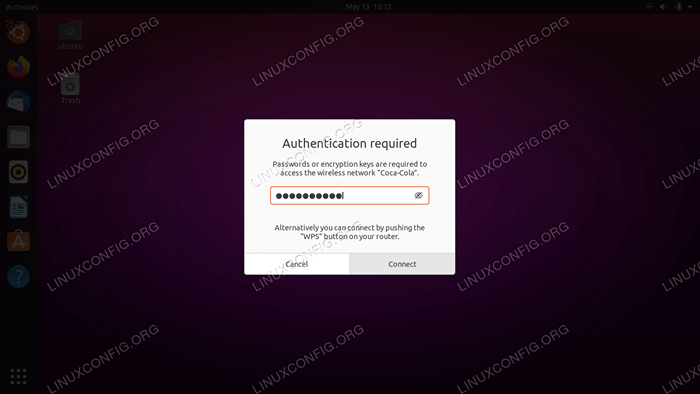 Wprowadź klawisz sieciowy, jeśli łączysz się z bezpieczną siecią bezprzewodową
Wprowadź klawisz sieciowy, jeśli łączysz się z bezpieczną siecią bezprzewodową 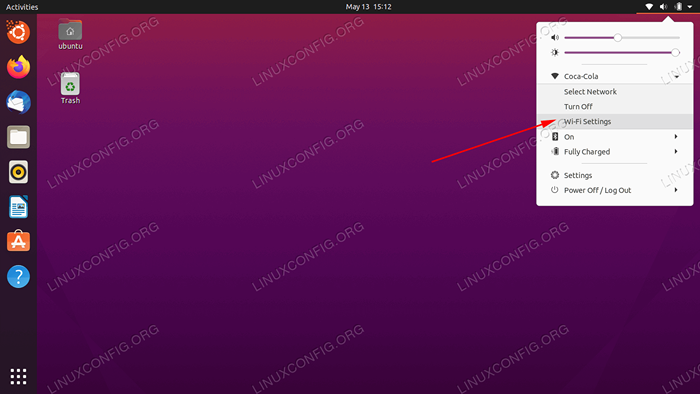 Kliknij opcję Ustawienia Wi-Fi, aby wyświetlić konfigurację zaawansowaną
Kliknij opcję Ustawienia Wi-Fi, aby wyświetlić konfigurację zaawansowaną  Kliknij ikonę konfiguracji (koło COG)
Kliknij ikonę konfiguracji (koło COG) 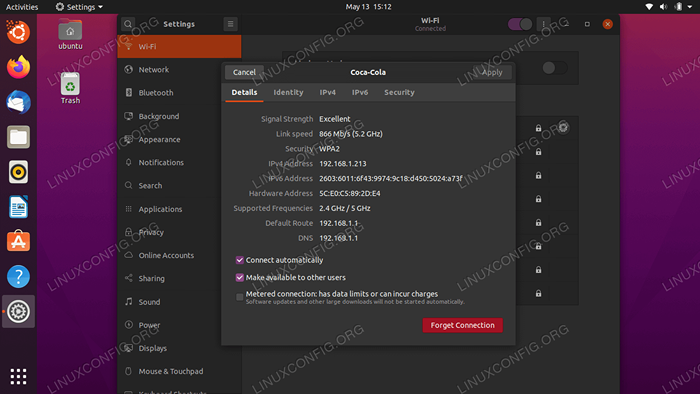 To menu zawiera wszystkie odpowiednie informacje dla sieci bezprzewodowej, do której jesteśmy podłączeni
To menu zawiera wszystkie odpowiednie informacje dla sieci bezprzewodowej, do której jesteśmy podłączeni 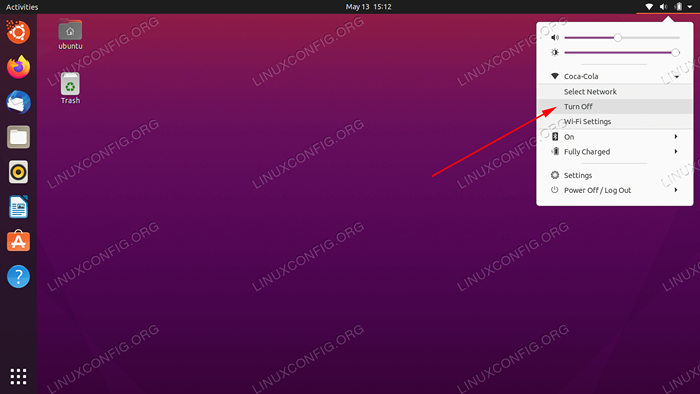 Włącz lub wyłącz interfejs bezprzewodowy
Włącz lub wyłącz interfejs bezprzewodowy Połącz się z siecią Wi-Fi za pomocą wiersza poleceń
Jeśli łączenie się z siecią Wi-Fi z GUI nie jest dla Ciebie opcją, jak to dotyczy serwera bezgłowego, możesz również użyć wiersza poleceń, aby połączyć się z siecią Wi-Fi na Ubuntu. Postępuj zgodnie z poniższymi czynami, aby dowiedzieć się, jak.
- Pierwszą rzeczą, którą musimy zrobić, to zidentyfikować nazwę naszego adaptera Wi-Fi. Wspólne nazwy na Ubuntu obejmują
Wlan0LubWLP3S0. Wykonaj następujące polecenie, aby znaleźć swoje.$ ls/sys/class/net ENP0S25 lo wlp3s0
Pierwszym wymienionym adapterem jest nasze połączenie Ethernet, a następnie interfejs Loopback
WLP3S0, który jest naszym adapterem Wi-Fi. - Następnie przejdź do
/etc/netplan katalogi zlokalizuj odpowiednie pliki konfiguracyjne NetPlan. Plik konfiguracyjny może mieć nazwę taką jak01-sieć-manager-all.YamlLub50-chmur-init.Yaml.$ ls/etc/netplan/
- Edytuj plik konfiguracyjny NetPlan:
$ sudoedit/etc/netplan/50-chmura-init.Yaml
i wstaw następującą zwrotkę konfiguracji podczas wymiany
Ssid-name-hereIHasło-sąZ nazwą i hasłem sieci SSID:
KopiujWIFIS: WLAN0: Opcjonalne: prawdziwe punkty dostępu: „SSID-NAME-HERE”: Hasło: „Hasło-Here” DHCP4: TrueUpewnij się, że
Wifisblok jest wyrównany z powyższymEthernetLubwersjablok, jeśli jest obecny. Cały plik konfiguracyjny może wyglądać podobnie do tego poniżej:
Kopiuj# Ten plik jest generowany na podstawie informacji dostarczonych przez DataSource. Zmiany # na to nie będą utrzymywane przez ponowne uruchomienie instancji. Aby wyłączyć funkcje konfiguracji sieci # Cloud-Init, napisz plik #/etc/cloud/cloud.CFG.D/99-disable-sieci-config.CFG z następującymi następującymi: # Sieć: config: niepełnosprawne sieć: ethernets: eth0: dhcp4: prawdziwa opcjonalna: prawdziwa wersja: 2 Wifis: WLP3S0: Opcjonalne: prawdziwe punkty dostępu: „SSID-NAME-HERE”: hasło: ” Hasło-here "dhcp4: true - Po przygotowaniu zastosuj zmiany i połącz się z interfejsem bezprzewodowym, wykonując polecenie Bellow:
$ sudo netplan Zastosuj
Alternatywnie, jeśli napotkasz niektóre problemy, wykonaj:
$ sudo netplan -DEBUG Zastosuj
- Gdyby wszystko poszło dobrze, możesz zobaczyć swój bezprzewodowy adapter podłączony do sieci bezprzewodowej, wykonując
ipKomenda:$ ip a
- Jeśli w dowolnym momencie musisz wyłączyć lub włączyć adapter Wi-Fi, użyj następujących
ippolecenia. Czasami wyłączenie interfejsu i powrót może być podstawowym krokiem do rozwiązywania problemów.$ sudo ip link set dev wlp3s0 w dół i/lub $ sudo ip link set dev wlp3s0 w górę
Zamykanie myśli
W tym przewodniku widzieliśmy, jak skonfigurować interfejs bezprzewodowy w systemie Ubuntu Linux, łącząc się z sieciami Wi-Fi za pośrednictwem GNOME GUI i wiersza poleceń. Nauczyliśmy się również, jak włączyć lub wyłączać adapter Wi-Fi systemu. Zgodnie z tymi krokami powinno połączyć się z siecią lokalną i Internetem w ciągu kilku sekund, niezależnie od tego, czy jesteś w systemie stacjonarnym, czy serwerem bezgłowym.
Powiązane samouczki Linux:
- Rzeczy do zainstalowania na Ubuntu 20.04
- Rzeczy do zrobienia po zainstalowaniu Ubuntu 20.04 Focal Fossa Linux
- Rzeczy do zrobienia po zainstalowaniu Ubuntu 22.04 JAMMY Jellyfish…
- Ubuntu 20.04 Przewodnik
- Rzeczy do zainstalowania na Ubuntu 22.04
- Ubuntu 20.04 sztuczki i rzeczy, których możesz nie wiedzieć
- Ubuntu 22.04 Przewodnik
- Menedżerowie sieci GUI Linux
- Jak zarządzać połączeniami bezprzewodowymi za pomocą IWD w Linux
- Mint 20: Lepsze niż Ubuntu i Microsoft Windows?
- « Jak zmienić opcje wygaśnięcia hasła i konta w Linux za pomocą CHAGE
- Linux - Resetuj wygaśnięcie hasła, wiek i historia »

