Udostępnij foldery między hostem a gościnnym systemem operacyjnym w VirtualBox

- 3508
- 1102
- Tomasz Szatkowski
VirtualBox jest jednym z najlepszych (i bezpłatnych!) Wirtualne aplikacje maszynowe, ale jest to jeszcze bardziej przydatne, jeśli komputer wirtualny może ściślej zintegrować się z komputerem hosta.
Chociaż możesz dość łatwo połączyć komputer hosta i gości, większość ludzi prawdopodobnie chce po prostu prosty sposób na udostępnianie folderów między hostem a gościnnym systemem operacyjnym w VirtualBox. Dobra wiadomość jest taka, że jest to dość łatwe do zrobienia!
Spis treści
Kompatybilność systemu operacyjnego
Aby użyć funkcji folderu udostępnionego wbudowanego w VirtualBox, musisz zainstalować coś o nazwie „Dodatki do gości” na komputerze gości. W momencie pisania są dodatki dla:
- Okna
- Linux
- Solaris
Dla większości osób maszyna gościa prawdopodobnie uruchomi system Windows lub Linux. Jeśli prowadzisz coś bardziej egzotycznego (lub próbujesz uruchomić macOS), ta metoda nie zadziała.
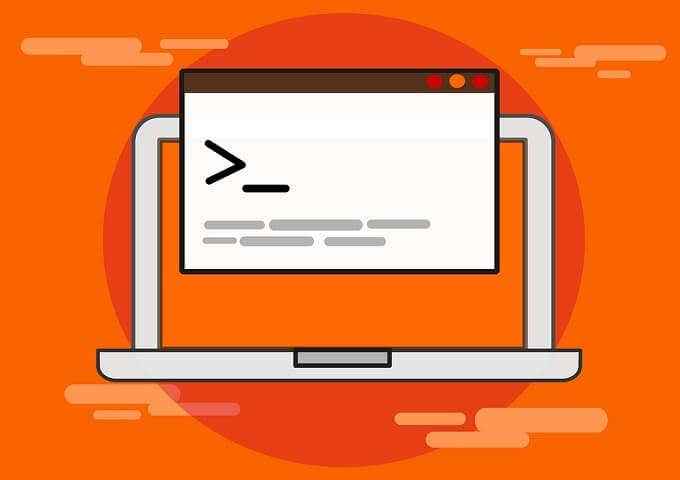
Instalowanie dodatków gości
Zanim będziesz mógł działać wspólne foldery, musisz zainstalować Dodatki gości na danej maszynie wirtualnej. Działa to poprzez umieszczenie wirtualnej płyty CD do wirtualnych maszyn Imaginary CD Drive. Używamy tutaj Ubuntu Linux, ale VirtualBox automatycznie wykryje, które dodatki są odpowiednie dla systemu operacyjnego gości.
Wszystko, co musisz zrobić, to uruchomić maszynę wirtualną, a następnie kliknąć Urządzenia i wtedy Włóż dodatki gości CD obraz…
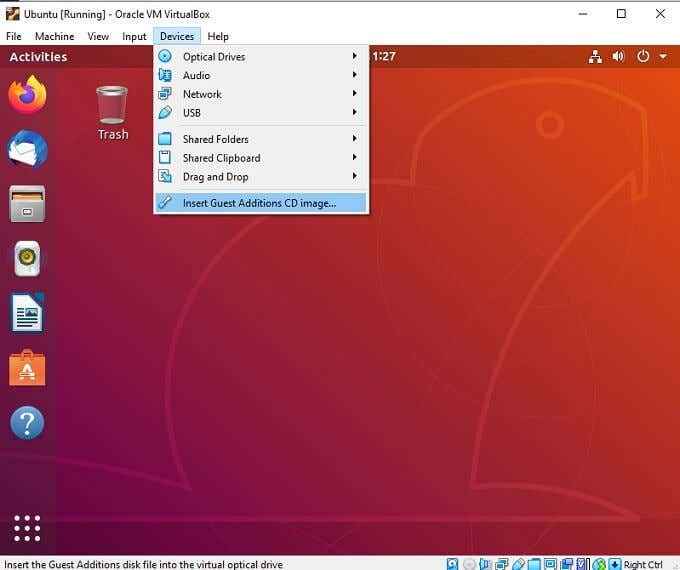
W naszym przypadku „CD” automatycznie gra i dodatki zainstalowane bez problemu. Na wszelki wypadek ponownie uruchomiliśmy naszą maszynę wirtualną, ale nie jest to wyłącznie potrzebne. Po zainstalowanych dodatkach gości jesteś gotowy dodać folder udostępniony do maszyny wirtualnej.
Tworzenie udostępnionego folderu na komputerze hosta
VirtualBox przedstawia folder udostępniony na komputerze hosta jako udostępniony dysk sieciowy lub specjalne rozszerzenie systemu plików do systemu operacyjnego komputera gościa. Więc będziesz chciał wyznaczyć ten folder na gołym metalowym komputerze do użycia.
Możesz przypisać różne foldery współdzielone do każdego gościa maszyny wirtualnej. Może to być folder, który już istnieje lub może być taki, który stworzyłeś specjalnie do tego celu. W obu przypadkach, gdy zdecydujesz, który folder chcesz udostępnić maszynie wirtualnej, musimy go wybrać i zamontować.
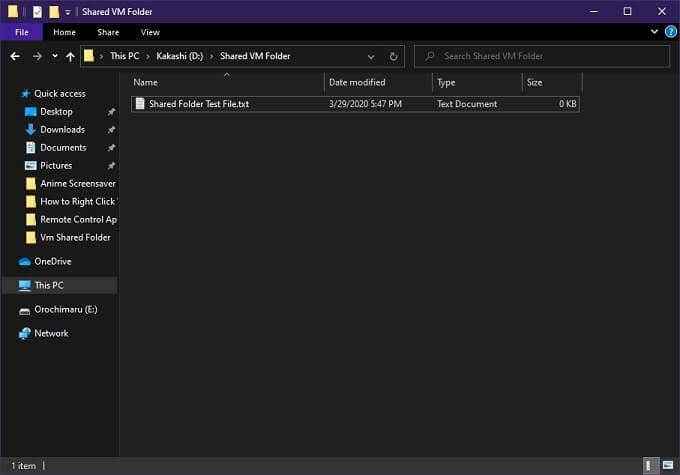
Utworzyliśmy folder z plikiem tekstu testowego w środku do celów demonstracyjnych.
Włącz udostępnianie plików na komputerze gości
Możesz dodać folder udostępniony do swojej maszyny wirtualnej z nim uruchomiony lub zatrzymany. Zamierzamy zamontować folder udostępniony z naszym urządzeniem Ubuntu.
- Kliknij na Urządzenia menu, a potem Udostępnione foldery> Ustawienia folderu udostępnionego.
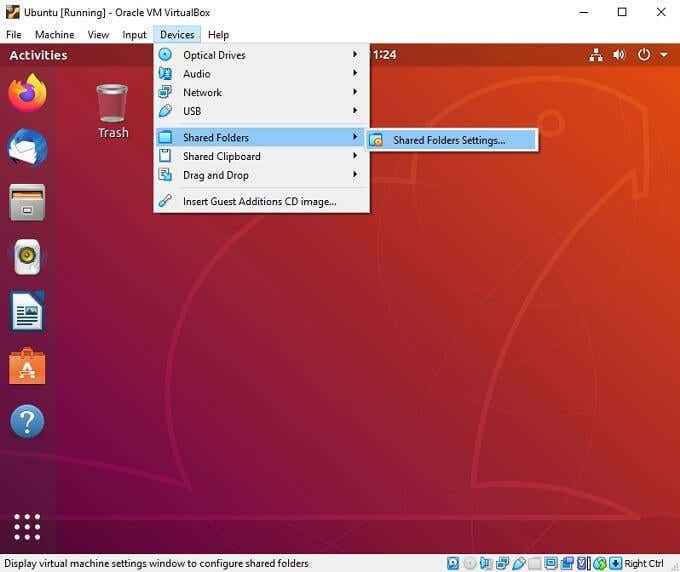
- W tym menu Ustawienia kliknij ikonę niebieską, aby dodać nowy folder udostępniony.
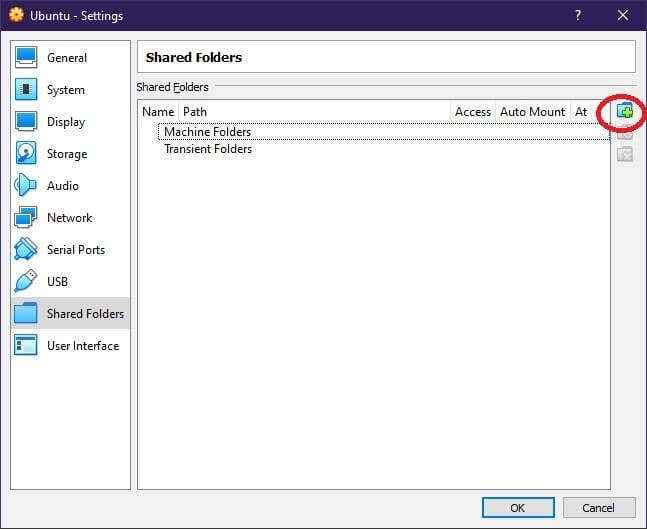
- Wybierz rozwijaną ścieżkę folderu i wybierz Inny. Wybierz folder, który chcesz udostępnić i kliknij Wybierz katalog.
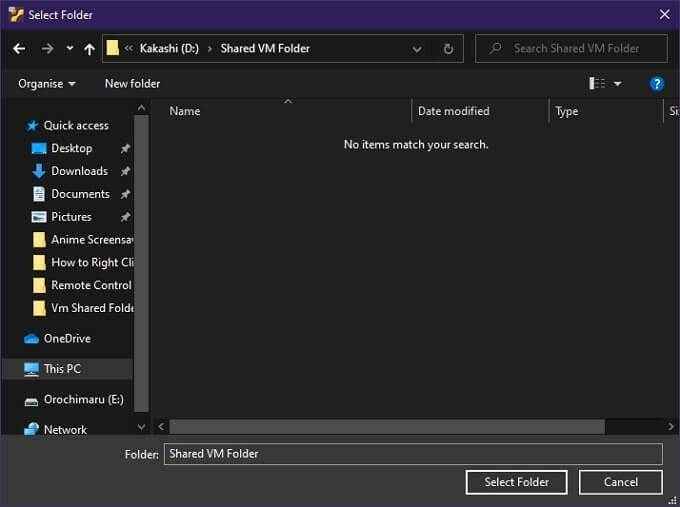
- Wybierać automatyczne montaż a następnie kliknij OK. Następnie kliknij OK Ponownie.
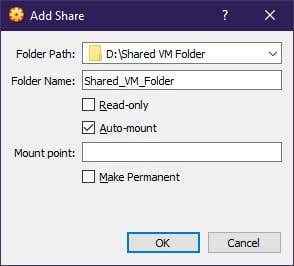
Udostępniony folder pojawił się na naszym pulpicie Ubuntu, ale może być konieczne poszukiwanie go na liście sieciowych systemu operacyjnego lub w Eksploratorze systemu plików. W Ubuntu musieliśmy wprowadzić hasło administratora podczas otwierania folderu.
Aby usunąć wspólny folder, po prostu wróć do tego samego okna, które dodałeś go na pierwszym miejscu i usuń z listy. Podczas udostępniania folderu możesz w zasadzie używać go jako każdego innego zamontowanego dysku lub napędu.
Alternatywne sposoby dzielenia się folderami między gospodarzem i gościem
Korzystanie z oficjalnej metody udostępniania plików między hostem a gościem nie jest jedynym sposobem przenoszenia plików między komputerem gołym metalowym a maszyną wirtualną.
Jednym łatwym sposobem przesyłania plików jest użycie dysku flash USB. VirtualBox pozwala kontrolować urządzenie USB na maszynę wirtualną. Po prostu skopiuj wszystkie pliki, które chcesz przenieść na dysk flash, a następnie przełącz sterowanie na maszynę wirtualną za pomocą menu VirtualBox.

Ponieważ maszyna wirtualna ma również dostęp do Internetu, możesz zainstalować pakiet pamięci w chmurze, taki jak Dropbox w obu systemach, zakładając, że dostępna jest wersja dla systemu operacyjnego gości. Chociaż oznacza to, że pliki będą synchronizować się przez połączenie internetowe, które mogą być powolne i jeść pułap danych, jeśli taki masz.
Jeśli tylko chcesz skopiować coś, co pasuje do schowka (takiego jak hasło), lepiej jest włączyć udostępniony schowek w VirtualBox, który jest również częścią dodatków gości.
Praktycznie bezbłędne udostępnianie plików?

Maszyny wirtualne są niesamowitym wyczynem technologii, ale wciąż jest to komputerowy odpowiednik taśmy krawędzi i tektury, jeśli chodzi o elegancję. Ostatecznie każde rozwiązanie udostępniania plików między hostem a systemem gości będzie pewnym stopniem KLUGUDE.
To powiedziawszy, nie mieliśmy problemu z tym, aby działało między naszym hostem Windows a gościem Ubuntu. Wielu użytkowników wpadnie na surowe miejsca dzięki temu, ile zróżnicowania może być między typami systemów operacyjnych hosta i gości, ale na szczęście społeczność VirtualBox to wszystko widziała.
Więc jeśli napotkasz problem, którego nie możesz rozwiązać, polecamy najpierw podać forom wyszukiwanie, a następnie opublikować pytanie, jeśli nie ma już odpowiedzi. Jednak większość ludzi, którzy postępują zgodnie z powyższymi instrukcjami, będzie dobrze.
- « Jak odtwarzać pliki 3GP 3G2 w systemie Windows Media Player
- Użyj GPARTED, aby zarządzać partycjami dysku w systemie Windows »

