Pole wyszukiwania przesunięcia z paska zadań, aby uruchomić menu w systemie Windows 10
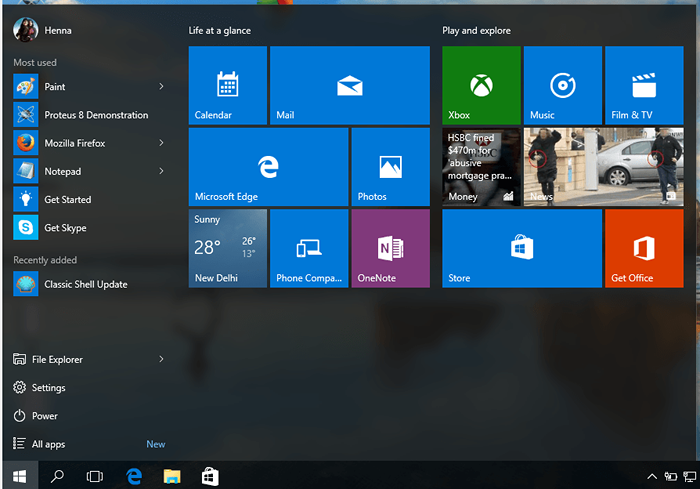
- 4042
- 770
- Igor Madej
Pole wyszukiwania przesunięcia z paska zadań, aby uruchomić menu w systemie Windows 10: - Windows 10 jest wydany w zupełnie nowym wyglądzie.Być może zauważyłeś, że w systemie Windows 10 pola wyszukiwania zostało przyniesione do paska zadań. Niektóre z nas uważają go za trudne, ponieważ w przeciwieństwie do wersji Windows, z którymi pracowaliśmy, pasek zadań nowej wersji zajmuje zbyt dużo miejsca.Również wielu użytkowników nie lubi naciskać ani kliknąć ikony wyszukiwania za każdym razem, gdy chcemy coś wyszukiwać.
Teraz masz następujący pasek zadań i menu uruchom.
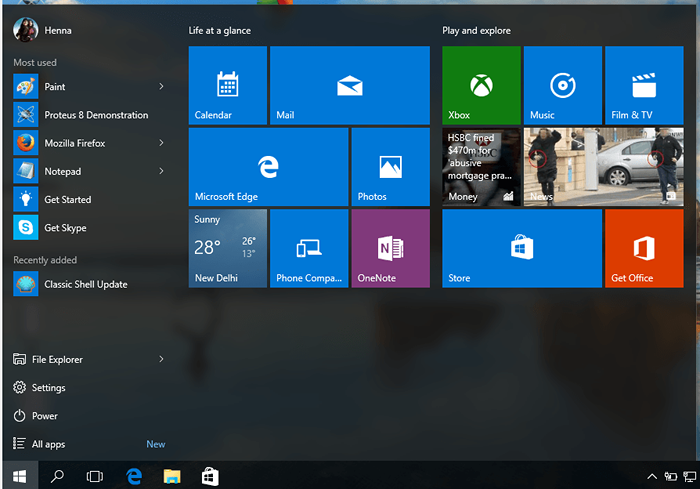
Jeśli chcesz, możemy przenieść opcję wyszukiwania do menu Start i sprawić, by nasze menu Start wyglądało podobnie do poprzednich wersji.Niestety system Windows 10 nie zapewnia opcji przeniesienia ikony wyszukiwania z paska zadań do menu uruchomienia.Należy pamiętać, że Windows 10 ma opcję, czy mieć pole wyszukiwania, czy ikonę wyszukiwania, czy też na pasku zadań. Ale jeśli nie możesz kontynuować bez pola wyszukiwania w menu Start, musimy wybrać narzędzia trzeciej strony, takie jak Classic Shell, Start10 itp. Tutaj chciałbym przedstawić przed tobą narzędzie o nazwie „Classic Shell” i sposób, w jaki możemy z niego korzystać. Omówimy to, ponieważ drugi nie jest wolny.
1.Ściągnij i zainstaluj :
Możemy pobrać ClassicShell ze strony głównej.Kliknij tutaj, aby przejść do strony pobierania.
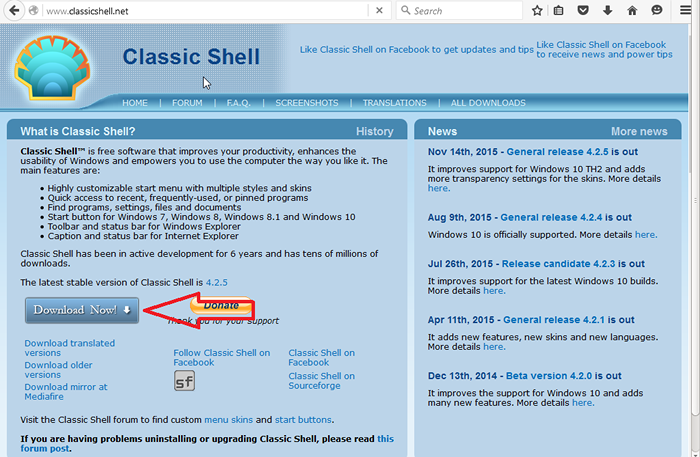
Kliknij przycisk „Pobierz teraz”, aby pobrać plik konfiguracji. Uruchom.Teraz na naszym komputerze zainstalowano ClassicShell.Teraz masz zmodyfikowane menu Start.
Jeśli potrzebujesz starego menu Start, po prostu kliknij opcję „Start Menu (Windows)” w menu Start.
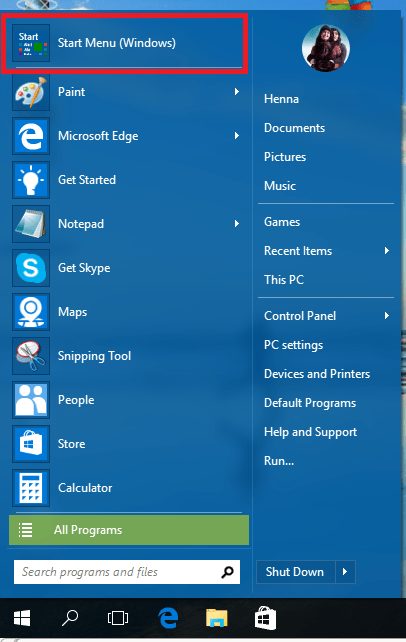
Możesz uruchomić okno dialogowe ClassicShell po kliknięciu przycisku Start.
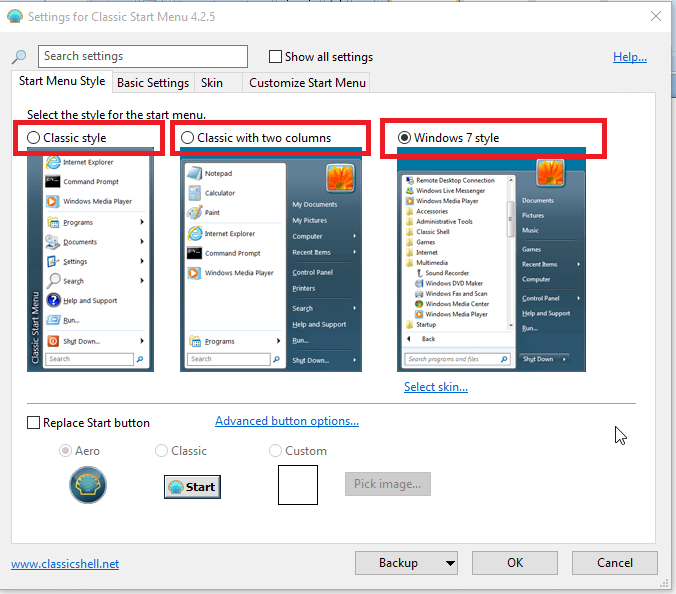
Tutaj możesz wybierać spośród stylów, takich jak styl klasyczny, styl Windows 7 itp .Jeśli jesteś zakochany w którymkolwiek z danych stylów, możesz go również mieć w swoim nowym systemie Windows 10…
Więcej opcji dostosowywania menu Start jest również dostępnych w ClassicShell podczas sprawdzania pole wyboru „Pokaż wszystkie ustawienia” na górze.
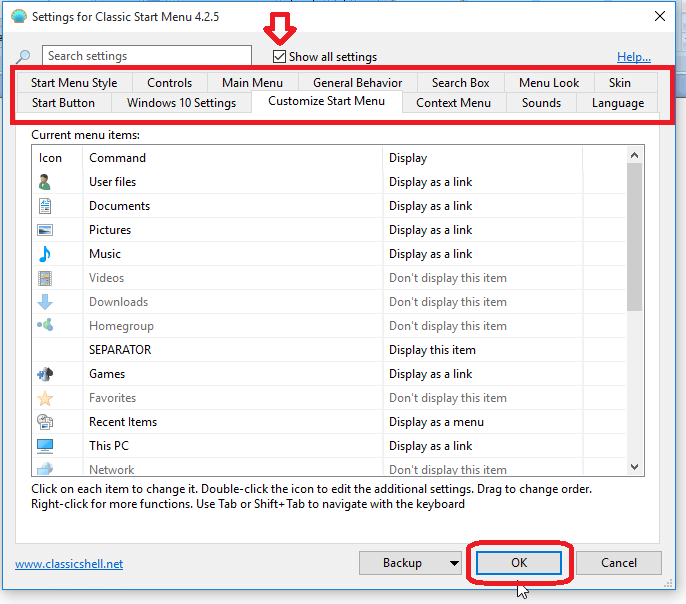
Kliknij OK, aby wprowadzić zmiany.
Teraz ciesz się innym wyglądem swojego menu startowego… !
Wszystkiego najlepszego 🙂
- « Jak zintegrować kalendarz Google z aplikacją kalendarza Windows 10 /11
- Wyklucz niektóre pliki, foldery i aplikacje od Windows 10 Defender »

