Jeśli użyjesz ReadyBoost na swoim komputerze?
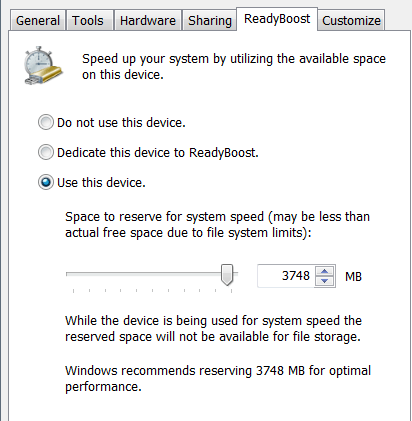
- 1119
- 168
- Seweryn Augustyniak
Wraz z wprowadzeniem systemu Windows 7 pojawiła się fajna nowa funkcja o nazwie Readyboost. To była rozmowa przez chwilę o tym, jak możesz natychmiast przyspieszyć komputer, po prostu podłączając dysk USB i BAM, masz dodatkowy pamięć RAM do pracy! Ta funkcja jest również dostępna w systemie Windows 8 i Windows 10.
Nie do końca. Po pierwsze, ReadyBoost nie ma wymiany, aby faktycznie dodać dodatkowy fizyczny pamięć RAM do komputera. To jest fakt. Teraz pomoże w wydajności twojego komputera? Tak, ale to zależy.
Spis treściOgólnie rzecz biorąc, nie widziałem ogromnej różnicy przy użyciu ReadyBoost podczas pracy w systemie Windows. Na przykład programy otwierające takie jak Office, Adobe itp. Te pozostały takie same z lub bez gotowych.
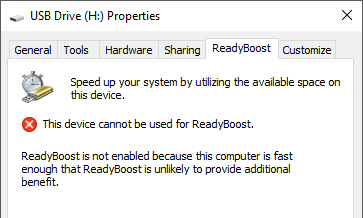
Przetestowałem go na bardzo starym komputerze, który miałem i miała znaczącą korzyść, gdy twój komputer ma kiepskie specyfikacje. Wątpię, czy większość komputerów jest w dzisiejszych czasach, ale jeśli masz 1 GB lub mniej lub RAM, zobaczysz korzyść z korzystania z ReadyBoost.
Możesz także oszaleć w systemie Windows 7/8/10, ponieważ pozwala używać maksymalnie 8 dysków błyskowych! Im więcej dysków używasz, tym szybsza wydajność, ponieważ posiadanie wielu równoległych źródeł do odczytu danych jest szybsze niż tylko jeden.
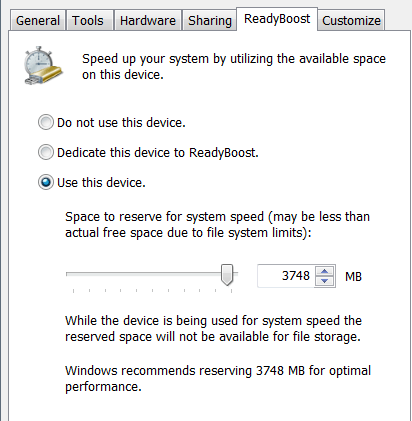
Jeśli to wszystko staje się nieco mylące, postaram się podzielić to na kilka prostych punktów poniżej:
1. Readyboost jest naprawdę przydatny dla tych, którzy mają 1 GB lub mniej pamięci RAM
2. Readyboost działa znacznie lepiej w systemie Windows 7/8/10 niż w systemie Windows Vista, więc aktualizuj
3. ReadyBoost działa lepiej w zależności od rodzaju używanego nośnika: dysk flash, karty SD, Compactflash itp., Więc wypróbuj różne typy nośników.
4. ReadyBoost działa również inaczej w zależności od tego, w jakim systemie plików jest sformatowane, więc wypróbuj fat32, ntfs i exfat.
5. Jeśli Twój komputer ma dysk twardy w stanie solidnym, wówczas ReadyBoost nie będzie miała znaczenia, więc nie trzeba go używać.
6. Używanie wielu urządzeń Flash z systemem Windows 7/8/10 powoduje znacznie lepszą wydajność.
7. Pamiętaj, aby włączyć SuperFetch wzdłuż boku Readyboost, aby uzyskać największy wzrost wydajności.
8. Readyboost nie będzie miał znaczącej różnicy, jeśli masz już 4 GB lub więcej pamięci RAM
9. Readyboost nigdy nie będzie szybszy niż dodanie większej ilości fizycznej pamięci RAM do komputera.
Jeśli użyłeś Readyboost z Vista lub Windows 7/8/10, opublikuj komentarz tutaj i daj nam znać, czy poprawiło to dla Ciebie, czy nie. Powiedz nam również, jakich mediów użyłeś, jak zostały sformatowane itp. Cieszyć się!
- « Utwórz przenośną wersję dowolnej aplikacji w systemie Windows
- Brak dysku CD/DVD w systemie Windows? »

