Wystąpił błąd studia Silhouette. Zachowaj bez zapisywania naprawy błędów
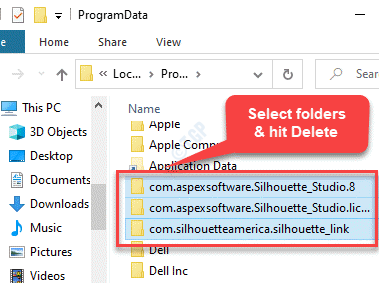
- 4890
- 1269
- Tomasz Szatkowski
Silhouette Studio to popularne narzędzie do projektowania dla projektantów stron internetowych, które pomagają im nie tylko tworzyć różne projekty dla ich projektów, ale także korzysta z wstępnie zaprojektowanych szablonów z biblioteki. Jako projektant stron internetowych możesz albo wybrać nowe projekty, albo po prostu przejść do jego sklepu projektowego i pobrać wybrane projekty.
Jednak niektórzy użytkownicy zgłosili się do spotkania z komunikatem o błędzie „Silhouette Studio napotkało błąd i musi zrezygnować”Na swoim komputerze z systemem Windows 10 za każdym razem, gdy próbują uruchomić oprogramowanie projektowe. Najwyraźniej napotykasz błąd, gdy używasz nieprawidłowej wersji aplikacji Silhouette Studio w systemie Windows 10. Podczas gdy będziesz mógł zainstalować program bez żadnych problemów, za każdym razem, gdy spróbujesz uruchomić program, możesz zobaczyć biały ekran z powyższym komunikatem o błędzie.
Chociaż możesz zaktualizować oprogramowanie do najnowszej wersji i sprawdzić, czy rozwiązuje problem, możesz również wypróbować poniższe metody naprawy „Silhouette Studio napotkało błąd i musi zrezygnować„Błąd na komputerze Windows 10.
*Notatka - Zanim przejdziesz do poniższych metod, sprawdź, czy komputer spełnia minimalne konkretne wymagania, a następnie upewnij się, że zamykasz wszelkie otwarte instancje aplikacji Silhouette Studio:
Krok 1: Kliknij prawym przyciskiem myszy pasek zadań i wybierz Menedżer zadań.
Krok 2: W oknie Menedżera zadań, zgodnie z kartą Proceses, przejdź do sekcji procesów tła i upewnij się, że program nie ma na liście,
Jeśli znajdziesz go na liście, kliknij prawym przyciskiem myszy zadanie wybierz.
Po zamknięciu wszystkich otwartych wystąpień programu kontynuuj poniższe rozwiązania.
Spis treści
- Metoda 1: Usuń wszystkie dane aplikacji
- Metoda 2: Wyczyść bibliotekę Silhouette Studio
- Metoda 3: Zaktualizuj sterownik grafiki
- Metoda 4: Ponownie zainstaluj studio Silhouette Studio
- Metoda 5: obniż wersję
- Metoda 6: Sprawdź uprawnienia
Metoda 1: Usuń wszystkie dane aplikacji
„„Silhouette Studio napotkało błąd i musi zrezygnować„Błąd zwykle powstaje, ponieważ wprowadziłeś zmiany w ustawieniach preferencji, które prowadzą do problemu z ustawieniami w oprogramowaniu. Aby rozwiązać ten problem, musisz usunąć wszystkie dane aplikacji z ustawień preferencji. Zobaczmy, jak:
Krok 1: Kliknij prawym przyciskiem myszy Początek i wybierz Uruchomić otworzyć Uruchom polecenie okno.
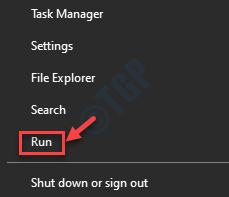
Krok 2: w Uruchom polecenie okno, typ %dane aplikacji% i uderz Wchodzić otworzyć Dane aplikacji > Roaming folder w Przeglądarka plików.
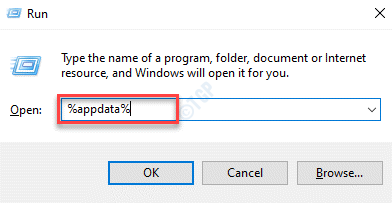
Krok 3: Teraz zlokalizuj com.AspexSoftware.Silhouette_studio folder i uderz Usuwać.
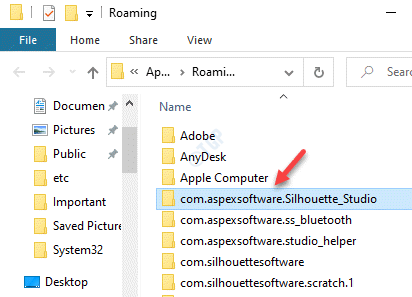
Krok 4: Teraz idź do Kosz i usuń wszystkie pliki na stałe.
Możesz teraz spróbować otworzyć aplikację Silhouette Studio i powinna ona otwierać normalnie.
Metoda 2: Wyczyść bibliotekę Silhouette Studio
Czasami problem może pojawić się, jeśli biblioteka oprogramowania uległa uszkodzeniu. Możesz spróbować wyczyścić bibliotekę programu, aby sprawdzić, czy pomoże to rozwiązać problem.
*Notatka - Usuwanie biblioteki z Studio Silhouette wyczyści wszystkie zapisane pliki, dlatego sugeruje się, abyś utworzył kopię zapasową wszystkich projektów przed przejściem.
Krok 1: wciśnij Win + r klawisze razem na klawiaturze, aby uruchomić Uruchom polecenie.
Krok 2: w Uruchom polecenie Pole wyszukiwania, wpisz %dane programu% i naciśnij OK otworzyć Dane programu folder w Przeglądarka plików okno.
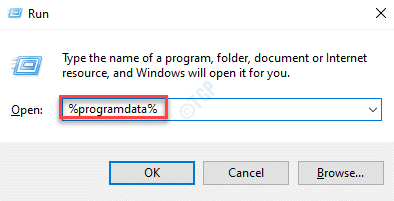
Krok 3: w Dane programu folder, poszukaj com.AspexSoftware.Silhouette_studio.8.
Wybierz go i uderz Usuwać.
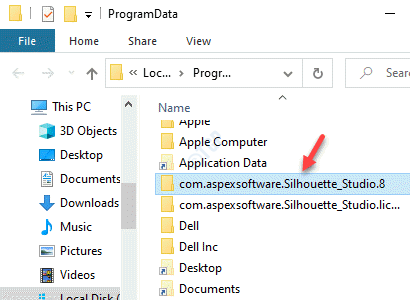
*Notatka - Ponadto możesz również zmienić nazwę com.AspexSoftware.Silhouette_studio.8 Do com.AspexSoftware.Silhouette_studio.8.STARY.
Możesz teraz spróbować otworzyć Studio Silhouette aplikacja i powinna działać dobrze,
Metoda 3: Zaktualizuj sterownik grafiki
Możesz także spotkać „Silhouette Studio napotkało błąd i musi zrezygnować„Błąd nawet gdy sterownik graficzny systemu jest przestarzały. Dlatego aktualizacja go do najnowszej wersji może rozwiązać problem.
Krok 1: wciśnij Win + x Klucz skrótu na klawiaturze i wybierz Uruchomić otworzyć Uruchom polecenie.
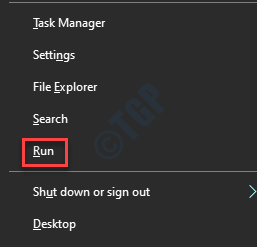
Krok 2: W polu wyszukiwania wpisz devmgmt.MSC i uderz Wchodzić otworzyć Menadżer urządzeń okno.
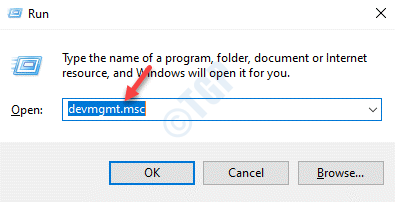
Krok 3: w Menadżer urządzeń okno, rozwinąć Karty graficzne Sekcja.
Teraz kliknij prawym przyciskiem myszy sterownik karty graficznej i kliknij Uaktualnij sterownik opcja.
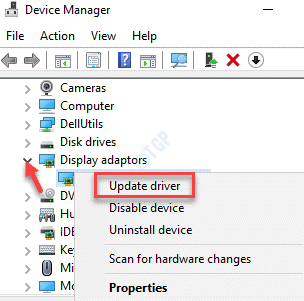
Krok 4: w Zaktualizuj sterowniki okno, kliknij Wyszukaj automatycznie sterowników.
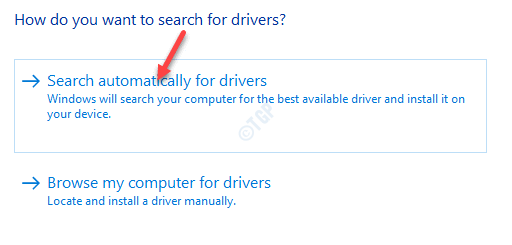
Teraz poczekaj, aż Windows wykryje wszelkie dostępne najnowsze wersje i automatycznie zakończyć aktualizację.
Po zakończeniu uruchom ponownie komputer, a następnie sprawdź, czy możesz otworzyć Studio Silhouette App.
Metoda 4: Ponownie zainstaluj studio Silhouette Studio
Ta metoda musi najpierw wyłączyć dowolny antywirus na komputerze, utworzyć kopię zapasową biblioteki aplikacji, a następnie kontynuować poniższe kroki, aby ponownie zainstalować aplikację Silhouette Studio.
*Notatka - Jeśli używasz płatnej wersji aplikacji, musisz wyłączyć klucz licencyjny. W tym celu przejdź do aplikacji Pomoc sekcja i Dezaktywuj klucz licencyjny. Po zakończeniu wyjdź z aplikacji.
Krok 1: Kliknij prawym przyciskiem myszy Początek menu i wybierz Uruchomić.
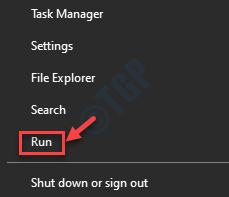
Krok 2: To otworzy Uruchom polecenie okno.
Typ AppWiz.Cpl w polu wyszukiwania i naciśnij OK Aby uruchomić Programy i funkcje okno w Panel sterowania okno.
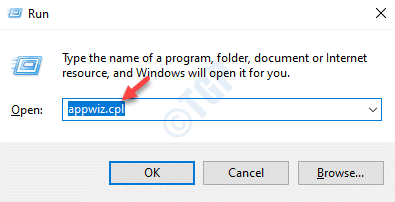
Krok 3: w Programy i funkcje okno, przejdź do prawej strony okna i pod Odinstaluj lub zmień program, Znajdź program z listy.
Kliknij go prawym przyciskiem myszy i wybierz Odinstalowanie.
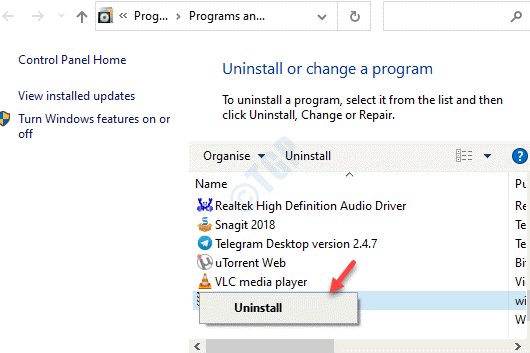
Krok 4: Po zakończeniu odinstalowania naciśnij Win + r skrótki na klawiaturze, aby otworzyć Uruchom polecenie okno.
Krok 5: W polu wyszukiwania wpisz Foldery kontrolne i uderz Wchodzić otworzyć Opcje eksploratora plików okno.
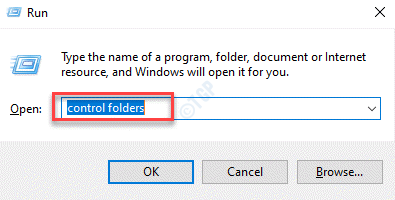
Krok 6: w Opcje eksploratora plików okno, wybierz Pogląd zakładka i pod Zaawansowane ustawienia pole, idź do Ukryte pliki i foldery Sekcja.
Teraz wybierz Pokaż ukryte pliki, foldery i dyski opcja.
Naciskać Stosować i wtedy OK Aby zapisać zmiany i wyjść.
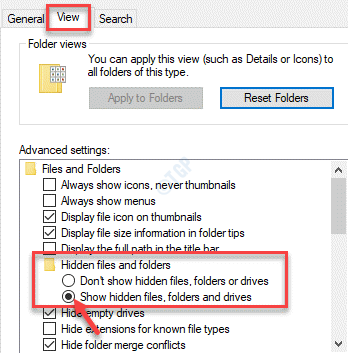
Krok 7: Teraz kliknij prawym przyciskiem myszy Początek i wybierz Uruchomić.
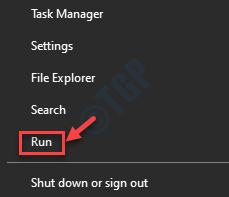
Krok 8: To otworzy Uruchom polecenie okno.
Tutaj wpisz %dane programu% w polu wyszukiwania i naciśnij OK otworzyć Dane programu folder w Przeglądarka plików.
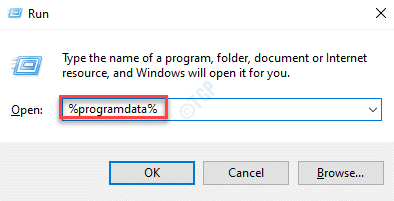
Krok 9: Następnie w Dane programu folder, wybierz poniższe foldery i naciśnij Usuwać:
com.AspexSoftware.Silhouette_studio./com.AspexSoftware.Silhouette_studio.8 com.AspexSoftware.Silhouette_studio.licencja com.Silhouetteamerica.Silhouette_Link
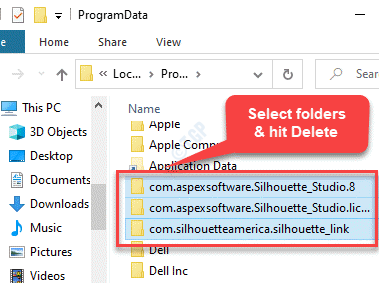
Krok 10: Teraz po prostu kliknij prawym przyciskiem myszy Początek menu ponownie i kliknij Uruchomić Aby uruchomić Uruchom polecenie Ponownie.
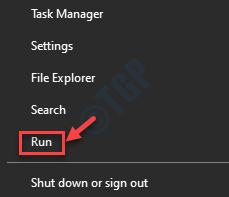
Krok 11: w Uruchom polecenie Wyszukaj pole, napisz %dane aplikacji% i uderz Wchodzić.
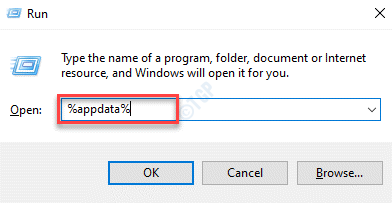
Krok 12: To otworzy Dane aplikacji > Roaming folder w Eksplorator Windows.
Tutaj wybierz poniższe foldery i naciśnij Usuwać Aby usunąć je wszystkie:
com.AspexSoftware.Silhouette_studio com.AspexSoftware.ss_bluetooth com.AspexSoftware.STUDIO_HELPER COM.SilhouetteSoftware - Silhouette America
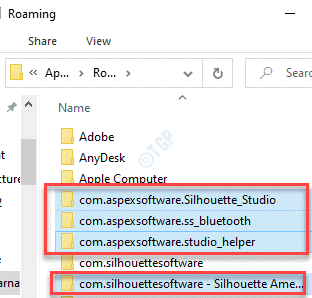
Po zakończeniu opróżnij pojemnik na recykling komputera i uruchom ponownie komputer.
Teraz idź do Studio Silhouette Strona pobierania oprogramowania, aby pobrać najnowszą wersję aplikacji na podstawie architektury systemu komputera (32-bitowy/64-bitowy).
*Notatka - Zapoznaj się z tym artykułem, aby dowiedzieć się, jak sprawdzić, czy jest twój komputer z systemem Windows 10 32-bitowy Lub 64-bit.
Metoda 5: obniż wersję
Krok 1: wciśnij Win + r klucze razem na klawiaturze i Uruchom polecenie okno zostanie otwarte.
Krok 2: w Uruchom polecenie Pole wyszukiwania, napisz AppWiz.Cpl i uderz Wchodzić.
To otworzy Programy funkcje okno w Panel sterowania okno.
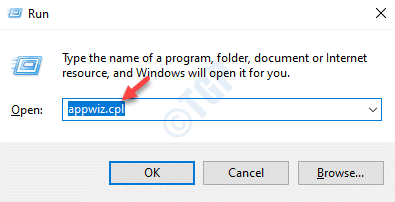
Krok 3: Następnie przejdź do prawej strony okna i przejdź do Odinstaluj lub zmień program Sekcja.
Poszukaj programu z listy, kliknij go prawym przyciskiem myszy i kliknij Odinstalowanie.
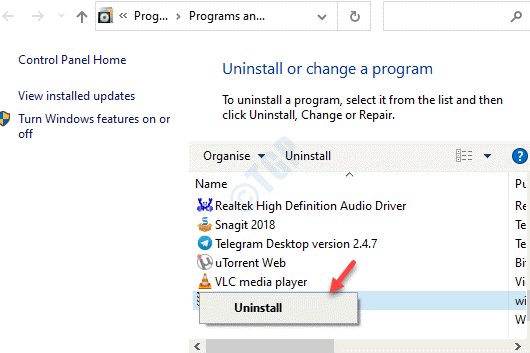
*Notatka - Odinstalowanie programu nie wpływa na bibliotekę lub klucz licencyjny (jeśli istnieje)
Krok 4: Teraz przejdź do oficjalnej strony pobierania Silhouette Studio i pobierz i zainstaluj jej Dziedzictwo Wersja (starsza wersja).
Metoda 6: Sprawdź uprawnienia
Przed sprawdzeniem uprawnień sprawdź, czy masz prawa administratora do uruchomienia aplikacji Silhouette Studio.
Krok 1: Iść do Pulpit, Kliknij prawym przyciskiem myszy aplikację i wybierz Uruchom jako administrator.
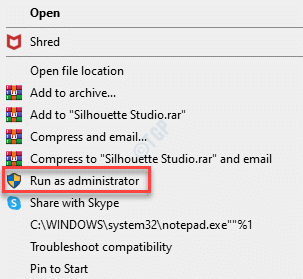
Jeśli możesz uruchomić aplikację jako administrator, możesz dokonać następujących zmian w Uprawnienia:
Krok 1: Kliknij prawym przyciskiem myszy aplikację i wybierz Nieruchomości.
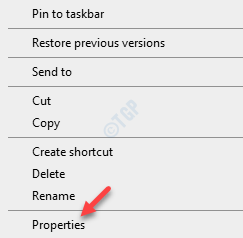
Krok 2: w Silhouette Studio Properties okno, wybierz Bezpieczeństwo karta i kliknij Zaawansowany.
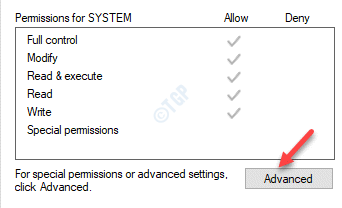
Krok 3: w Zaawansowane ustawienia bezpieczeństwa okno, kliknij Zmień uprawnienia przycisk na dole i umożliwić autoryzację.
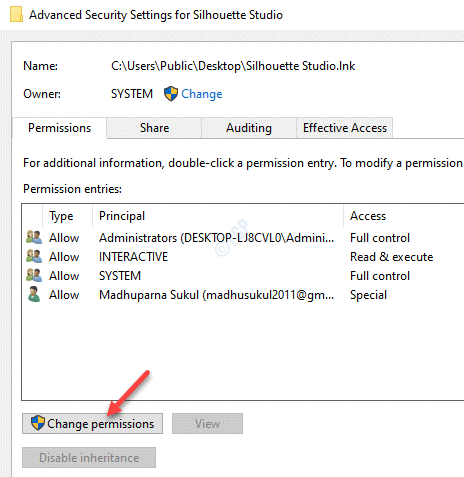
Krok 4: Następnie wybierz opcję, która mówi Zastąp całą zgodę obiektu dziecięcego Wpisy z dzielonymi wpisami z tego obiektu.
Krok 5: Potwierdź akcję, naciskając Tak w podpowiedzi.
Naciskać Stosować i wtedy OK Aby zastosować zmiany i wyjść.
Naciskać OK w Nieruchomości okno.
Teraz spróbuj otworzyć aplikację Silhouette Studio i powinna ona otwierać normalnie bez wyświetlania żadnego błędu.
- « Jak rozwiązać problem czarnego ekranu podczas udostępniania ekranu w niezgodnie
- Jak uzyskać stary widok okna systemu po aktualizacji października 2020 r. W systemie Windows 10 »

