Rozwiązany ! Nie można połączyć się z błędem serwera proxy w Chrome
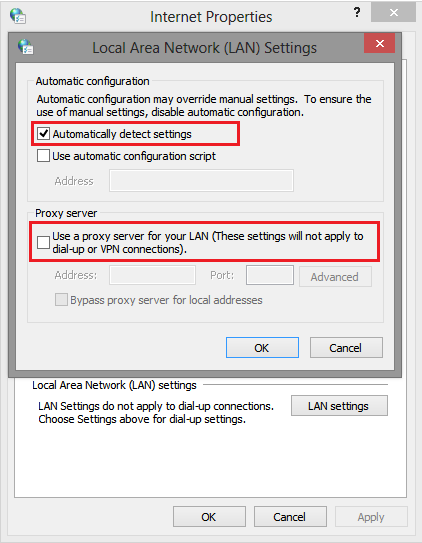
- 3354
- 264
- Natan Cholewa
Przeglądasz Internet za pomocą Google Chrome i działa dobrze. Ale nagle otrzymujesz komunikat o błędzie Nie można połączyć się z serwerem proxy. I roztrzaskać serce na kawałki, od tego czasu nie możesz połączyć się z Internetem. Nie można połączyć się z serwerem proxy Błąd jest tak łatwy do zauważenia, ponieważ ujawnia się przed pozwoleniem głęboko w kopanie w kod błędu.
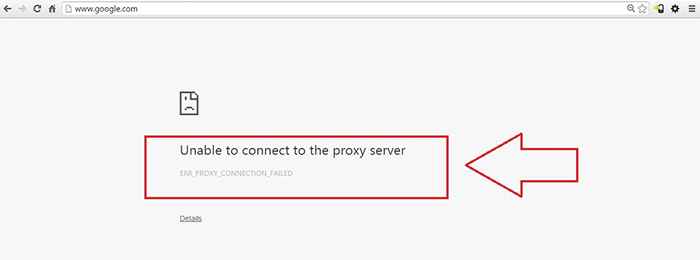
Przed przejściem do poprawki, co to jest Serwer proxy? Serwer proxy to aplikacja lub serwer, który występuje między komputerem klienckim a witryną. Kiedy użytkownik otrzyma ten błąd, nie jest w stanie uzyskać dostępu do Internetu z przeglądarki. Istnieją różne powody, dla których tak się dzieje. Błąd może być spowodowany z powodu nieprawidłowych ustawień połączenia internetowego, którego możesz używać lub z powodu potencjalnie nieszkodliwego oprogramowania, które oszukano, aby zainstalować. Cokolwiek to jest, dla każdego problemu jest poprawka. Więc tak, przeczytaj dalej, aby rozwiązać ten problem, który twój serdeczny problem z bardzo niewielką liczbą kroków.
Przeczytaj także:- Jak przeglądać offline w Google Chrome
Spis treści
- Rozwiązanie 1 - Korzystanie z właściwości internetowych
- Rozwiązanie 2: Zmieniając redaktorów rejestru
- Rozwiązanie 3: Resetuj przeglądarkę Chrome
Rozwiązanie 1 - Korzystanie z właściwości internetowych
Pierwsza opcja jest zawsze najłatwiejsza. Możemy rozwiązać ten problem za pomocą kilku kliknięć za pomocą pomocy Właściwości internetowe.KROK 1 - Szukaj Chrom W oko wyszukiwania systemu Windows. Kliknij prawym przyciskiem myszy chrom ikona i kliknij Uruchom jako administrator
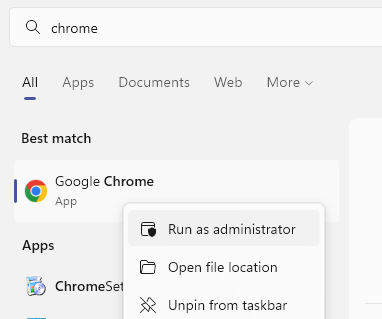
KROK 2 - Teraz idź do Chrome: // Ustawienia/system Z paska adresu w Chrome
Kliknij Otwórz ustawienia proxy w sekcji systemowej. To otworzy nowe okno o nazwie Właściwości internetowe.
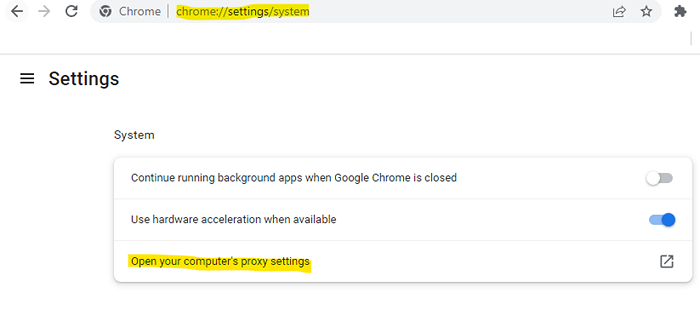
KROK 3 - Uderzyć Ustawienia sieci LAN pod Znajomości patka. Tutaj odznacz Użyj serwera proxy dla twojego LAN opcja.
Pozostaw wszystkie inne ustawienia niezaznaczone .
Gdy skończysz, uderz OK przycisk.
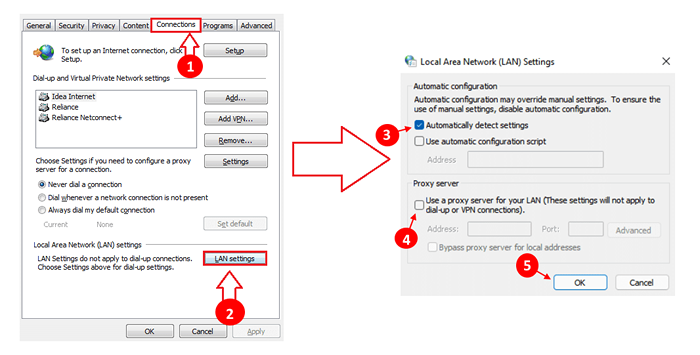
KROK 4 - Spróbuj ponownie, najprawdopodobniej problem Nie można połączyć się z serwerem proxy Dawno zniknie.
Dla użytkowników systemu Windows 11
1 - Wykonaj kroki 1 do 2 z metody podanej powyżej.
2 - wyłącz opcję Automatycznie wykrywanie ustawień.
Upewnij się, że inne ustawienia są wyłączone.
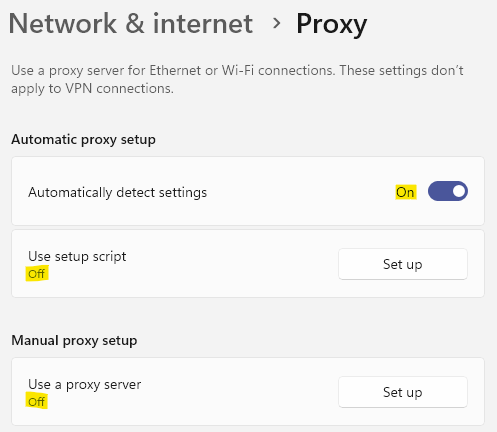
Rozwiązanie 2: Zmieniając redaktorów rejestru
Jeśli błąd nadal nie jest rozwiązany, być może powinniśmy sobie z tym poradzić w trudnej sytuacji. Kilka zmian w Redaktorzy rejestru Wykonałby pracę.KROK 1 - Przede wszystkim uruchom swój system w trybie awaryjnym jako środki ostrożności, ponieważ zaczniemy trochę zepsuć redaktorów rejestru.
KROK 2 - Po wejściu w tryb awaryjny otwórz Uruchomić Okno polecenia, naciskając razem Windows i R klawisze. Teraz wpisz Regedit i naciśnij OK przycisk.
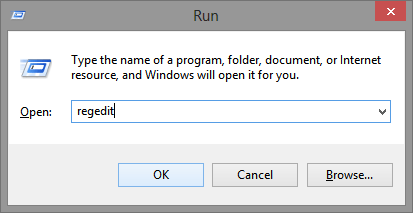
KROK 3 - To otwiera okno Redaktor rejestru. Teraz musisz zlokalizować pliki rejestru dla Ustawienia Internetu Przechodząc do następującej ścieżki. W tym celu najpierw kliknij HKEY_CURRENT_USER, potem dalej Oprogramowanie, potem dalej Microsoft i tak dalej, aż poruszasz się po całej ścieżce.
HKEY_CURRENT_USER -> Oprogramowanie -> Microsoft -> Windows -> bieżąca wersja -> Ustawienia internetowe
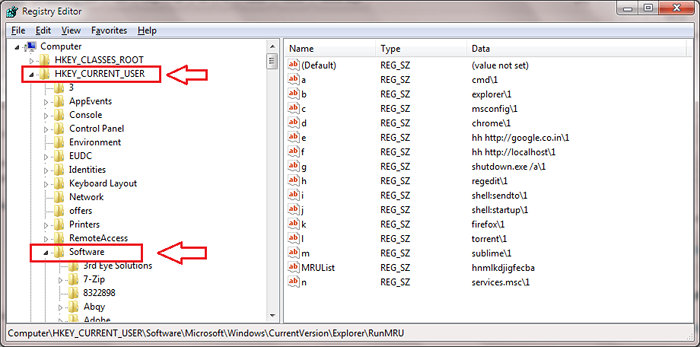
KROK 4 - Następnym krokiem jest usunięcie czterech plików rejestru według nazwy Zastąpienie proxy, serwer proxy, proxy Włącz i migruje proxy. Po zakończeniu części usunięcia ponownie uruchom system, aby zmiany mogą przejąć.
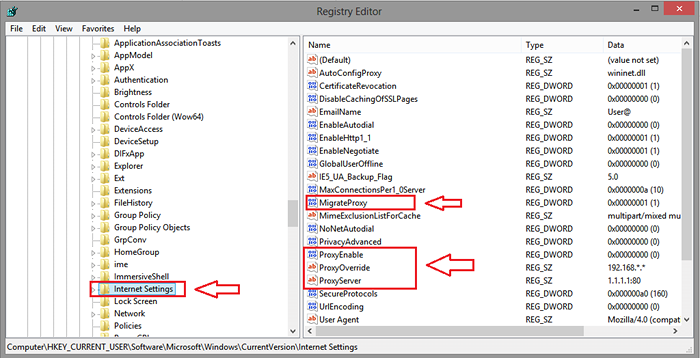
Krok 5 - Kiedy system uruchomi się, po prostu kliknij Ustawienia opcja, a potem Zaawansowane ustawienia opcja tak jak wcześniej, aby otworzyć Właściwości internetowe okno od Sieć Sekcja. Jak następny kliknij Ustawienia sieci LAN pod Znajomości patka. Tutaj musisz odznaczyć Użyj serwera proxy dla swojego LAN opcja i sprawdź Ustawienia automatycznego wykrywania opcja.
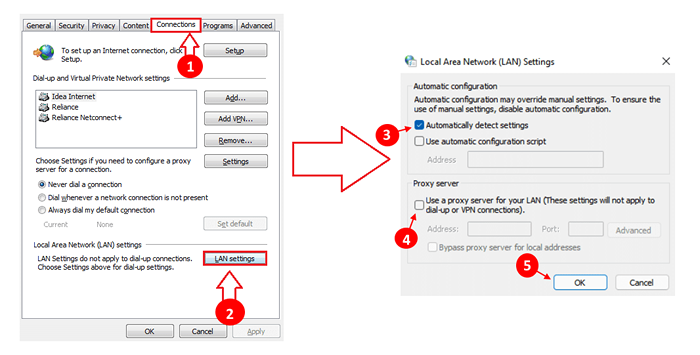
- Nie zapomnij trafić OK przycisk Po zakończeniu. Otóż to. To powinno to rozwiązać problem.
Więc nigdy nie pozwól Nie można połączyć się z serwerem proxy Błąd sprawił, że znów Cię w kłopoty. Kiedy po raz pierwszy spojrzałeś na ten błąd, być może nigdy nie pomyślałeś, że będziesz w stanie go podbić. Wróć wkrótce, ponieważ zawsze jest coś nowego. Mam nadzieję, że artykuł uznałeś za przydatny.
Rozwiązanie 3: Resetuj przeglądarkę Chrome
Iść do Chrome: // Ustawienia/resetprofileSettings na chromie i kliknij reset, aby zresetować przeglądarkę Chrome
- « Jak usunąć konto e -mail z aplikacji pocztowej Windows 10/11
- 3 bezpłatne narzędzia do wyrzucania lub zamykania tacy CD/DVD w systemie Windows »

