Rozwiązany problem z eksploratorem plików systemu Windows 10/11
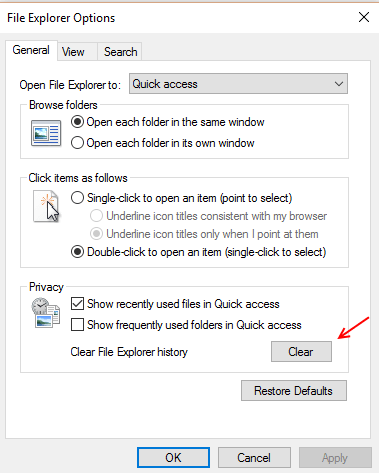
- 1005
- 16
- Juliusz Janicki
Większość użytkowników systemu Windows 10 narzeka Problem z rozbiciem pliku. Osoby dotknięte tym problemem, gdy próbują otworzyć folder lub jeździć, Eksplorator plików ulega awarii nagle. Oto kilka szybkich poprawek, aby pozbyć się problemu.
Spis treści
- Metoda 1 - Uruchom polecenia SFC i Dism
- Metoda 2: - Wyczyść historię eksploratora plików
- Metoda 3: - Uruchom okna folderów w osobnym procesie
- Metoda 4: - Wyłącz miniatury
- Metoda 5 - Usuń klawisze worków z rejestru
- Metoda 6: - Zmiana ustawień wyświetlania
- Metoda 7 - Znajdź aplikację winowajcę, która ją powoduje i odinstaluj
Metoda 1 - Uruchom polecenia SFC i Dism
1 - Wyszukaj CMD na pasku zadań Windows i kliknij prawym przyciskiem myszy Uruchom jako admin
2 - Uruchom polecenie podane poniżej. Poczekaj na jakiś czas, kiedy się skończy.
SFC /Scannow
3 - Teraz uruchom drugie polecenie pokazane poniżej.
Disn /Online /Cleanup-Imagage /Restorehealth
4 - Teraz uruchom polecenie pokazane poniżej
chkdsk /f /r
4 - Zamknij okno i uruchom ponownie
Metoda 2: - Wyczyść historię eksploratora plików
Krok 1: - Szukaj Opcje eksploratora plików na pasku zadań
Krok 2: - Kliknij Opcje eksploratora plików
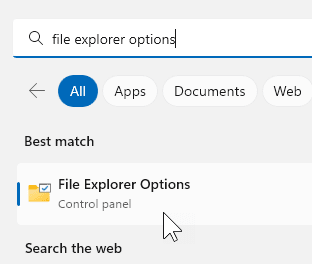
Krok 3: - Wyczyść historia eksploratora plików
Krok 4: - Odkreśnij Pokaż niedawno używane pliki w szybkim dostępie I Pokaż często używane foldery w szybkim dostępie opcje. Rozkreśnij również inną opcję w ramach prywatności.
Kliknij Stosować i ok
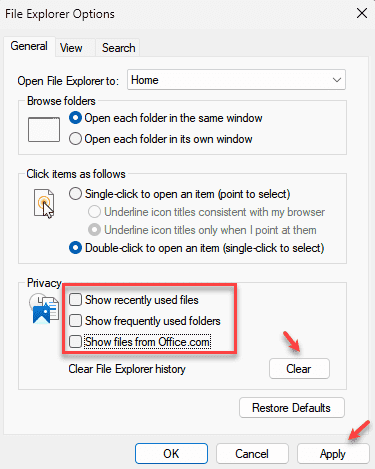
Metoda 3: - Uruchom okna folderów w osobnym procesie
Krok 1: - Szukaj Opcje eksploratora plików na pasku zadań
Krok 2: - Kliknij Opcje eksploratora plików
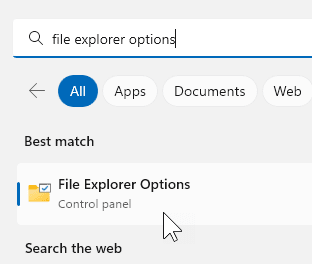
Krok 3: - Kliknij pogląd Tab, a następnie kliknij opcje folderów.
Krok 4: - Teraz kliknij pogląd Tab, a następnie sprawdź Uruchom okna folderów w osobnym procesie.
Krok 5: - Wreszcie kliknij Stosować
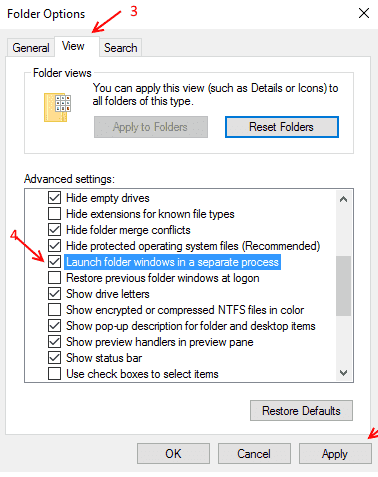
Metoda 4: - Wyłącz miniatury
Krok 1: - Szukaj Opcje eksploratora plików na pasku zadań
Krok 2: - Kliknij Opcje eksploratora plików
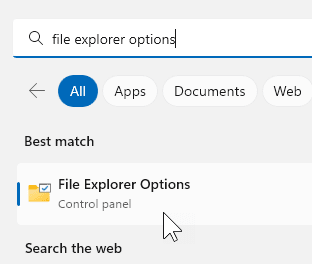
Krok 3: Kliknij kartę Wyświetl i wybierz Zawsze pokazuj ikony, nigdy miniatury.
Kliknij Stosować I OK
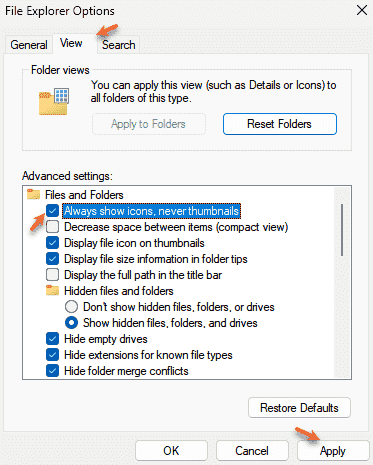
Metoda 5 - Usuń klawisze worków z rejestru
1 - Otwórz URUCHOMIĆ uderzając Okna I R klucz
2 - Teraz wpisz Regedit w nim i kliknij OK
3 - Przejdź do ścieżki w rejestrze pokazanym poniżej
HKEY_CURRENT_USER \ Software \ Classes \ Lokalne ustawienia \ Software \ Microsoft \ Windows \ Shell
4 - Usuń Bagmru I Torby Klucze
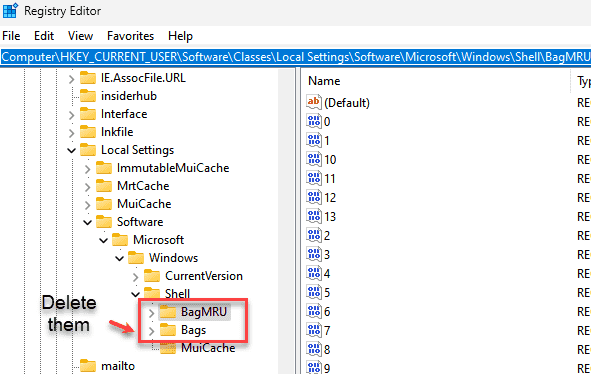
5 - Ponowne uruchomienie PC
Metoda 6: - Zmiana ustawień wyświetlania
Krok 1: - Wyszukaj Ustawienia wyświetlania w polu wyszukiwania menu początkowego.
Krok 2: - Teraz kliknij Ustawienia wyświetlania.
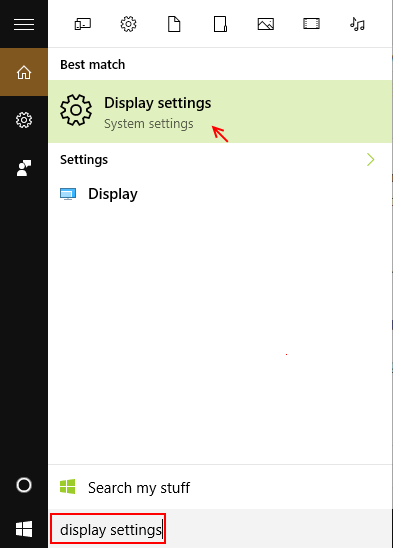
Krok 3: - Teraz, Zmień rozmiar tekstu, aplikacji i innych elementów do 150% lub 200% lub 100%. Ale nie pozwól mu pozostać na 175%.
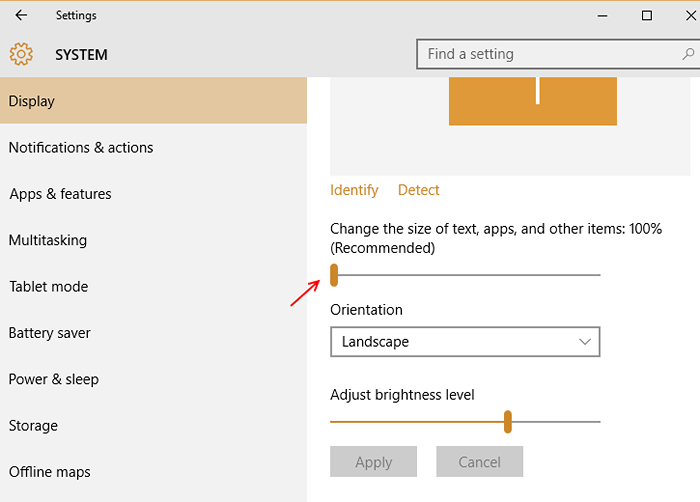
Jeśli problem utrzymuje się (lub twój rozmiar jest już w 100%), wypróbuj następną metodę podaną poniżej.
Metoda 7 - Znajdź aplikację winowajcę, która ją powoduje i odinstaluj
Krok 1: - Zaraz po awarii eksploratora plików wyszukaj przeglądarkę zdarzeń w polu wyszukiwania menu początkowego.
Krok 2: - Teraz idź do Dzienniki Windows -> System
Krok 3: - Teraz poszukaj błędu oznaczonego czerwonym i znajdź kliknij. Będzie to zawierać szczegóły procesu winowajstwa lub aplikacji. Pozbądź się tego.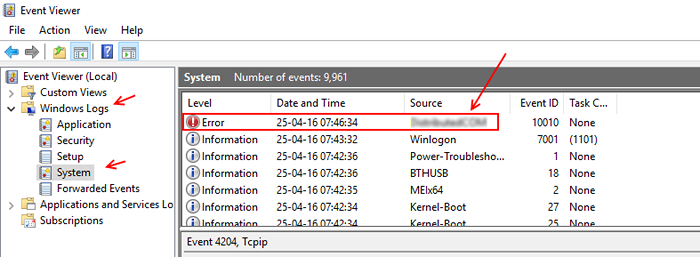
Notatka: - Należy pamiętać, że nie jest to kluczowa aplikacja / plik, którą odinstalujesz lub usuwasz. W każdym razie, zanim to zrobisz, weź punkt przywracania systemu.
- « Użyj PCMover Express do przesyłania plików w systemie Windows 10
- 2 sposoby poznania nazwy użytkownika komputerowego w systemie Windows 10 /11 »

