[Rozwiązany] odlew na urządzenie, które nie działają w problemie z systemem Windows 10 /11
![[Rozwiązany] odlew na urządzenie, które nie działają w problemie z systemem Windows 10 /11](https://ilinuxgeek.com/storage/img/images_5/[solved]-cast-to-device-not-working-on-windows-10-11-problem_13.png)
- 860
- 30
- Pan Jeremiasz Więcek
Pomimo poprawnych ustawień udostępniania, wielu użytkowników stoi przed obsadą na urządzenie, które nie działa. Istnieje wiele komunikatów o błędach, takich jak kontaktowanie się z urządzeniem lub brak urządzenia, ale wszystkie te komunikaty o błędach prowadzą tylko do jednej rzeczy, a czyli twój komputer z systemem Windows 10 nie jest w stanie rzucić multimediów na inne urządzenia. Oto niektóre z najlepszych poprawek do tego problemu.
Spis treści
- Metoda 1 - Włącz odkrycie sieci
- Metoda 2 - Sprawdź obsadę Ustawienia urządzenia w panelu sterowania
- Metoda 3 - Sprawdź niezbędne usługi
- Metoda 4 - Włącz strumieniowanie multimediów
- Metoda 5 - Zaktualizuj sterownik adaptera sieciowego
- Metoda 6 - Rozwiązywanie problemów z adapterami sieciowymi
Metoda 1 - Włącz odkrycie sieci
1 - Wyszukaj Zarządzaj zaawansowanymi ustawieniami udostępniania W polu wyszukiwania paska zadań.
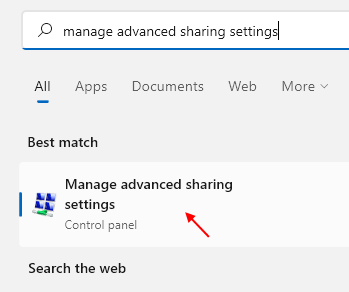
2 - Teraz po prostu wybierz przycisk opcji Włącz odkrycie sieci. Również włącz Udostępnianie plików i drukarki.
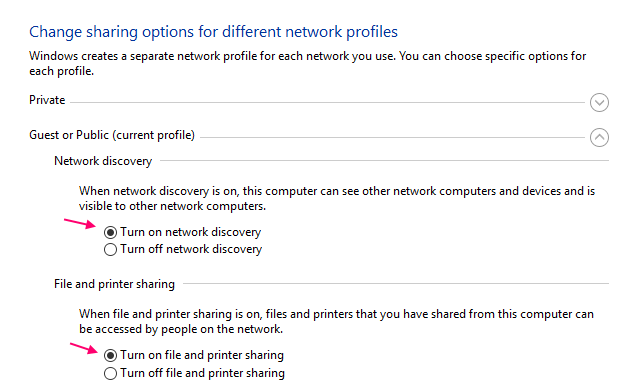
3 - Wreszcie kliknij Zapisz zmiany.
Teraz spróbuj zobaczyć, że twój problem został rozwiązany, czy nie.
Metoda 2 - Sprawdź obsadę Ustawienia urządzenia w panelu sterowania
1. Szukaj Firewall obrońcy systemu Windows W polu wyszukiwania systemu Windows 10.
2. Teraz kliknij Firewall obrońcy systemu Windows z wyniku wyszukiwania.
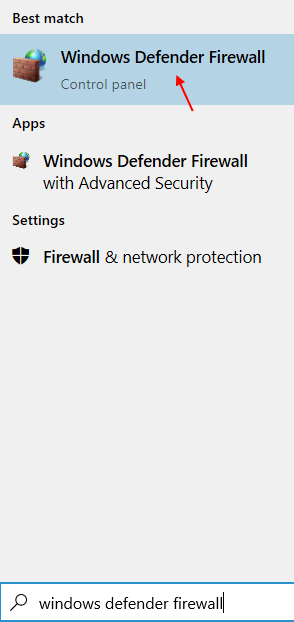
3. Teraz kliknij Zezwalaj na aplikację lub funkcję za pośrednictwem zapory Windows Defender.
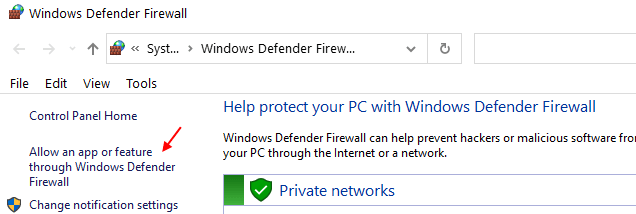
4. Kliknij Ustawienia Zmień.
5. Teraz upewnij się, że oba Publiczny I prywatny Opcje są sprawdzane w Rzuć na funkcjonalność urządzenia.
6. Kliknij OK.

Metoda 3 - Sprawdź niezbędne usługi
1. Naciskać Klucz Windows + R razem z klawiatury.
2. Typ usługi.MSC w nim i kliknij OK, aby otworzyć okno Service Manager.
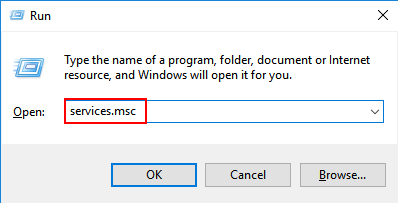
3. Teraz sprawdź, czy te usługi działają, czy nie. Jeśli którekolwiek z tych usług nie uruchomi się, kliknij dwukrotnie jeden po drugim, kliknij początek Jeśli nie działają .
1. Klient DNS (Automatyczne (wyzwalające)) 2. Publikacja zasobów odkrywania funkcji (Instrukcja) 3. Odkrycie SSDP (Instrukcja) 4. Host urządzenia UPNP (Podręcznik)
Ustawienia typu uruchamiania są zapisane w nawiasach po prawej stronie. Upewnij się, że są ustawione prawidłowo.
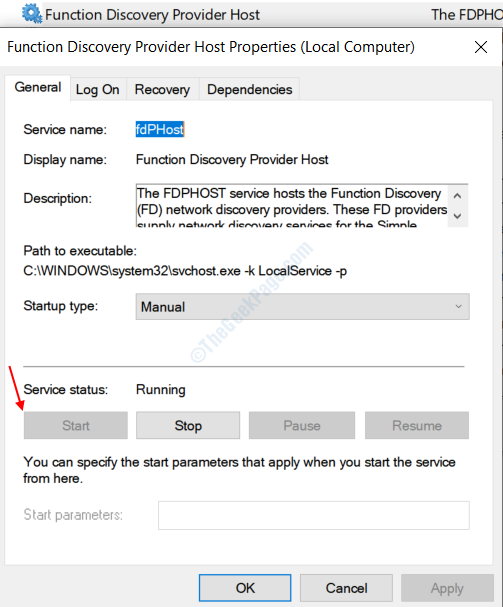
Notatka: - Jeśli nadal nie działa, po prostu otwórz każdą usługę jeszcze raz, a następnie kliknij kartę Zależności. Teraz upewnij się, że wszelkie usługi zależne od nich również działają. Jeśli nie są uruchomione, rozpocznij je również i ustaw typ uruchamiania na automatyczne.
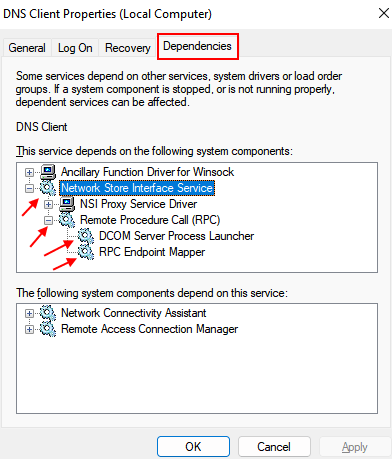
Na przykład w powyższym zrzucie ekranu, po kliknięciu karty zależności, kliknij każdą nazwę usługi, aby ją rozwinąć, abyś mógł zobaczyć wszystkie usługi w zależności od nich . Teraz, gdy znasz każdą nazwę usługi, które są odpowiedzialne za uruchomienie tej usługi, spróbuj dwukrotnie kliknąć każdą usługę i uruchomić Usługę, jeśli nie jest uruchomiona, a także ustaw typ uruchamiania na automatyczne.
Metoda 4 - Włącz strumieniowanie multimediów
1. Wyszukaj odtwarzacz Windows Media w polu wyszukiwania systemu Windows i otwórz odtwarzacz Windows Media.
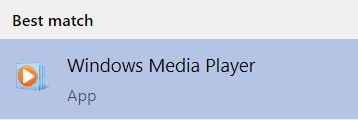
2. Teraz kliknij strumień a następnie kliknij Włącz strumieniowanie mediów.
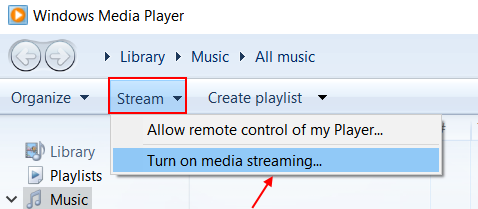
3. Ponownie kliknij Włącz strumieniowanie multimediów w następnym oknie.
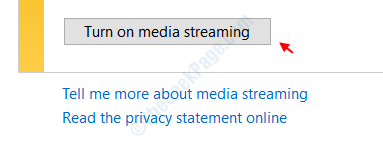
4. Na koniec kliknij OK.
5. Teraz spróbuj ponownie.
Metoda 5 - Zaktualizuj sterownik adaptera sieciowego
1 - Naciśnij Windows Key + I Razem, aby otworzyć pole poleceń uruchom.
2 - Teraz napisz devmgmt.MSC w nim i naciśnij Enter, aby otworzyć Menadżer urządzeń.
3 - Po prostu kliknij Adaptery sieciowe -> Nazwa adaptera sieciowego.
4 - Zrób prawym przyciskiem myszy, a następnie kliknij Aktualizacja oprogramowania do sterownika.
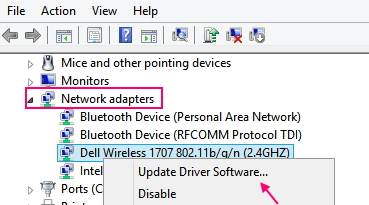
5 - Kliknij Wyszukaj automatycznie zaktualizowane oprogramowanie do sterowników.
6- Wreszcie ponowne uruchomienie Twój komputer, a następnie spróbuj rzucić na urządzenie.
Metoda 6 - Rozwiązywanie problemów z adapterami sieciowymi
1 - Otwórz Ustawienia Naciskając Windows Key + I razem.
2 - Teraz kliknij Aktualizacja i bezpieczeństwo.
3 - Teraz, z lewego menu, kliknij Rozwiązywanie problemów
4 - Teraz wybierz Karty sieciowe W sekcji znajdź i naprawcie inne problemy z prawej sekcji.
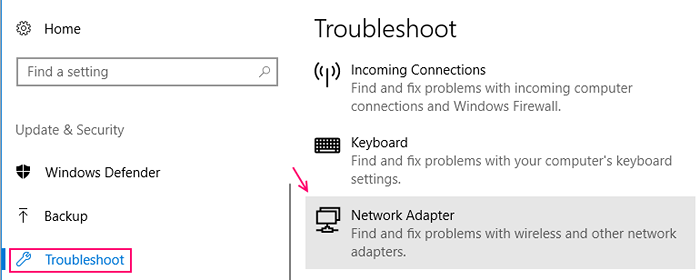
5 - Postępuj zgodnie z instrukcjami na ekranie, aby rozwiązywać problemy
- « [Rozwiązane] Windows 10 nie wykrywając hdmi tv
- Napraw błąd aktualizacji 0x80070422 na komputerze Windows 10 »

