[Rozwiązany] Ethernet nie ma prawidłowego błędu konfiguracji IP Windows 10
![[Rozwiązany] Ethernet nie ma prawidłowego błędu konfiguracji IP Windows 10](https://ilinuxgeek.com/storage/img/images_5/[solved]-ethernet-doesnt-have-a-valid-ip-configuration-windows-10-error_4.png)
- 1571
- 175
- Juliusz Sienkiewicz
Bardzo częstym problemem jako użytkownik Ethernet, z którym możesz się zmierzyć Ethernet nie ma prawidłowej konfiguracji IP błąd. Ten błąd jest związany z Nic (Karta interfejsu sieciowego), sprzęt, który łączy kabel Ethernet z komputerem, aby uzyskać dostęp do Internetu na komputerze. Ilekroć NIC nie jest w stanie uzyskać prawidłowego adresu IP, Ethernet nie ma prawidłowej konfiguracji IP Błąd systemu Windows 10 pojawi się.
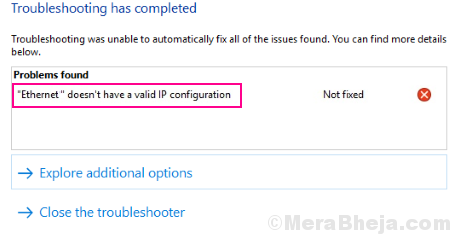
Nie będziesz mógł surfować po Internecie, gdy Ethernet nie ma prawidłowej konfiguracji IP pojawia się błąd. Wynika to z faktu, że komunikacja między komputerem a routerem jest przerywana, ponieważ prawidłowy adres IP nie jest dostępny dla tego procesu.
Przeczytaj także: - Napraw Wi -Fi nie ma prawidłowej konfiguracji IP w systemie Windows 10
Więc jakie są sposoby radzenia sobie z tą sytuacją?
Spis treści
- Jak naprawić Ethernet nie ma prawidłowego błędu konfiguracji IP Windows 10
- #1 - Wyłącz, odłącz, podłącz i ponownie uruchom PC
- #2 - Ustaw komputer, aby automatycznie uzyskać adres IP
- #3 - Włącz DHCP naprawienie Ethernet nie ma prawidłowego błędu konfiguracji IP
- 4 - Zaktualizuj/ponownie zainstaluj adapter sieciowy
- #5 - Resetuj IP, aby naprawić Ethernet Nie ma prawidłowego konfiguracji IP Windows 10 Błąd
- #6 - Wyłącz IPv6
- #7 - Wyłącz adapter Network Debug Microsoft Kernel
- #8 - Przypisz adres MAC do karty interfejsu sieciowego
- #9 - Sprawdź router Ethernet / Restart
- #10 - Wyłącz - Włącz NIC (karta interfejsu sieciowego)
Jak naprawić Ethernet nie ma prawidłowego błędu konfiguracji IP Windows 10
Istnieją różne metody, które mogą działać jako rozwiązanie tego błędu, ale nigdy nie możesz być pewien. W tym utworze wymieniłem najwyższe znane metody, które pomogły użytkownikom w rozwiązaniu tego konkretnego błędu Ethernet. Począwszy od najlepszej metody, która najbardziej działała dla użytkowników, możesz wypróbować inne metody, aż do systemu Windows 10 Ethernet nie ma prawidłowej konfiguracji IP Błąd jest rozwiązany.
Oczywiście pierwszą i najważniejszą rzeczą, którą powinieneś zrobić, jest ponowne uruchomienie komputera, ponieważ ten błąd się pojawia. To może, ale nie musi na stałe rozwiązać problem. Jeśli nie, kontynuuj metody określone poniżej.
#1 - Wyłącz, odłącz, podłącz i ponownie uruchom PC
Jako głupie i proste, może to zabrzmieć, ta metoda naprawdę działała dla wielu użytkowników Ethernet nie ma prawidłowego błędu konfiguracji IP w systemie Windows 10.
Jak tylko otrzymasz ten błąd, Wyłącz komputer, odłącz kable zasilania komputera, Następnie poczekaj na kilka minut. Następnie podłącz komputer z powrotem do zasilania i uruchom ponownie To. Ku twojemu zaskoczeniu ta metoda rozwiązałaby twój problem. Jeśli tak, to wszystko dobrze i dobrze.
W kilku przypadkach użytkownicy poinformowali, że ta metoda okazała się tymczasowa, ponieważ błąd pojawi się ponownie po pewnym czasie. Wymagałoby to ponownego uruchomienia komputera w ten sam sposób. Jeśli tak się dzieje lub jeśli ta metoda w ogóle nie rozwiązała problemu, wówczas następujące metody wypróbować.
#2 - Ustaw komputer, aby automatycznie uzyskać adres IP
Jak widzieliśmy powyżej, Ethernet nie ma prawidłowej konfiguracji IP Błąd pojawia się, gdy NIC nie jest w stanie uzyskać prawidłowego adresu IP. Właściwość PC o nazwie DHCP pomaga mu automatycznie uzyskać adres IP. Tak więc w tej metodzie musisz upewnić się, że komputer jest ustawiony na automatycznie uzyskanie adresu IP. W tym celu zmienisz niektóre ustawienia swojego adaptera sieciowego. Oto kroki, które powinieneś przestrzegać:
Krok 1: Otworzyć Uruchomić Okno dialogowe. W tym celu Press Windows + r klucze razem. W polu run, wpisz NCPA.Cpl i naciśnij Wchodzić przycisk.

Krok 2: Kliknij prawym przyciskiem myszy podłączony Ethernet połączenie. Z menu kliknij prawym przyciskiem myszy, wybierz Nieruchomości opcja.
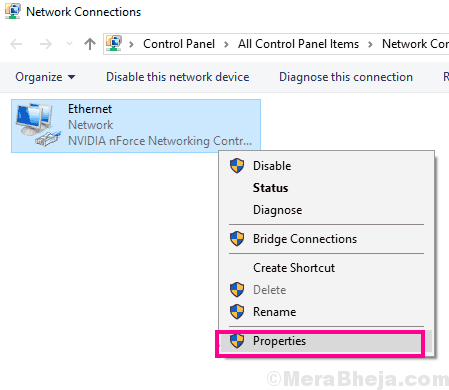
Krok 3: To otworzy okno właściwości Ethernet. Tutaj, z listy, kliknij dwukrotnie Protokół internetowy wersja 4 (TCP/IPv4) opcja.
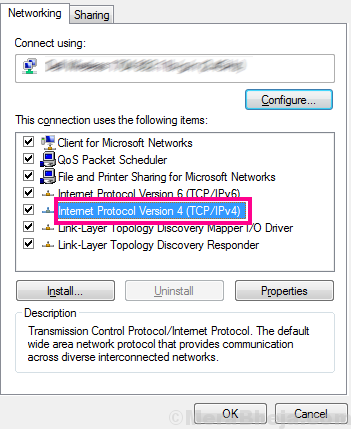
Krok 4: W Protokół internetowy Wersja 4 (TCP/IPv4) Właściwości Okno, które się otwiera, musisz upewnić się, że wybrane są przyciski radiowe z następujących dwóch opcji:
- Uzyskaj adres IP automatycznie
- Uzyskaj adres serwera DNS automatycznie
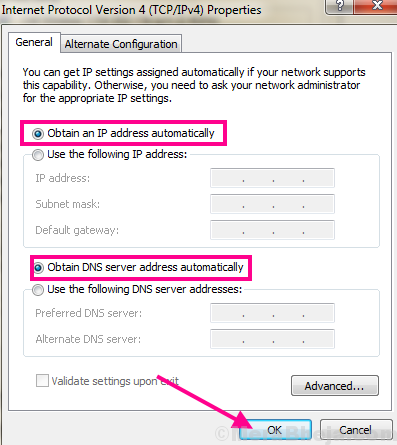
Teraz kliknij OK przycisk, aby zastosować zmiany. Następnie daj swojemu komputerowi ponownie uruchomić. Gdy komputer zacznie się ponownie, zobacz, czy Ethernet nie ma prawidłowej konfiguracji IP Błąd pojawia się ponownie. Jeśli tak, oto kolejny sugerowany krok, abyś mógł śledzić.
Podążaj za Krok 1, krok 2 i krok 3 wspomniane powyżej, aby otworzyć Protokół internetowy Wersja 4 (TCP/IPv4) Właściwości okno. Tutaj po prostu wybierz Użyj następującego adresu serwera DNS Przycisk radiowy. Następnie, w polach adresowych DNS, wprowadź poniżej adres DNS Google:
8.8.8.8 8.8.4.4
Teraz ponownie po wprowadzeniu adresu DNS kliknij przycisk OK. Następnie daj komputera ponownie uruchomić, a następnie sprawdź, czy otrzymujesz błąd Ethernet.
Jeśli błąd będzie się pojawiać, wypróbuj następną metodę.
#3 - Włącz DHCP naprawienie Ethernet nie ma prawidłowego błędu konfiguracji IP
Teraz, gdy upewniłeś się, że wybór adresu IP jest ustawiony na automatyczny, w tej metodzie będziemy umożliwić DHCP. Jak wiemy z poprzedniej metody, DHCP jest odpowiedzialny za uzyskanie prawidłowego adresu IP dla Internetu do pracy.
Jeśli DHCP nie jest włączony, Twój komputer nie będzie w stanie przynieść działającego adresu IP, w ten sposób Ethernet nie ma prawidłowej konfiguracji IP Błąd pojawi się.
Możesz włączyć usługę DHCP bezpośrednio z Usługi narzędzie. Sprawdźmy proces ręcznie umożliwienia DHCP:
Krok 1: Otworzyć Uruchomić pudełko naciskając Windows + r klucze razem. W polu run, wpisz usługi.MSC i uderz Wchodzić klucz.
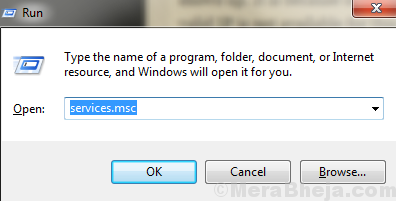
Krok 2: To otworzy Usługi okno. Tutaj znajdziesz listę usług uruchomionych na twoim komputerze. Znaleźć Klient DHCP z listy i kliknij dwukrotnie.
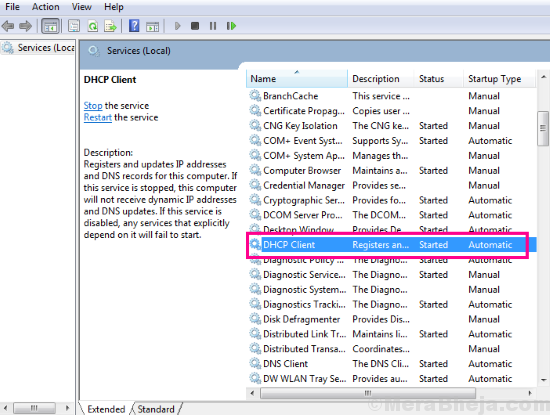
Krok 3: Właściwości klienta DHCP okno otworzy się. Tutaj, z Typ uruchamiania rozwijane, wybierz Automatyczny opcja. Następnie kliknij OK przycisk.
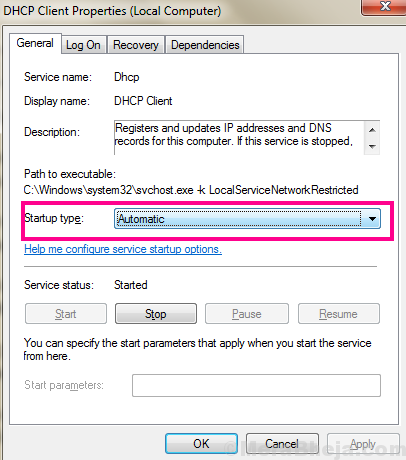
Krok 4: Wróć do Usługi okno, ponownie zlokalizuj Klient DHCP praca. Kliknij prawym przyciskiem myszy klient DHCP i kliknij Uruchom ponownie Opcja w menu kliknięcia prawym przyciskiem myszy.
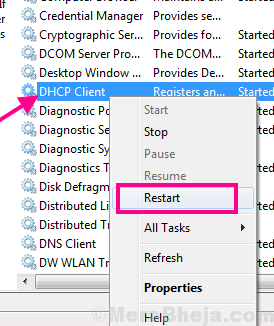
Okno dialogowe zostanie otwarte, aby potwierdzić, czy chcesz ponownie uruchomić klienta DHCP; wciśnij Tak przycisk, aby kontynuować.
Możesz wymagać ponownego uruchomienia komputera po tym procesie. Po ponownym uruchomieniu sprawdź, czy możesz uzyskać dostęp do Internetu bez otrzymywania Ethernet nie ma prawidłowego konfiguracji IP Windows 10 Błąd.
4 - Zaktualizuj/ponownie zainstaluj adapter sieciowy
Możliwe, że istnieje problem z oprogramowaniem sterownika karty Ethernet. Kierowca może być przestarzały, albo po prostu pobrać błąd. Możesz zaktualizować istniejący sterownik karty sieciowej, aby rozwiązać problem. Jeśli sterownik jest aktualizowany do najnowszej wersji, możesz spróbować ją ponownie zainstalować. Oto kroki, które należy śledzić, aby zaktualizować lub ponownie zainstalować adapter sieciowy:
Notatka: Jeśli Internet na komputerze w ogóle nie działa, zaleca się wcześniej pobranie najnowszego sterownika Ethernet na komputer na innym urządzeniu, a następnie przechowywać na komputerze w dowolnym folderze.
W tym celu przejdź do strony producenta komputera i pobierz najnowszy sterownik Ethernet kompatybilny z komputerem. Jeśli masz zmontowany komputer, sprawdź, kto jest twórcą karty interfejsu sieciowego lub karty Ethernet, zanotuj model NIC, a następnie przejdź do strony producenta NIC, aby pobrać najnowszy sterownik.
Krok 1: Otworzyć Menadżer urządzeń Naciskając Windows + x i wybór Menadżer urządzeń opcja z menu.
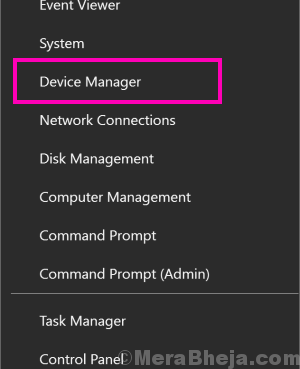
Krok 2: Kiedy Menadżer urządzeń okno otwiera się, rozwinąć Karty sieciowe opcja. W rozszerzonym menu adapterów sieciowych poszukaj sterownika karty Ethernet. Kliknij go prawym przyciskiem myszy i wybierz Aktualizacja oprogramowania do sterownika Opcja z menu kliknięcia prawym przyciskiem myszy.
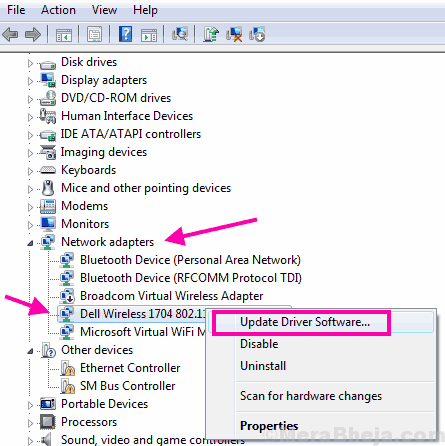
Krok 3: Kolejne okno, które się otwiera, będzie miało dwie opcje. Pierwszy pozwala automatycznie aktualizować sterownik, a drugi to ręczna aktualizacja sterownika. Wybierz Wyszukaj automatycznie zaktualizowane oprogramowanie do sterowników opcja. To rozpocznie proces automatycznej aktualizacji sterownika na wypadek działania Internetu.
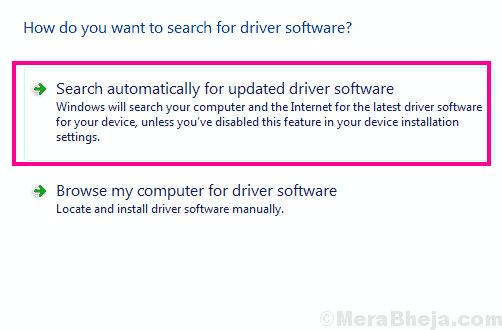
Jeśli sterownik jest aktualizowany automatycznie, musisz ponownie uruchomić komputer, a następnie sprawdź Ethernet nie ma prawidłowej konfiguracji IP błąd.
W przypadku, gdy Internet nie działa, będziesz musiał ręcznie wybrać najnowszy sterownik Ethernet, który właśnie pobrałeś zgodnie z Notatka sekcja powyżej.
Aby to zrobić, wykonaj powyższe kroki, ale w ostatnim kroku to krok #3, zamiast automatycznie aktualizować sterownik, wybierz Aktualizacja ręcznie Kierowca opcja.
Następnie otworzy się nowe okno, w którym będziesz musiał przeglądać i wybrać sterownik karty sieciowej z folderu, w którym go przechowywałeś.
Po zainstalowaniu sterownika po prostu uruchom ponownie komputer i spójrz, jeśli błąd nadal się pojawia. Jeśli tak, wypróbuj metodę nr 5.
#5 - Resetuj IP, aby naprawić Ethernet Nie ma prawidłowego konfiguracji IP Windows 10 Błąd
Niektórzy użytkownicy zgłosili również, że resetowanie IP zrobiło dla nich sprawę. Jest to dość prosty proces i można go przeprowadzić w ciągu kilku kroków. Można to zrobić za pomocą wiersza polecenia. Wykonaj następujące kroki, aby wiedzieć, jak:
Krok 1: Otwórz wiersz polecenia z uprawnieniami administracyjnymi. W tym celu naciśnij Windows + x klucze na raz. Teraz z menu, które otworzy się, kliknij Polecenie (administrator) opcja. Po wyświetleniu monitu o pozwolenie kliknij Tak opcja.
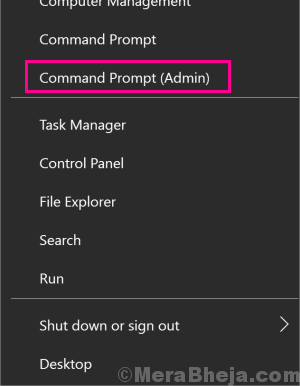
Krok 2: W oknie wiersza polecenia wpisz następujące polecenie i naciśnij Wchodzić przycisk:
Netsh Winsock Reset
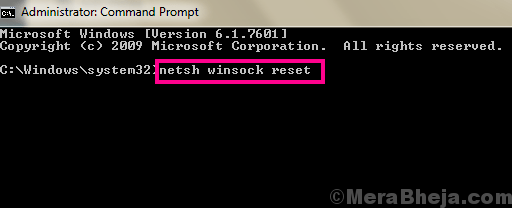
Po pomyślnym uruchomieniu powyższego polecenia wpisz następujące polecenie i naciśnij ENTER:
Netsh int Reset
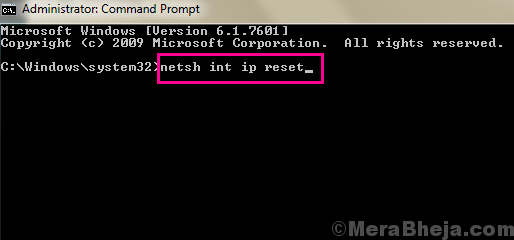
Po pomyślnym uruchomieniu tych poleceń IP komputera zostanie zresetowany. Powinno to rozwiązać Ethernet nie ma prawidłowego problemu z konfiguracją IP na komputerze Windows 10.
#6 - Wyłącz IPv6
Oto kolejna prosta metoda, którą użytkownicy zgłosili działać, która rozwiązuje Ethernet nie ma prawidłowej konfiguracji IP Błąd na komputerze. Obejmuje zaledwie kilka prostych kroków i można je szybko wykonać. Wykonaj następujące kroki, aby wyłączyć IPv6 na komputerze:
Krok 1: Wciśnij Windows + r klucze na raz, aby otworzyć Uruchomić skrzynka. W polu run, wpisz NCPA.Cpl, Następnie naciśnij Wchodzić przycisk.

Krok 2: Pojawi się lista połączeń internetowych. Tutaj poszukaj Połączenie Ethernet Jesteś połączony z. Kliknij go prawym przyciskiem myszy i wybierz Nieruchomości opcja z menu kontekstowego.
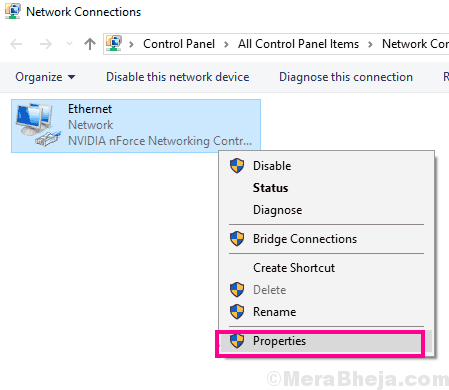
Krok 3: Kiedy otwiera się narzędzie lub okno właściwości Ethernet, poszukaj Protokół internetowy wersja 6 (TCP/IPv6) Opcja na liście. Tuż przed Protokół internetowy wersja 6 (TCP/IPv6) opcja znajdziesz pole wyboru. Odznacz to pole wyboru, a następnie kliknij OK przycisk u dołu okna.
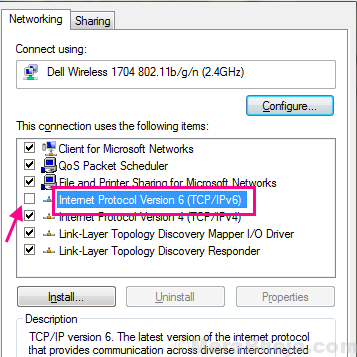
Teraz spróbuj uzyskać dostęp do Internetu i sprawdź, czy Ethernet nie ma prawidłowej konfiguracji IP Błąd pojawia się ponownie. Jeśli problem nie został naprawiony, spróbuj następnej metody.
#7 - Wyłącz adapter Network Debug Microsoft Kernel
Czasami nieznane adaptery sieciowe pojawiają się w menedżerze urządzeń. Te adaptery, takie jak Adapter sieci debugowania jądra Microsoft może spowodować Ethernet nie ma prawidłowej konfiguracji IP pokazać się. W takich przypadkach musisz dostać się do menedżera urządzeń i wyłączyć. To znowu jest prostym procesem i jest weryfikowana przez użytkowników, że pomogli im rozwiązać błąd Ethernet. Oto kroki, które należy śledzić:
Krok 1: Naciskać Windows + x klucze razem. Z otwartego menu wybierz Menadżer urządzeń opcja.
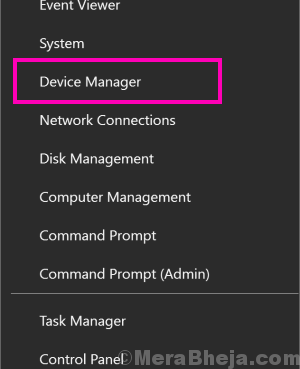
Krok 2: W menedżerze urządzeń rozwinąć Adapter sieciowy Ustawienia i poszukaj Adapter sieci debugowania jądra Microsoft sterownik urządzenia. Po znalezieniu kliknij prawym przyciskiem myszy i z menu kontekstowego, wybierz Wyłącz urządzenie opcja.
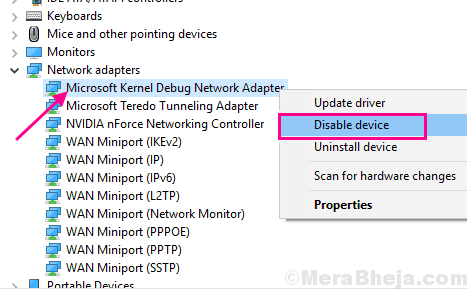
Po zakończeniu uruchom ponownie komputer i sprawdź, czy błąd pojawia się ponownie. Jeśli błąd nie został rozwiązany, wypróbuj następną metodę.
#8 - Przypisz adres MAC do karty interfejsu sieciowego
Jeśli adres MAC twojego komputera nie jest ustawiony na kartę sieciową lub sieciową, istnieje szansa Ethernet nie ma prawidłowej konfiguracji IP Błąd Cię problem. Ten problem ma być powszechne wśród użytkowników z nowym komputerem lub nowym połączeniem Ethernet. Jeśli jako użytkownik należysz do tej kategorii, wykonaj następujące kroki, aby przypisać adres MAC do NIC:
Krok 1: Uruchom wiersz polecenia w trybie administratora. W tym celu naciśnij Windows + x klucze razem, a następnie z menu Win + X, kliknij Polecenie (administrator) opcja.
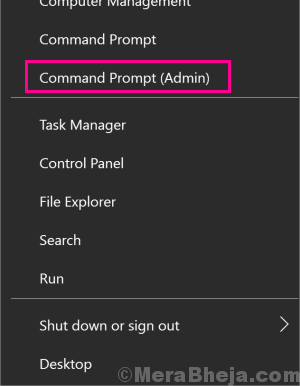
Krok 2: W oknie wiersza polecenia wpisz ipConfic /All i naciśnij przycisk Enter. Lista informacji pojawi się na ekranie podpowiedzi polecenia. Tam, szukaj Adres fizyczny Sekcja. Po znalezieniu zanotuj fizyczny adres komputera.
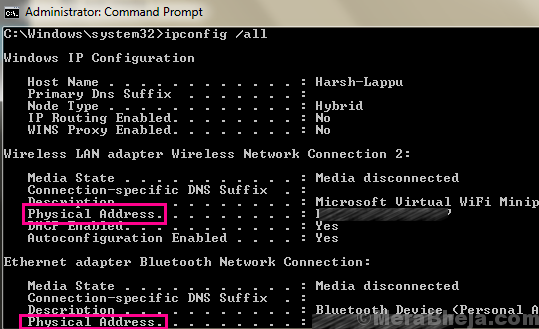
Krok 3: W tym kroku otwieramy Właściwości Ethernet okno, śledząc Krok 1 I Krok 2 z Metoda nr 6. Kiedy Właściwości Ethernet okno otwiera się, kliknij Skonfiguruj przycisk.
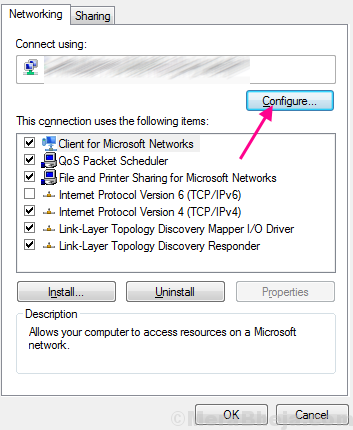
Krok 4: W tym kroku przypisujemy adres MAC do NIC. W oknie konfiguracyjnego, które się otwiera, przejdź do Zaawansowany patka. Tam wybierz Adres sieciowy z Nieruchomość lista. Otrzymasz pole wartości po prawej stronie, aby wprowadzić adres MAC.
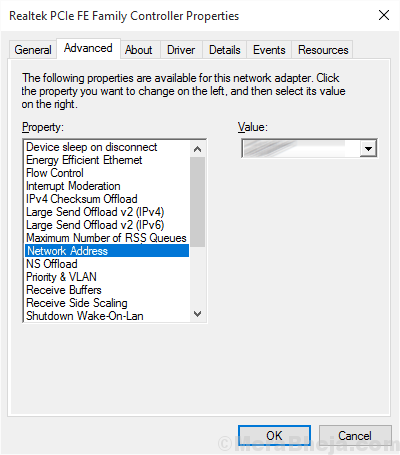
Po prostu wprowadź Fizyczny adres MAC Wartość odnotowana w kroku 2 powyżej w polu wartości.
Po wprowadzeniu wartości kliknij OK przycisk.
To wszystko, to powinno rozwiązać Ethernet nie ma prawidłowej konfiguracji IP Błąd systemu Windows 10. Jeśli tak nie jest, wypróbuj następną metodę.
#9 - Sprawdź router Ethernet / Restart
Jestem pewien, że musiałeś już tego wypróbować, ale jeśli nie, sprawdź, czy Twój Ethernet jest poprawnie podłączony. Możesz po prostu usunąć kabel Ethernet z komputera i z routera i odłożyć je ponownie, aby się upewnić.
Ponowne uruchomienie routera czasami działa również jako lekarstwo na Ethernet nie ma prawidłowej konfiguracji IP błąd. Więc upewnij się, że wyłączasz router przez około minutę lub połowę, a następnie włącz go.
Jeśli sprawdzanie kabla Ethernet i ponownego uruchomienia routera nie załatwiło sprawy, oto ostatnie rozwiązanie, które możesz wypróbować.
#10 - Wyłącz - Włącz NIC (karta interfejsu sieciowego)
Prawdopodobnie wyłączenie i umożliwienie NIC z powrotem do pracy dla niektórych użytkowników. Więc tutaj mówię, jak wyłączyć i włączyć kartę interfejsu sieciowego, aby naprawić Ethernet nie ma prawidłowej konfiguracji IP Problem w systemie Windows 10. Wykonaj następujące kroki:
Krok 1: Otworzyć Połączenia sieciowe okno. W tym celu naciśnij Windows + r klucze razem i otwórz pudełko run. Typ NCPA.Cpl w polu run i naciśnij Wchodzić przycisk na klawiaturze.

Krok 2: Z listy połączeń internetowych dostępnych w oknie otwierającym połączenia sieciowe, zlokalizuj połączenie Ethernet, z którym jesteś połączony. Kliknij prawym przyciskiem myszy połączenie Ethernet, a następnie kliknij Wyłączyć przycisk.
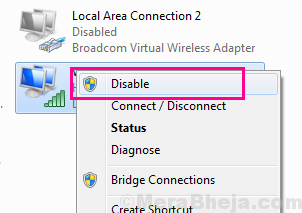
Krok 3: Poczekaj na kilka sekund, a następnie kliknij ponownie prawym przyciskiem myszy na połączeniu Ethernet, z którym jesteś podłączony. Z menu kontekstowego naciśnij Włączać przycisk.
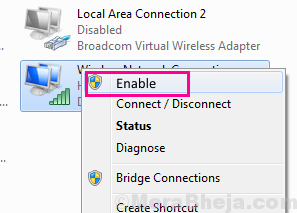
Po ponownym uruchomieniu połączenia Ethernet istnieją szanse, że błąd nie pojawi się.
Wreszcie,
Jeśli żadna z powyższych metod nie działała dla Ciebie, upewnij się, że wszystko jest w porządku z połączeniem internetowym od strony serwera. Możesz skontaktować się ze swoimi internetowymi facetami i powiedzieć im o swoim problemie. Nie zapomnij wspomnieć o dowolnych metodach, które próbowałeś naprawić Ethernet nie ma prawidłowej konfiguracji IP Błąd systemu Windows 10.
Nie zapomnij też wspomnieć w komentarzach, która metoda działała dla Ciebie. Może to zaoszczędzić dużo czasu ludzi, przed którymi stoi podobny problem.
- « Jak wyłączyć zaporę Windows Defender w systemie Windows 10 /11
- Jak ręcznie aktualizować system Windows 10 »

