(Rozwiązane) Napraw wklej kopiowanie nie działa w systemie Windows 10 /11
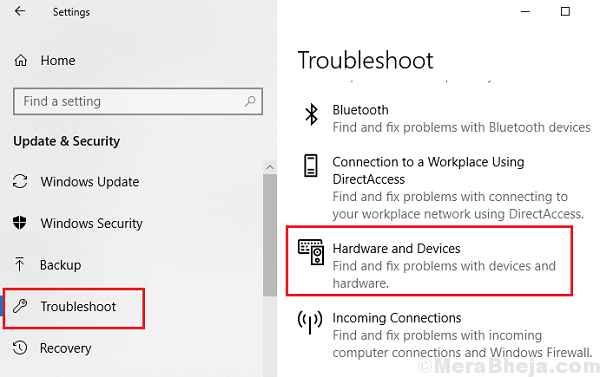
- 1324
- 285
- Seweryn Augustyniak
Kopia-pasty to najbardziej podstawowa funkcja w komputerze. Jeśli przestanie działać, praca na komputerze stałaby się trudna.
Zrozumienie problemu
Oto jak działa funkcja wklejania kopii. Ilekroć kopiujemy tekst lub obraz, jest on zapisywany na wirtualnym schowku, którego nie widzimy. Kiedy go wklejamy, jest wklejony ze schowka. Wszystko to jest zarządzane za pośrednictwem kilku usług, a jeśli funkcja kopiowania nie działa, możemy skupić się na tych usługach, aby rozwiązać problem.
Notatka: - Po prostu dla niektórych użytkowników ponowne uruchomienie Komputer naprawił problem. Dla niektórych innych użytkowników otwieranie i zamykanie eksploratora plików naprawi problem tymczasowo.
Możesz także spróbować kopiować i wkleić za pomocą swojego Mysz zamiast Ctrl + x I Ctrl + v
Wypróbuj następujące obejścia krok po kroku, aby rozwiązać problem:
Spis treści
- Rozwiązanie 1] restartuj Eksplorator Windows
- Rozwiązanie 2 - Za pomocą folderu systemu 32
- Rozwiązanie 3] Użyj polecenia „Echo Off” w wierszu polecenia
- Rozwiązanie 4] Spróbuj zamknąć otwarte programy w Menedżerze zadań
- Rozwiązanie 5] Resetuj RDPCLIP.Proces exe
- Rozwiązanie 6] Korzystanie z edytora rejestru
- Rozwiązanie 7] Sprawdź poszczególne aplikacje
- Rozwiązanie 8] wyłącz program przeciwwirusowy tymczasowo
- Rozwiązanie 9] Wyłącz programy uruchamiania z paska zadań
- Rozwiązanie 10] Sprzęt i urządzenia do rozwiązywania problemów
Rozwiązanie 1] restartuj Eksplorator Windows
1. Naciskać Ctrl + Shift + ESC klucze razem z klawiatury
2. Znajdź Eksplorator Windows.
3. Kliknij prawym przyciskiem myszy Eksplorator Windows i kliknij uruchom ponownie.
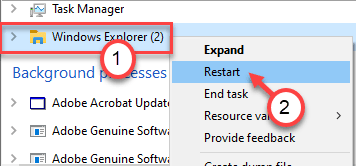
Rozwiązanie 2 - Za pomocą folderu systemu 32
1. Przejdź do eksploratora plików.
2. Iść do C: \ Windows \ System32
3. Teraz wyszukaj RDPCLIP na pasku wyszukiwania.
4. Kliknij prawym przyciskiem myszy RDPCLIP.exe i wybierz Uruchom jako administrator.
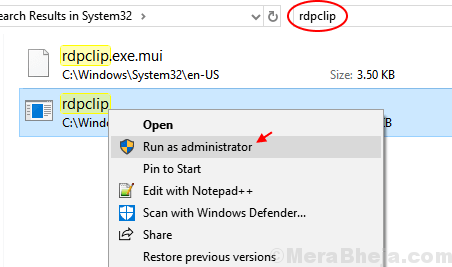
5. Podobnie wyszukaj DWM.exe na pasku wyszukiwania.
6. Teraz kliknij prawym przyciskiem myszy DWM i wybierz Uruchom jako administrator.
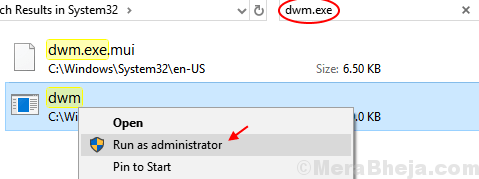
7. Uruchom ponownie Twój komputer .
Jeśli nie rozwiązuje twojego problemu, przejdź do następnej metody.
Rozwiązanie 3] Użyj polecenia „Echo Off” w wierszu polecenia
1] Wyszukaj CMD W polu wyszukiwania systemu Windows 10. Kliknij prawym przyciskiem myszy i Uruchom jako administrator.
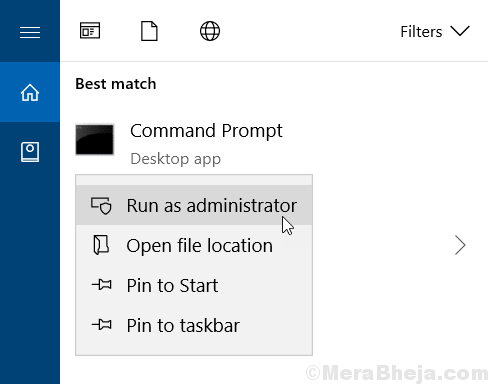
2] Wpisz następujące polecenie i naciśnij ENTER:
CMD /C "Echo Off | Clip"
3] Teraz spróbuj ponownie.
Rozwiązanie 4] Spróbuj zamknąć otwarte programy w Menedżerze zadań
1 - Naciśnij Ctrl + Shift + ESC klucze razem z klawiatury, aby otworzyć Menadżer zadań
2 - Teraz wypróbuj programy zamykania jeden po drugim w sekcji aplikacji (z wyjątkiem Windows Explorer i sam menedżer zadań). Po zamknięciu wszystkich programów w aplikacjach spróbuj ponownie skopiować i wkleić.
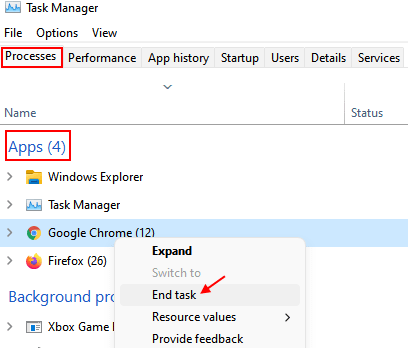
3 -Now, kliknij prawym przyciskiem myszy Eksplorator Windows i kliknij Uruchom ponownie.
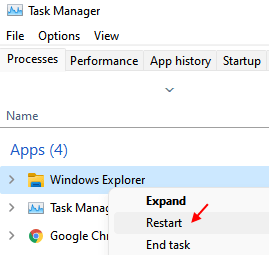
Rozwiązanie 5] Resetuj RDPCLIP.Proces exe
Funkcję kopiowania jest zarządzana przez RDPCLIP.exe proces. Ten proces może z czasem stać się przestarzały, dlatego musielibyśmy go zresetować.
1] naciśnij cTrl+alt+del i wybierz Menadżer zadań z opcji.
2] Idź do Detale patka,
3] Sprawdź RDPCLIP.exe praca.
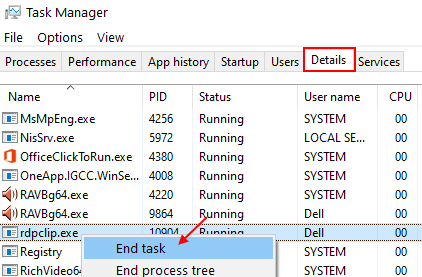
4] kliknij prawym przyciskiem myszy i kliknij Koniec procesu.
5] Idź do Plik >> Uruchom nowe zadanie.
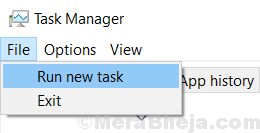
6] Typ RDPCLIP.exe w oknie dialogowym i naciśnij Wchodzić. Ponownie zaintefikuje proces.
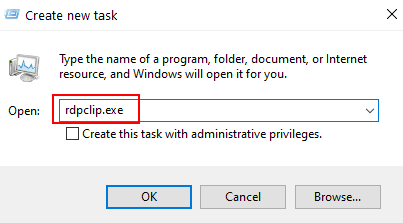
Alternatywna metoda robienia tego poprzez monit o polecenie
1] Wyszukaj CMD W polu wyszukiwania systemu Windows 10. Kliknij prawym przyciskiem myszy i Uruchom jako administrator.
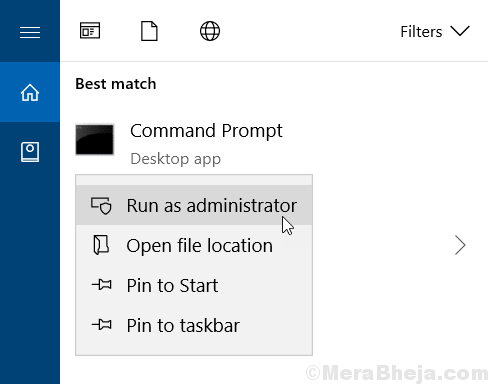
2] Wpisz następujące polecenie w wierszu polecenia i naciśnij ENTER:
Zadaniowość.exe /f /im rdpclip.exe
To polecenie kończy RDPCLIP.Zadanie exe.
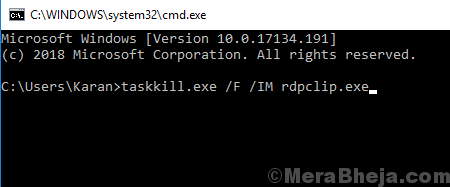
3] Typ RDPCLIP.exe w oknie i naciśnij Enter. To polecenie ponownie inicjuje RDPCLIP.Zadanie exe.
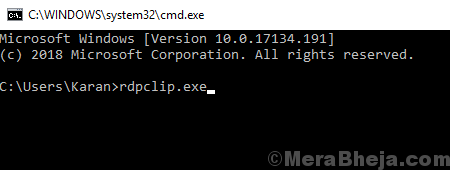
Moglibyśmy zrobić to samo dla DWM.Zadanie exe z menedżera zadań.
Rozwiązanie 6] Korzystanie z edytora rejestru
1 -Search Regedit W wyszukiwaniu systemu Windows.
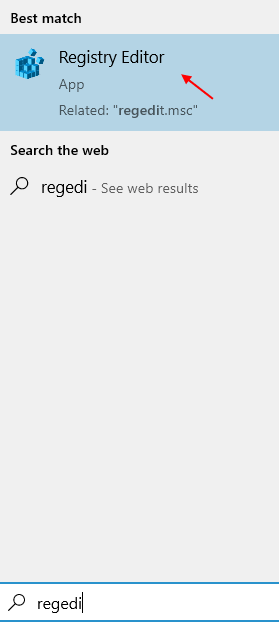
2 -Now, przejdź do następującej lokalizacji w edytorze rejestru
HKEY_LOCAL_MACHINE \ Software \ Microsoft \ SKIGBOard
3 - Teraz po prawej stronie, zlokalizuj i dwukrotnie kliknij IscloudandhistoryFeatureAvailable
4 - Ustaw Dane dotyczące wartości Do 1 i kliknij OK.
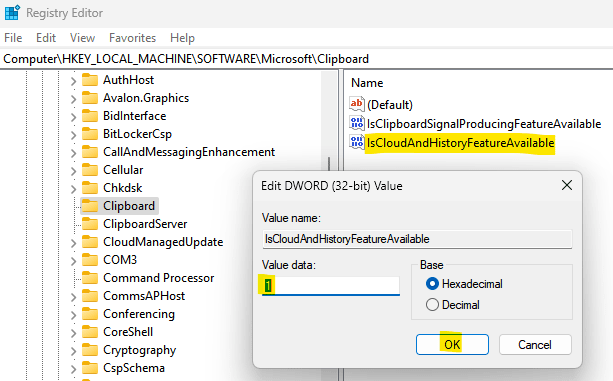
5 -Uruchom ponownie PC
Rozwiązanie 7] Sprawdź poszczególne aplikacje
Czasami problem z funkcją kopiowania piastka może nie być specyficzny dla systemu, ale specyficzny dla aplikacji. Możemy sprawdzić, czy funkcja nie działa z określonymi aplikacjami. Np. Jeśli nie byłeś w stanie wkleić obrazu w farbie, wypróbuj tekst do przesyłania kopii w notatniku.
Jeśli problem jest specyficzny dla określonej liczby aplikacji (a może tylko jednej), odpowiednio rozwiąż wniosek.
Rozwiązanie 8] wyłącz program przeciwwirusowy tymczasowo
Czasami program antywirusowy zapobiega funkcji kopiowania-pasty ze względów bezpieczeństwa. Wyłączenie programu antywirusowego może tymczasowo pomóc w izolacji problemu.
Rozwiązanie 9] Wyłącz programy uruchamiania z paska zadań
1 - Naciśnij Ctrl + Shift + ESC klucze do otwarcia Menadżer zadań.
2 - Teraz kliknij Uruchomienie Patka.
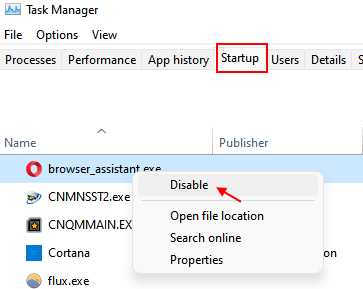
3 - Teraz spróbuj wyłączyć wszystkie programy jeden po drugim i ponownie uruchomić komputer.
Teraz spróbuj ponownie.
Czasami niektóre procesy uruchamiające w tle przez te programy włączone do uruchamiania mogą zakłócać podstawową funkcjonalność systemu Windows.
Rozwiązanie 10] Sprzęt i urządzenia do rozwiązywania problemów
Moglibyśmy również wypróbować Windows posiada wbudowanego narzędzia do rozwiązywania problemów.
1] kliknij Przycisk Start a następnie na symbolu przypominającym bieg Ustawienia menu.
2] Idź do Aktualizacje i bezpieczeństwo >> rozwiązywanie problemów.
3] Wybierz Sprzęt i urządzenia do rozwiązywania problemów.
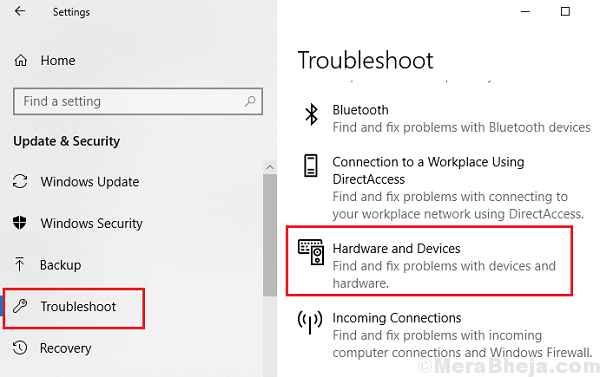
4] Po zakończeniu procesu, uruchom ponownie system.
Mam nadzieję, że te postanowienia pomogą rozwiązać Twój problem.
- « Napraw nie wykrytych baterii w systemie Windows 10, 11 PC
- Jak utworzyć nośniki instalacyjne systemu Windows w systemie Windows 10 »

