[Rozwiązany] Napraw problem offline drukarki w systemie Windows 10
![[Rozwiązany] Napraw problem offline drukarki w systemie Windows 10](https://ilinuxgeek.com/storage/img/images_5/[solved]-fix-printer-offline-problem-in-windows-10_8.png)
- 1763
- 109
- Klaudia Woś
Czasami, gdy próbujesz wydrukować dokument, otrzymasz wiadomość offline drukarki. Chociaż zarówno komputer, jak i drukarka są w stanie online, ale ten komunikat o błędzie wyskakuje w komputerze i sprawia, że czujesz się zirytowany. Tutaj w tym artykule skompilowałem najlepsze możliwe rozwiązania problemu drukarki offline.
Spis treści
- Rozwiązanie 1 - Napraw drukarkę offline
- ROZWIĄZANIE 2 - UWAGA REZERWOWANIE DRUKA SERWIS
- Rozwiązanie 3 - Dodaj nową drukarkę
- Rozwiązanie 4 - Zaktualizuj sterownik drukarki
- Rozwiązanie 5 - Uruchom rozwiązywanie problemów z drukarką Windows 10
Rozwiązanie 1 - Napraw drukarkę offline
Krok 1 - Wyszukaj Panel sterowania W wyszukiwaniu paska zadań i kliknij go, aby przejść panel sterowania
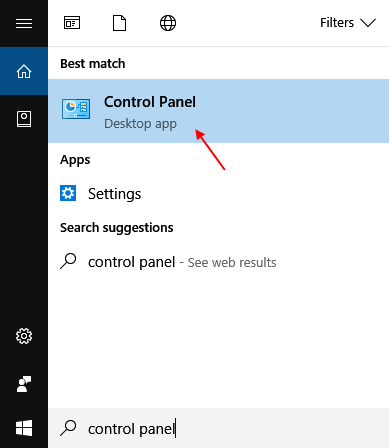
Krok 2 - Kliknij Zobacz urządzenia i drukarki
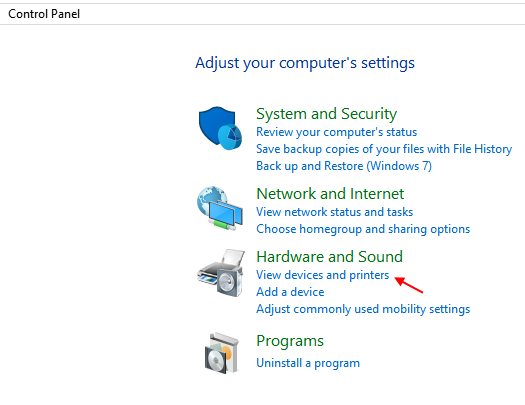
Krok 3 - Teraz kliknij prawym przyciskiem myszy ikonę drukarki i sprawdź opcję powiedzenia Ustaw jako drukarkę domyślną.
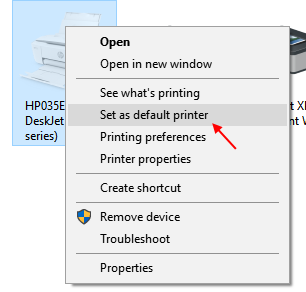
Krok 4 - Teraz ponownie kliknij prawym przyciskiem myszy Zobacz, co jest drukowane.
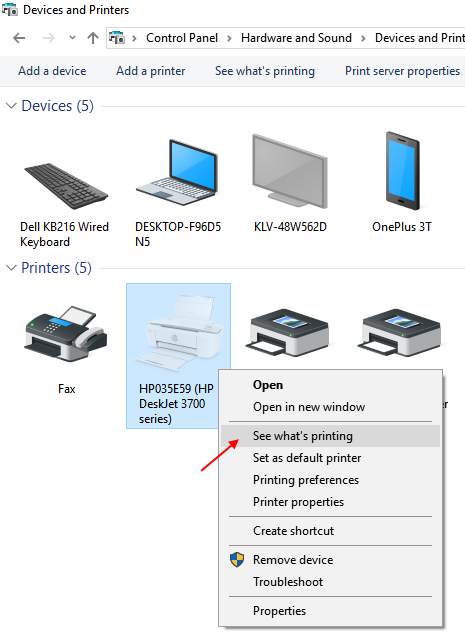
Krok 4 - Teraz kliknij drukarka Karta na górze.
Krok 5 - Teraz upewnij się Odkreśnij Opcja mówi Użyj drukarki offline.
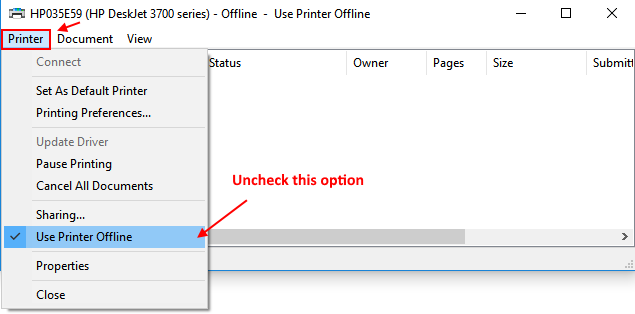
Jeśli jest już niezaznaczony, przejdź do następnej metody podanej poniżej.
ROZWIĄZANIE 2 - UWAGA REZERWOWANIE DRUKA SERWIS
Krok 1 - Naciśnij Klucz Windows + R i otwarte Uruchomić Pole poleceń.
Krok 2 - Teraz napisz usługi.MSC w polu tekstowym i naciśnij Enter.
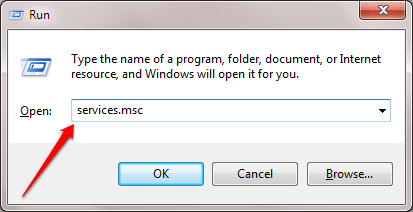
Krok 3 - Teraz znajdź Szeper drukarki Usługa z listy.
Krok 4 - Po prostu kliknij go i wybierz. Teraz spójrz w lewo w prawym górnym rogu. Kliknij Rozpocznij usługę.
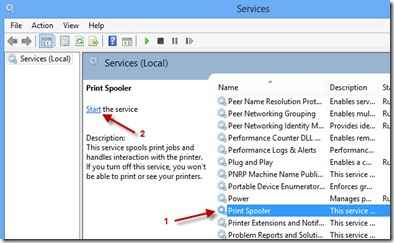
Uwaga: - Jeśli usługa już działa, po prostu kliknij Uruchom ponownie usługę.
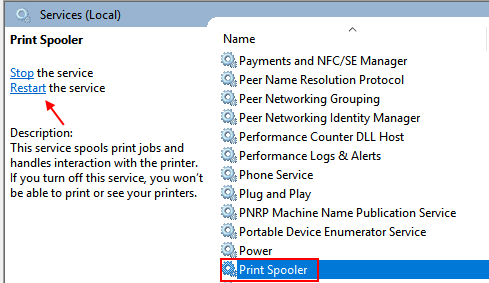
Rozwiązanie 3 - Dodaj nową drukarkę
Krok 1 - Teraz znowu idź do Panel sterowania -> Wyświetl urządzenia i drukarki i kliknij prawym przyciskiem myszy swoją drukarkę.
Krok 2 - Teraz kliknij Właściwości drukarki.
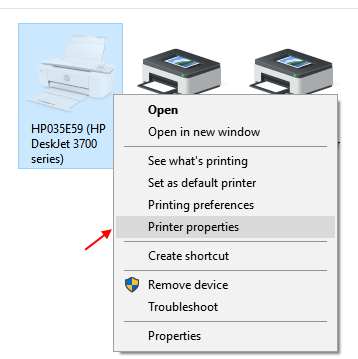
Krok 3 - Teraz kliknij Port patka. Teraz kliknij Dodaj port.
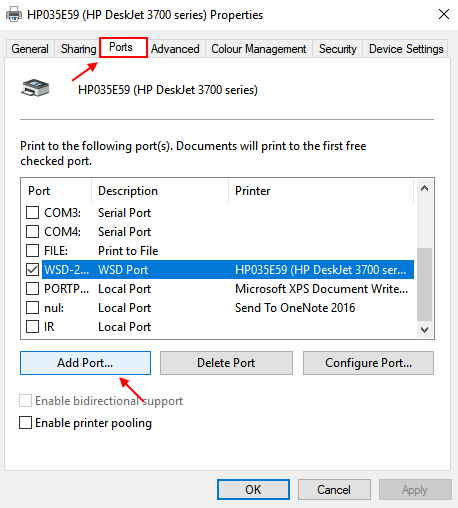
Krok 4 - Teraz wybierz Standard TCP/IP Port i kliknij nowy port.
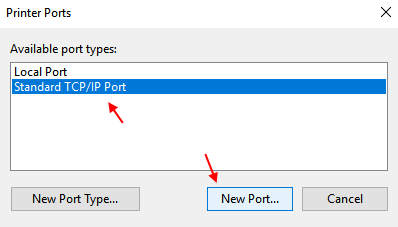
Krok 5 - Teraz wpisz adres IP drukarki, którą chcesz dodać w polach. Jeśli nie znasz adresu IP swojej drukarki, możesz przejść do strony producenta firmy drukarki, aby znaleźć adres IP swojej drukarki.
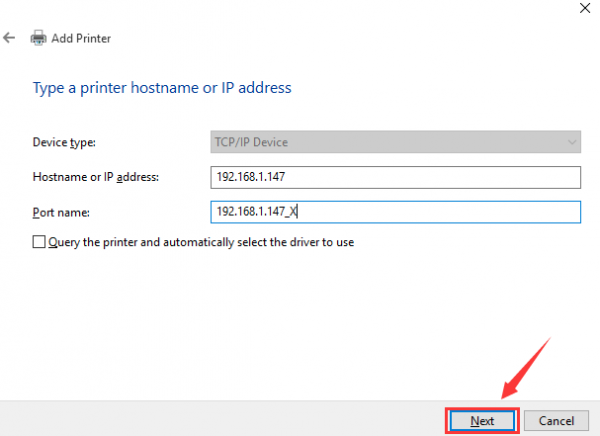
Wypróbuj tę metodę i sprawdź, czy to działa. Jeśli to nie działa, przejdź do następnej metody.
Rozwiązanie 4 - Zaktualizuj sterownik drukarki
Krok 1 - Kliknij prawym przyciskiem myszy menu Start i kliknij Menedżer urządzeń, aby otworzyć menedżer urządzeń.
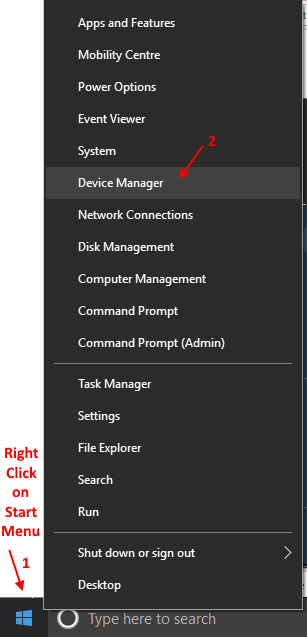
Krok 2 - Teraz rozwiń kolejki drukowania i kliknij prawym przyciskiem myszy i zaktualizuj sterownik drukarki.
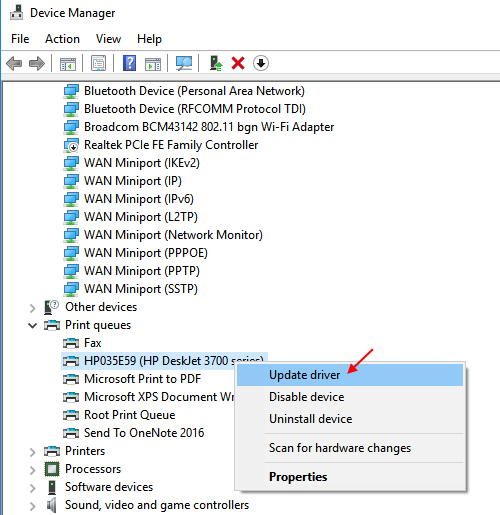
Rozwiązanie 5 - Uruchom rozwiązywanie problemów z drukarką Windows 10
Krok 1 - Pobierz rozwiązywanie problemów z drukarką Windows 10
Krok 2 - Po prostu postępuj zgodnie z instrukcjami w oknie narzędzie do rozwiązywania problemów.
Będzie próbował naprawić i rozwiązywać problemy z problemami w drukarce.
Mam nadzieję, że te rozwiązania naprawią problemy offline drukarki na komputerze Windows 10.
- « Jak włączyć dostęp do kontrolowanego dostępu do folderów w systemie Windows 10 w celu zwalczania ransomware
- Jak aktywować dynamiczną blokadę, aby automatycznie zablokować komputer, gdy jesteś nieobecny »

