Rozwiązany Google Chrome nie odpowiada na kliknięcie
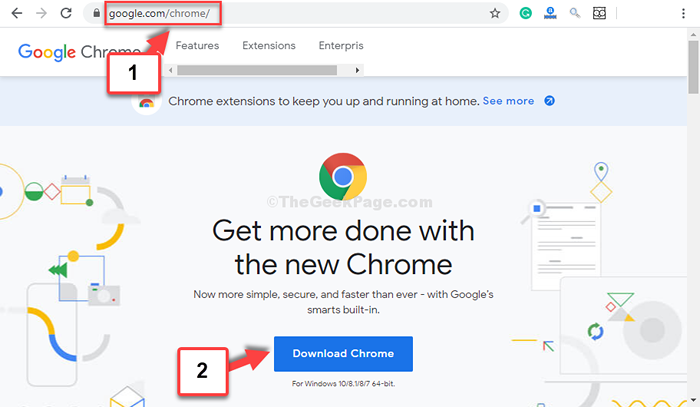
- 3546
- 1082
- Maurycy Napierała
Google Chrome jest niewątpliwie jedną z najpopularniejszych przeglądarków na całym świecie. Chociaż ma wiele zaawansowanych funkcji, jest łatwy w użyciu i oferuje świetne przedłużenia do wypróbowania, ma również własny zestaw problemów. Może się czasem zachowywać niezwykle denerwujące, gdy jest w trakcie ważnej pracy.
Na przykład możesz napotkać dziwne błędy, może to zwolnić, a nawet całkowicie przestać odpowiadać, nawet gdy klikasz na to. Najgorsze, to nawet się nie zamyka, chyba że użyjesz Menedżera zadań. Jak sobie radzisz z tym problemem. Mamy lepszy pomysł. Wejdźmy do rozwiązania.
Spis treści
- Metoda 1: Odinstalowanie Chrome przez aplikację Ustawienia i ponowne instalacja
- Metoda 2: Zmień nazwę skrótu Chrome
- Metoda 3: Resetuj Chrome, zmieniając nazwy domyślnego folderu
Metoda 1: Odinstalowanie Chrome przez aplikację Ustawienia i ponowne instalacja
Krok 1: Kliknij na Początek przycisk na pulpicie i kliknij Ustawienia znajdujący się nad Moc opcja.
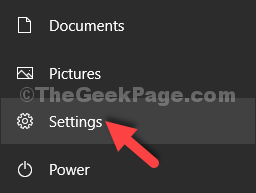
Krok 2: w Ustawienia okno, kliknij Aplikacje.

Krok 3: w Aplikacje okno, pod Aplikacje i funkcje sekcja po prawej stronie, przewiń w dół i poszukaj Google Chrome. Wybierz go i kliknij Odinstalowanie.
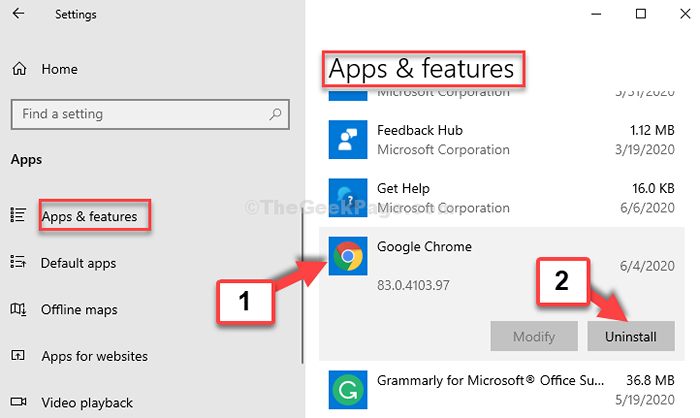
Krok 4: W wyświetlonym monicie kliknij Odinstalowanie Znowu przycisk.
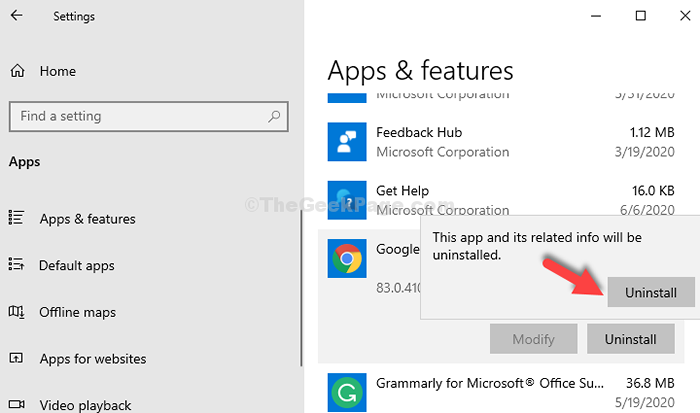
Kliknij Tak na Monit UAC kontynuować proces odinstalowania i poczekaj, aż zostanie odinstalowany.
Alternatywnie możesz odinstalować Chrome za pomocą panelu sterowania.
Naciskać Klucz z systemem Windows I R Klucz razem od klawiatury, aby otworzyć URUCHOMIĆ pole poleceń
Typ AppWiz.Cpl w nim i kliknij OK
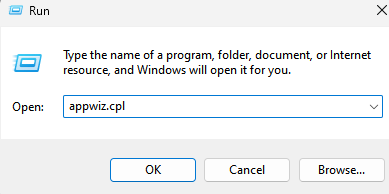
Znajdować Google Chrome Z listy wybierz go i kliknij Odinstalowanie na górze.
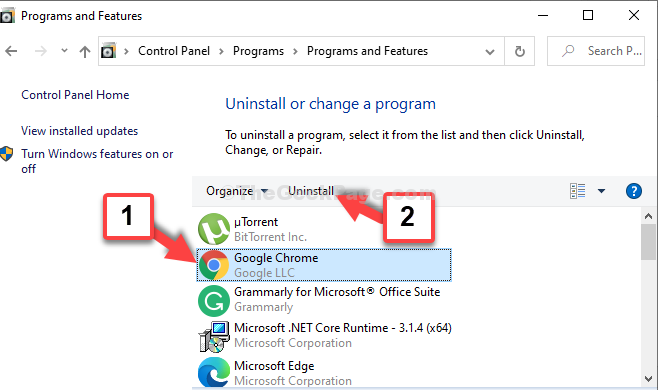
Teraz ponownie zainstaluj Google Chrome
Krok 1: Przejdź do dowolnej innej przeglądarki (ponieważ już odinstalowałeś Chrom) i wpisz Google.com/chrome/ w pasku adresu i uderzenie Wchodzić.
Gdy dotrzesz do Google Chrome Pobierz stronę bezpośrednio, kliknij Pobierz Chrome przycisk w kolorze niebieskim.
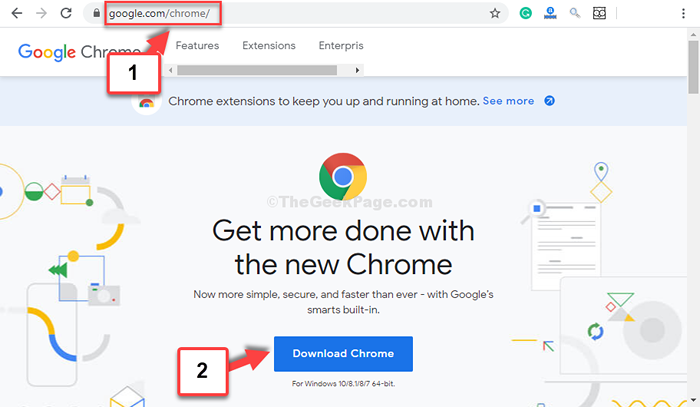
Krok 2: Kliknij na Organizować coś.exe złożyć i poczekaj, aż pobieranie i instalacja zakończy się.
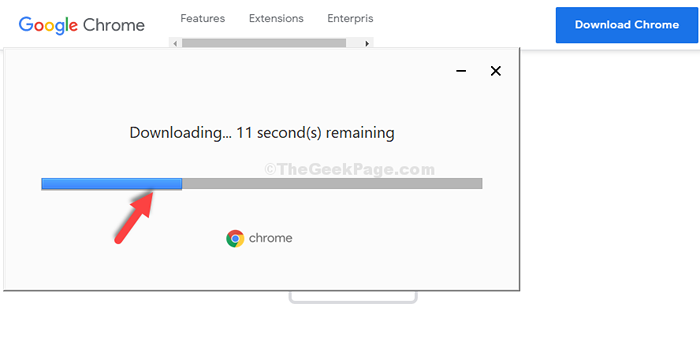
To wszystko. Twój Google Chrome jest teraz ponownie zainstalowany i powinieneś być w stanie go teraz używać bezpłatnie.
Metoda 2: Zmień nazwę skrótu Chrome
1 - Wyszukaj Chrom W wyszukiwaniu paska zadań Windows.
2 - teraz, Kliknij prawym przyciskiem myszy na nim i wybierz Otwórz lokalizację pliku.
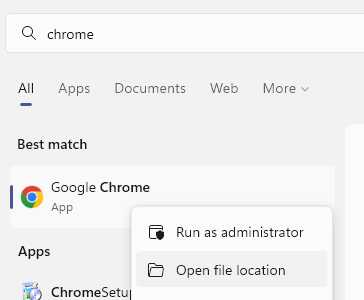
3 - Teraz zrób Kliknij prawym przyciskiem myszy w ikonie Google Chrome w folderze, który właśnie się otworzył, a następnie wybierz Otwórz lokalizację pliku Ponownie.
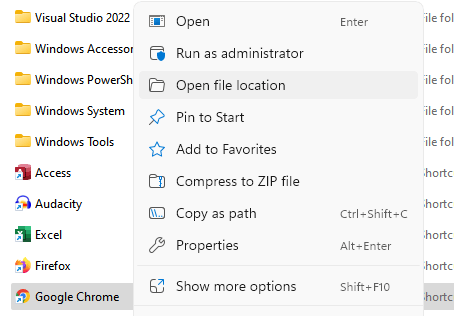
4 - teraz, Przemianować Chrom.exe, dodając kropkę na końcu chromu
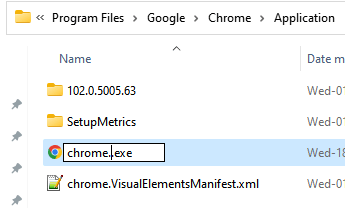
5 - Teraz stwórz skrót tej nowej nazwy Chrome ikona na komputerze, a teraz kliknij to, aby otworzyć Chrome.
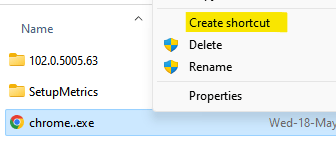
Metoda 3: Resetuj Chrome, zmieniając nazwy domyślnego folderu
Krok 1: wciśnij Windows + r klucz razem na klawiaturze, aby otworzyć Uruchomić Komenda. Teraz wpisz %LocalAppdata% w polu wyszukiwania i uderz Wchodzić otworzyć Dane aplikacji lokalnej teczka.
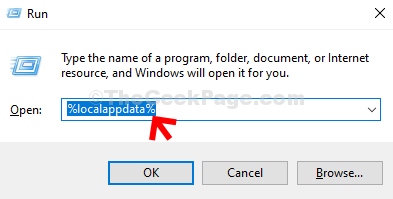
Krok 2: w Dane aplikacji lokalnej Folder, przejdź do poniższej ścieżki krok po kroku:
- Chrom
- Dane użytkownika
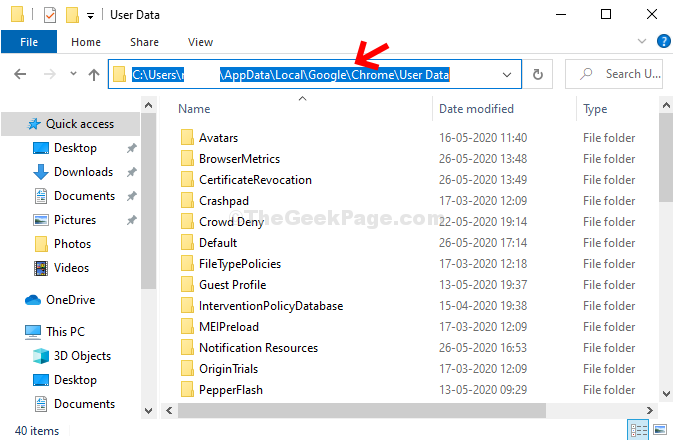
Krok 3: Teraz wybierz Domyślny folder, kliknij prawym przyciskiem myszy Przemianować.
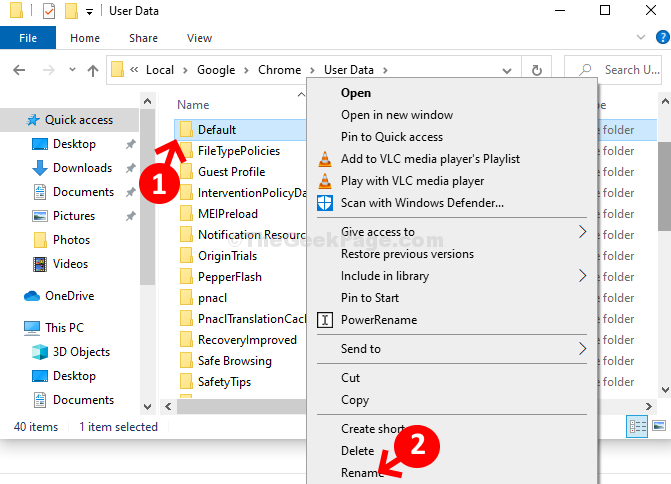
Krok 4: Teraz zmień nazwę folderu jako Defaultold.
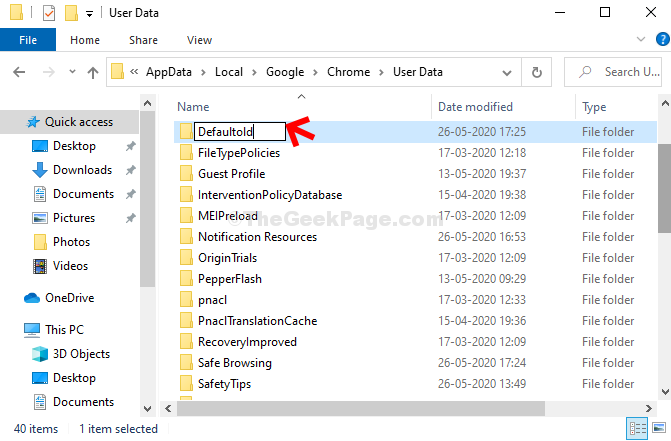
Skończyłeś. Teraz możesz ponownie uruchomić Google Chrome i powinno działać dobrze.
Uruchom ponownie komputer, aby zmiany były skuteczne. Twój Google Chrome powinien teraz działać idealnie dobrze.
Notatka: - Wszystkie Twoje Zakładki zostaną usunięte przy użyciu tych metod. Więc jeśli chcesz zachować zakładki, przejdź do Chrome: // zakładki/ w Chrome. Teraz kliknij Eksport, aby wyeksportować zakładkę. Na końcu tej metody po prostu zaimportuj Old Blaokmark.
Jeśli nie możesz otworzyć Chrome nawet do eksportowania, spróbuj otworzyć komputer w trybie awaryjnym, a następnie wyeksportuj.
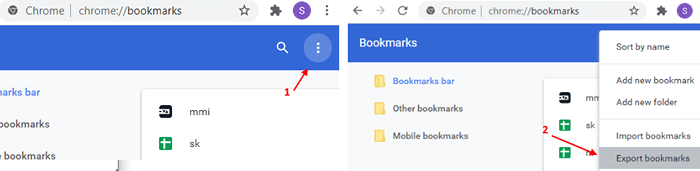
- « Jak odzyskać starego przeglądarki zdjęć Windows w systemie Windows 10
- Jak zainstalować Dolby Audio w systemie Windows 10 »

