Rozwiązany msstdfmt.DLL nie znaleziono ani brakuje błędu w systemie Windows 11 /10
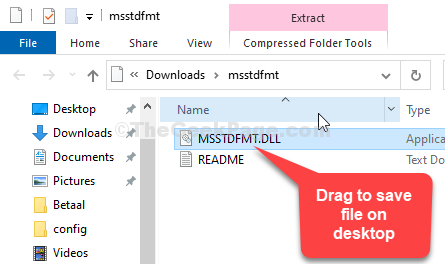
- 3992
- 1006
- Igor Madej
Wielu użytkowników narzeka na ten problem, w którym widzą komunikat o błędzie, jak: „MSSTDFMT.DLL nie znaleziono" Lub "Plik msstdfmt.Brakuje DLL”Podczas próby dostępu lub zainstalowania programu na komputerze Windows 10 i Windows 11 . Możesz zobaczyć podobny typ komunikatów o błędach wskazujących to samo.
MSSTDFMT.Błąd DLL może powstać z powodu sytuacji, która może ostatecznie usunąć lub uszkodzić niektóre pliki w MSSTDFMT.DLL, może prowadzić do kwestii rejestru, ataku wirusa lub sprzętu może zostać uszkodzony. Jednak na szczęście istnieje kilka poprawek, które mogą pomóc w rozwiązaniu tego problemu. Zobaczmy, jak.
Metoda 1: Korzystanie z polecenia rejestru
Krok 1 - przejdź do linku poniżej, aby pobrać DLL plik:
https: // www.Pliki DLL.com/msstdfmt.DLL.html
Wyświetli linki zarówno dla wersji 32-bitowych, jak i 64-bitowych. Pobierz plik DLL na podstawie tego, czy komputer ma 32 -bitowe, czy 64 -bitowe
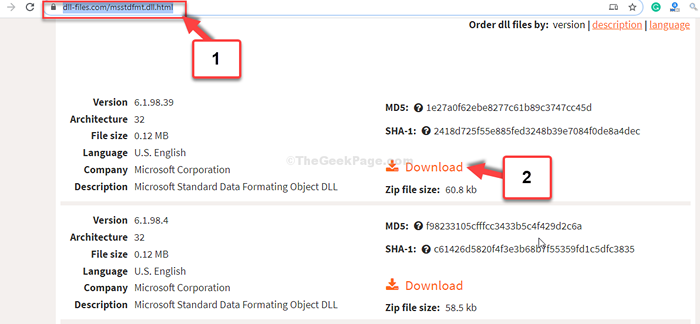
Krok 2: Otwórz pobrany plik zip w Przeglądarka plików i przeciągnij, aby zapisać MSSTDFMT.DLL Plik na komputerze.
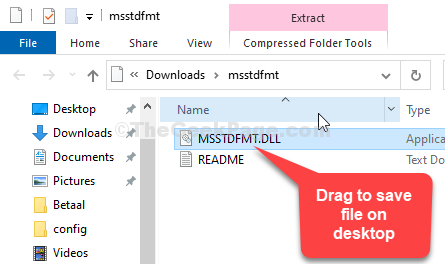
Krok 3: Teraz naciśnij Windows + e klawisze razem na klawiaturze, aby otworzyć Przeglądarka plików. Kliknij Ten komputer skrót po lewej i kliknij, aby otworzyć C Drive po prawej.
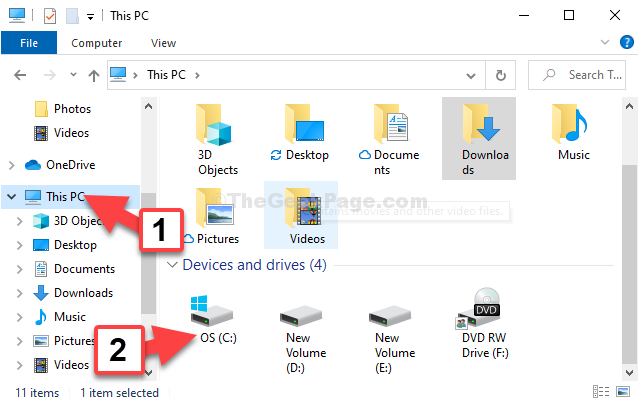
Krok 4: Przejdź do poniższej lokalizacji z paska adresu:
C: \ Windows \ System32
Uwaga: - Jeśli masz 32 -bitowy komputer, przejdź do następującej ścieżki podanej poniżej zamiast ścieżki podanej powyżej.
C: \ Windows \ SySwow64
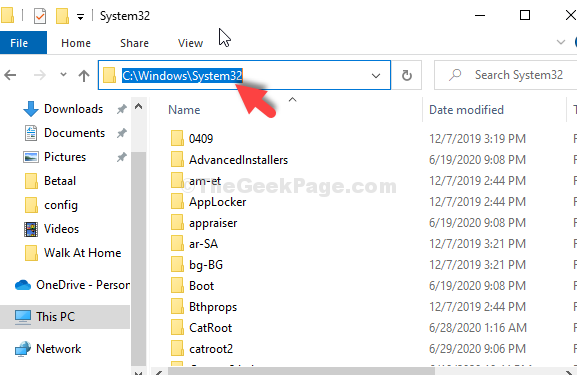
Krok 5: Teraz skopiuj MSSTDFMT.DLL plik z komputera i wklej go w lokalizacji.
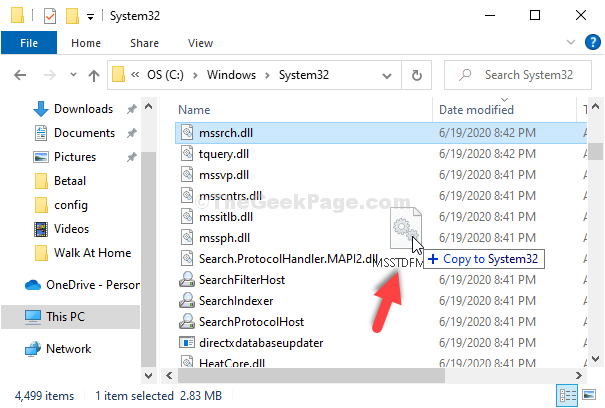
W wyświetlonym monicie kliknij Kontynuować dać administratorowi prawa do wklejania.
Krok 6: Teraz ponownie otwórz wiersz polecenia w trybie administratora, jak pokazano w metodzie 1. Teraz wykonaj te same dwa polecenia jeden po drugim i uderz Wchodzić za każdym razem:
Krok 7: Idź do Początek przycisk na pulpicie i wpisz Wiersz polecenia W polu wyszukiwania.
Krok 8: Kliknij prawym przyciskiem myszy wynik i wybierz Uruchom jako administrator otworzyć Wiersz polecenia w trybie administratora.
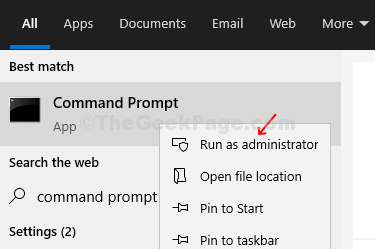
Krok 9: w Wiersz polecenia okno, wpisz poniższe polecenia jeden po drugim i naciśnij Wchodzić
regsvr32 /i msstdfmt.DLL.
Krok 10: Wyjście Wiersz polecenia
To wszystko. Teraz uruchom ponownie komputer, a błąd powinien zniknąć.
Metoda 2: Uruchamiając SFC /Scannow
Krok 1: Idź do Początek przycisk na pulpicie i wpisz Wiersz polecenia W polu wyszukiwania. Kliknij prawym przyciskiem myszy wynik i wybierz Uruchom jako administrator otworzyć Wiersz polecenia w trybie administratora.
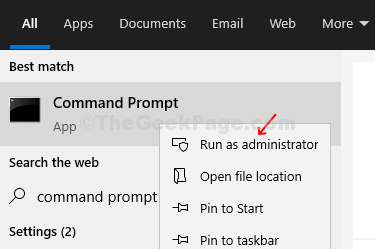
Krok 2: w Wiersz polecenia okno, wpisz poniższe polecenie i naciśnij Wchodzić:
SFC /Scannow
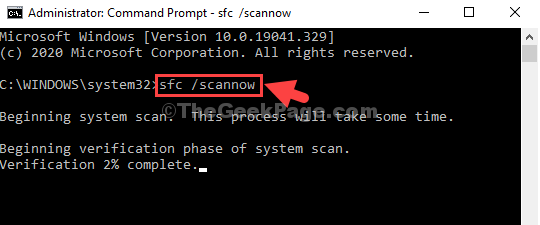
Skan zajmuje trochę czasu, więc poczekaj, aż się zakończy. Naprawi wszelkie błędy wykryte na miejscu.
Powinno to jednak rozwiązać problem, jeśli nadal nie możesz uzyskać dostępu do programów, wypróbuj drugą metodę.
- « Jak naprawić kod błędu 0x800f0831 podczas instalowania aktualizacji w systemie Windows 10
- Fix- Google Chrome Net Cert Symantec Legacy Błąd »

