[Rozwiązany] Kalkulator Windows 10 nie działa
![[Rozwiązany] Kalkulator Windows 10 nie działa](https://ilinuxgeek.com/storage/img/images_5/[solved]-windows-10-calculator-not-working_17.png)
- 2607
- 727
- Tacjana Karpiński
Dla niezwykle prostej aplikacji, takiej jak kalkulator, byłoby to bardzo niezwykłe zdarzenie, gdy nie działa. Będziesz zaskoczony, gdy dowiedziałeś się Kalkulator nie działa W systemie Windows 10 jest bardzo częstym problemem. Wielu użytkowników zgłaszało Kalkulator Windows 10 nie działa wydanie. Instancje katastrofy kalkulatora systemu Windows 10 zgłoszone przez użytkowników są takie, że Kalkulator w ogóle nie otwierałby, albo Kalkulator zawiesi się, gdy tylko się otworzy. Niektórzy użytkownicy zgłosili również, że inne domyślne aplikacje Windows 10, takie jak kalendarz, edytor tekstu itp. nie otwierali ani nie pracowali z kalkulatorem.
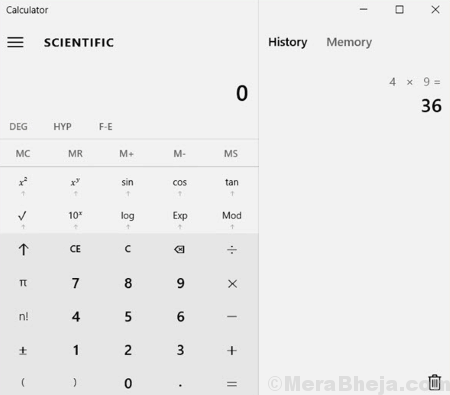
Może być kilka powodów, dla których kalkulator Windows 10 nie działa. Kalkulator, który nie jest aktualny, brakujący lub obciążony błędami pliki systemowe, a konflikt konta użytkowników to niektóre z powodów, dla których kalkulator Windows 10 nie działa.
Spis treści
- Jak naprawić kalkulator Windows 10, który nie działa
- #1 - Ponownie zainstaluj kalkulator
- #2 - Resetuj kalkulator
- #3 - Ponownie zainstaluj za pomocą ustawień
- #4 - Utwórz nowe konto użytkownika, aby naprawić kalkulator, który nie działa w systemie Windows 10
- #5 - Uruchom skanowanie SFC, aby naprawić kalkulator Windows 10, który nie działa
- #6 - Run Dism Scan
- #7 - Zaktualizuj system Windows 10
- #8 - End RuntimeBroker.Proces exe
- Aktualizuj kalkulator, aby naprawić kalkulator Windows 10, który nie działa
Jak naprawić kalkulator Windows 10, który nie działa
Ponieważ istnieje kilka powodów, które mogą spowodować, że kalkulator nie działa w systemie Windows 10, nie ma żadnego konkretnego rozwiązania tego błędu. Ale istnieją rozwiązania, które najczęściej działały dla użytkowników, i są takie, które działały dla kilku. Wykonaj następujące metody, spróbuj w kolejności, o których wspomniano. I nie zapomnij wspomnieć poniżej w komentarzach, które pracował dla Ciebie Kalkulator Windows 1O nie działa wydanie.
#1 - Ponownie zainstaluj kalkulator
Ponowna instalowanie kalkulatora jest czymś, co należy wziąć pod uwagę, jeśli powyższe dwie metody nie działały dla Ciebie. Sposób ponownego zainstalowania kalkulatora w celu ustalenia kalkulatora Windows 10 nie działa jednak konwencjonalny. Inne wbudowane aplikacje Microsoft mogą mieć bezpośrednią opcję odinstalowania, ale kalkulator nie. Możesz wykonać ten proces w systemie Windows PowerShell. Najpierw będziesz musiał odinstalować kalkulator, a następnie zainstalować go na komputerze. Wykonaj następujące kroki:
Krok 1: Otwórz menu Start, a następnie wyszukaj PowerShell, wpisując „PowerShell". Teraz kliknij prawym przyciskiem myszy Windows PowerShell Opcja z wyniku wyszukiwania, a następnie kliknij Uruchom jako administrator Z menu kliknięcia prawym przyciskiem myszy.
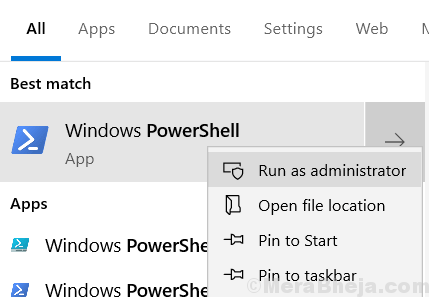
Krok 2: Teraz wprowadź następujący kawałek polecenia w PowerShell i naciśnij Enter:
Get -AppxPackage -Allusers | Foreach add -appxpackage -DisableDevelopmentMode -Register "$ ($ _.Instalacja) \ appxManifest.xml "
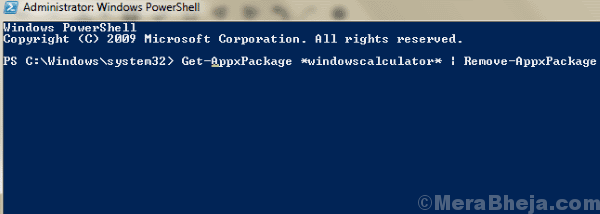
Uruchamianie tego polecenia ponownie zarejestrowuje kalkulator Windows na komputerze.
Może to zająć trochę czasu, więc poczekaj, aż proces się zakończy. Po zakończeniu sprawdź, czy masz aplikację kalkulatora z powrotem na komputerze. Po znalezieniu po prostu uruchom kalkulator i sprawdź, czy działa.
#2 - Resetuj kalkulator
Pierwsza rzecz, którą powinieneś zrobić po uzyskaniu Kalkulator Windows 10 nie działa Problem na komputerze jest zresetowanie aplikacji kalkulatora. Jest to bardzo prosty proces do przeprowadzania i ledwo zajmuje. Stwierdzono, że ta metoda rozwiązuje problem dla wielu narzekających użytkowników. Wykonaj następujące kroki, aby zresetować aplikację kalkulatora:
Krok 1: Wciśnij Początek przycisk, aby otworzyć Menu Start. Z menu początkowego kliknij Ustawienia opcja.
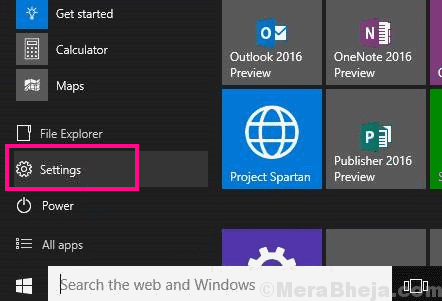
Krok 2: Ustawienia okno zostanie otwarte. Tutaj znajdź i kliknij Aplikacje opcja.
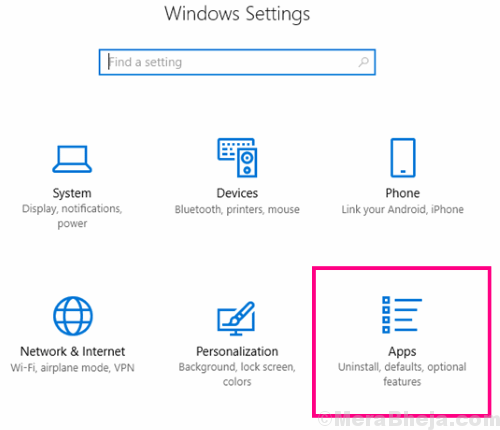
Krok 3: Zobaczysz listę aplikacji Windows 10 zainstalowanych na komputerze. Znaleźć Kalkulator opcja i kliknij na nią. Po kliknięciu znajdziesz Zaawansowane opcje Tam, otwórz to.
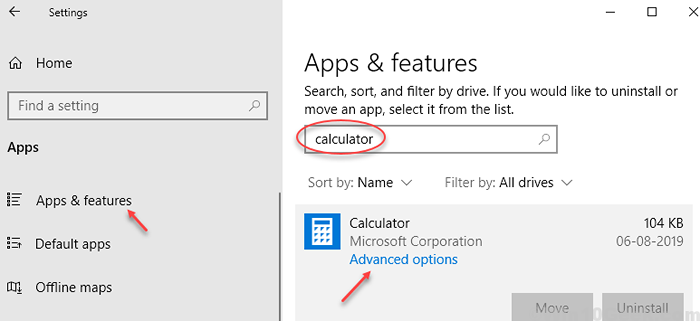
Krok 4: Kiedy Zaawansowane opcje okno kalkulatora otwiera się, będziesz musiał kliknąć Resetowanie przycisk. Gdy to zrobisz, zostaniesz poproszony o okno dialogowe potwierdzenia; Kliknij Resetowanie znowu tam.
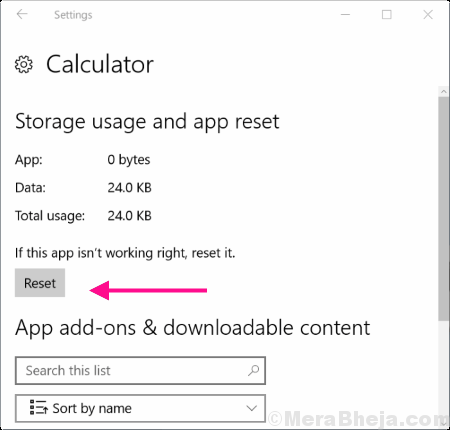
Zresetowanie aplikacji kalkulatora najprawdopodobniej rozwiązałoby Twój problem. Jeśli to nie naprawi problemu kalkulatora, wypróbuj następną metodę.
#3 - Ponownie zainstaluj za pomocą ustawień
1. Naciskać Windows Key + I razem otworzyć Ustawienia
2. Teraz kliknij Aplikacje
3. Teraz wyszukaj Kalkulator w polu wyszukiwania położonego po prawej stronie.
4. Kliknij Kalkulator który pojawia się w wyniku wyszukiwania.
5. Teraz kliknij Odinstalowanie.
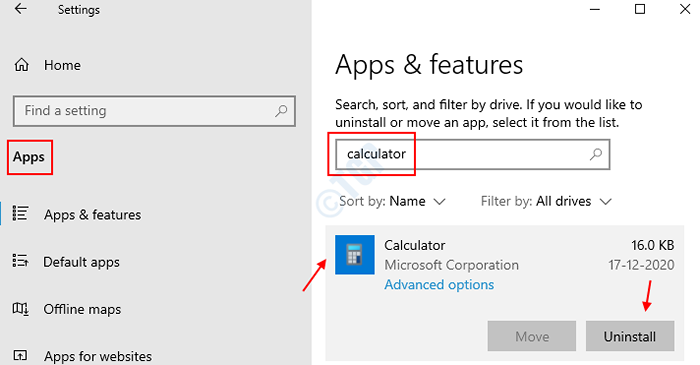
6. Teraz naciśnij Klucz z systemem Windows + S razem i szukaj Microsoft Store.
7. Teraz wyszukaj Kalkulator Windows w tym.
8. Kliknij Dostawać.
9. Kliknij zainstalować.
#4 - Utwórz nowe konto użytkownika, aby naprawić kalkulator, który nie działa w systemie Windows 10
Jeśli używasz aplikacji kalkulatora po raz pierwszy i nie działa ona w systemie Windows 10, może istnieć ograniczenie kontroli dostępu UAC lub użytkownika na komputerze. Najlepszym sposobem radzenia sobie z tym problemem jest utworzenie identycznego identyfikatora użytkownika. Aby utworzyć nowe konto użytkownika, wykonaj następujące kroki:
Krok 1: Idź do Menu Start klikając przycisk Start. w Początek Pasek wyszukiwania, wpisz Dodaj użytkownika, Następnie z wyniku wyszukiwania kliknij Dodaj, edytuj lub usuń inne osoby opcja.
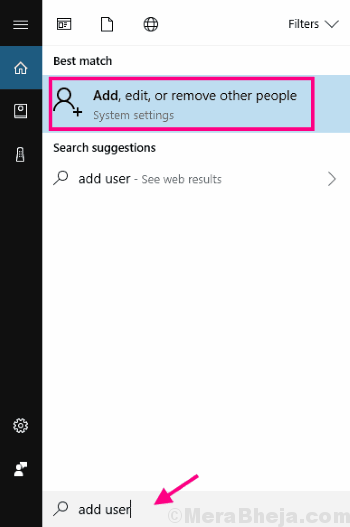
Krok 2: To otworzy nowe okno. Tutaj, pod Rodzina i inne osoby sekcja, kliknij Dodaj kogoś innego do tego komputera opcja.
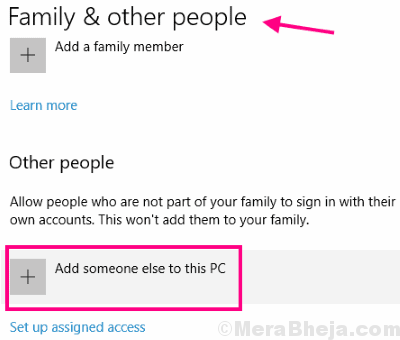
Krok 3: Teraz, z następnego ekranu, musisz kliknąć Nie mam informacji o logowaniu tej osoby opcja.
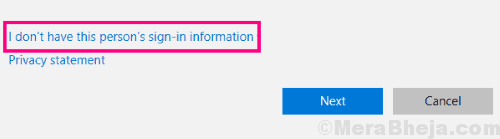
Krok 4: Na następnym ekranie wybierz Dodaj użytkownika bez konta Microsoft opcja.
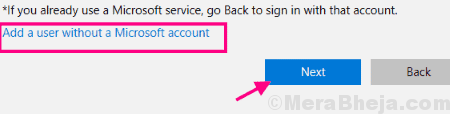
Krok 5: W tym kroku będziesz musiał dodać nowy Nazwa użytkownika, hasło i wskazówka hasła. Dodaj wszystkie te informacje i kliknij Następny przycisk.
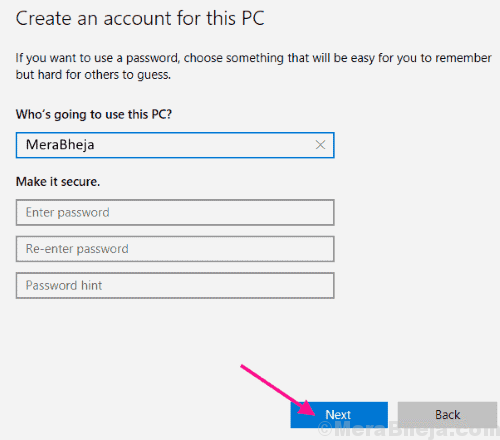
Krok 6: Po utworzeniu konta zaloguj się do nowego konta. Możesz to zrobić łatwo, klikając ten sam przycisk w menu Start, jak pokazano na poniższym obrazku, a następnie wybierając nowy identyfikator użytkownika.
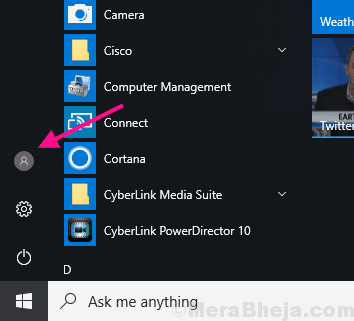
Po zalogowaniu się nowym identyfikatorem spróbuj uzyskać dostęp do kalkulatora i sprawdź, czy nadal jesteś Nie można otworzyć kalkulatora w systemie Windows 10. Jeśli tak, spróbuj uruchomić skany, które są wymienione poniżej.
#5 - Uruchom skanowanie SFC, aby naprawić kalkulator Windows 10, który nie działa
Jeśli żadna z powyższych metod nie była w stanie uruchomić kalkulatora, istnieje możliwość, że istnieje pewien błąd z plikami systemowymi na komputerze. Uruchamianie Skan SFC Skanuje pliki systemowe w poszukiwaniu wadliwego pliku, a po znalezieniu naprawi błędy dla Ciebie. Wykonaj następujące kroki, aby uruchomić skanowanie SFC:
Krok 1: Naciskać Windows + x klawisze na klawiaturze, aby otworzyć Win+x menu. Z menu wybierz Polecenie (administrator) Opcja uruchamiania wiersza polecenia w trybie administratora. Zostaniesz poproszony przez okno dialogowe, aby umożliwić Windows 10 na otwarcie wiersza polecenia; Kliknij Tak.
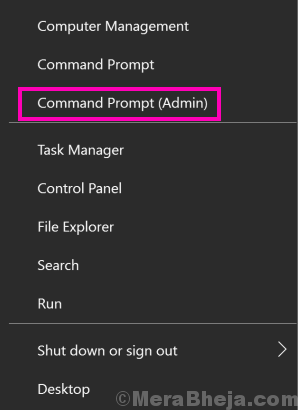
Krok 2: W oknie wiersz polecenia wpisz następujące polecenie i naciśnij ENTER, aby je uruchom:
SFC /Scannow
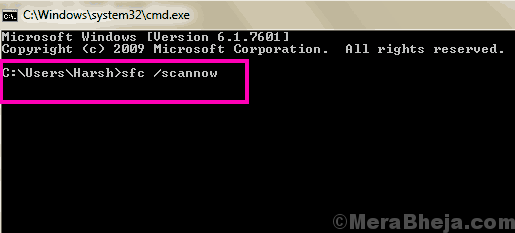
Niech skanowanie SFC uruchomi się, aż się zakończy. Ogólny skan może zająć trochę czasu, więc bądź cierpliwy i nie przerywaj skanu. Po zakończeniu skanowania będziesz musiał ponownie uruchomić komputer. Po ponownym uruchomieniu spróbuj uruchomić aplikację kalkulatora. Jeśli nadal nie możesz otworzyć kalkulatora, spróbuj uruchomić następny skan.
#6 - Run Dism Scan
Może się zdarzyć, że skan SFC nie był w stanie naprawić niektórych uszkodzonych plików. To jest wtedy, gdy Konster Lub Skanowanie obrazu i serwisu wdrażania Wchodzi na zdjęcie. Naprawia kompleta. Do uruchomić skanowanie, Podążaj za Krok 1 z wyżej wymienionych Metoda skanowania SFC.
Następnie wpisz następujące polecenie Wiersz polecenia i naciśnij Wchodzić klucz:
Disn /Online /Cleanup-Imagage /Restorehealth
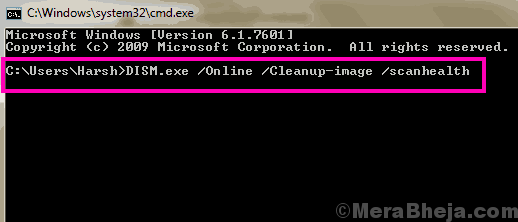
Niech skan będzie działał bez żadnej przerwy do czasu, gdy zostanie zakończony. Po zakończeniu skanowania uruchom skan SFC, jak wspomniano w Metoda nr 5. Niech skanowanie SFC zakończyły.
Uruchom ponownie komputer po zakończeniu tych procesów, a następnie spróbuj uzyskać dostęp do kalkulatora. Nie naprawiło to kalkulatora Windows 10, który nie działa? Wypróbuj następną metodę.
#7 - Zaktualizuj system Windows 10
Jednym z powodów, dla których nie byłbyś w stanie otworzyć kalkulatora w systemie Windows 10, jest to, że twoje system Windows nie jest aktualne. W tej metodzie zamierzamy zaktualizować system Windows i sprawdzić, czy kalkulator działa. Aby sprawdzić aktualizację systemu Windows i wypełnić aktualizację, wykonaj następujące kroki:
Krok 1: Otwórz menu Start. W menu poszukaj Ustawienia opcja i kliknij ją, gdy znajdzie się, aby otworzyć okno Ustawienia.
Krok 2: W oknie Ustawienia zobaczysz opcję aktualizacji i zabezpieczeń. Wybierz to.
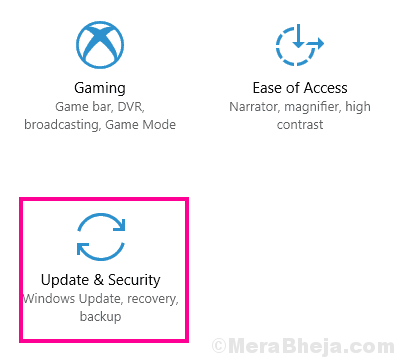
Krok 3: Tutaj, w oknie aktualizacji i bezpieczeństwa, będziesz musiał przejść do Aktualizacja systemu Windows Sekcja. W sekcji aktualizacji systemu Windows kliknij Sprawdź aktualizacje przycisk. Twój komputer rozpocznie wyszukiwanie, jeśli dostępna jest jakakolwiek nowa aktualizacja systemu Windows. Jeśli dostępna jest aktualizacja, musisz śledzić kreatora aktualizacji, aby wypełnić aktualizację systemu Windows 10.
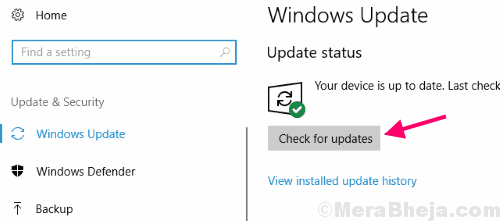
Po zakończeniu aktualizacji systemu Windows komputer uruchomi się ponownie. Po ponownym uruchomieniu sprawdź za pomocą kalkulatora, czy teraz działa. Jeśli nie naprawi to kalkulatora Windows 10, nie otwierania problemu, mamy jeszcze jedną metodę do wypróbowania.
#8 - End RuntimeBroker.Proces exe
Czasami aplikacja może nie rozpocząć się tylko dlatego, że już uruchomione procesy tła nie pozwalają na to. Możesz spróbować zakończyć nazwany proces Runtimebroker.exe a następnie spróbuj otworzyć aplikację kalkulatora. Aby zakończyć ten sam proces, wykonaj poniższe kroki:
Krok 1: Otwórz menedżera zadań na swoim komputerze. W tym celu możesz po prostu nacisnąć Ctrl + Shift + ESC klawisze na klawiaturze.
Krok 2: W menedżerze zadań znajdziesz listę zadań działających na komputerze. Z listy znajdź proces RuntimeBroker i kliknij go prawym przyciskiem myszy. Z menu kliknij prawym przyciskiem myszy, kliknij Koniec procesu opcja.
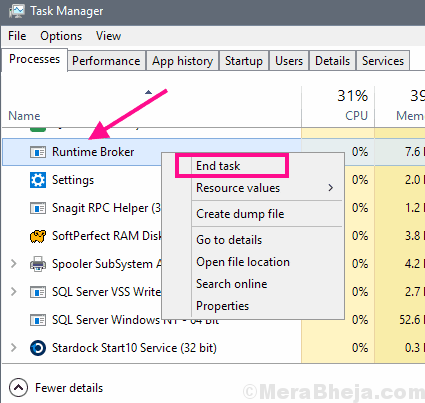
To zakończy wykładowy makler.Proces exe na komputerze. Teraz spróbuj ponownie otworzyć kalkulator.
Aktualizuj kalkulator, aby naprawić kalkulator Windows 10, który nie działa
Jeśli reset kalkulatora nie był w stanie rozwiązać problemu, możesz szybko sprawdzić, czy dostępna jest aktualizacja aplikacji kalkulator. Jeśli tak, zaktualizuj go, aby sprawdzić, czy możesz rozwiązać problem. Aby zaktualizować aplikację kalkulatora, wykonaj następujące kroki:
Krok 1: Kliknij otwórz Menu Start klikając Początek przycisk lub naciskając Okna Klucz na klawiaturze. W menu start kliknij Sklep płytki do otwarcia Microsoft App Store.
Krok 2: W sklepie użyj paska wyszukiwania, aby znaleźć Kalkulator Windows Strona aplikacji poprzez pisanie „Kalkulator". Otwórz stronę aplikacji.
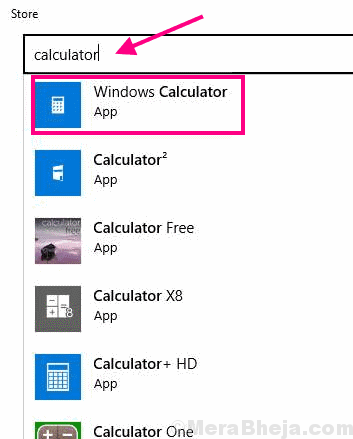
Jeśli aplikacja kalkulatora na komputerze nie jest aktualna, znajdziesz Aktualizacja przycisk. Kliknij na niego i sprawdź, czy nadal nie możesz otworzyć kalkulatora w systemie Windows 10.
Jeśli nie znalazłeś opcji aktualizacji lub problem nie został rozwiązany, wypróbuj metodę nr 3.
Wreszcie,
Jeśli żadna z powyższych metod nie rozwiązała Kalkulator Windows 10 nie działa Problem, zatem sugeruje się, że prawdopodobnie powinieneś go opuścić. To nie jest problem naciskany, a instalacja oprogramowania kalkulatora zewnętrznego będzie działać równie dobrze dla Ciebie. Polecam korzystanie z kalkulatora Google w celu łatwego i szybkiego dostępu. Wystarczy szukać Kalkulator W wyszukiwarce Google i kalkulator otworzy się w Twojej przeglądarce.
- « Utwórz wiersz PIN podczas uruchamiania w systemie Windows 10
- Najlepiej naprawić Autorun.Błąd DLL w systemie Windows 10 »

