Rozwiązany „ochrona zasobów systemu Windows nie może uruchomić usługi naprawy”
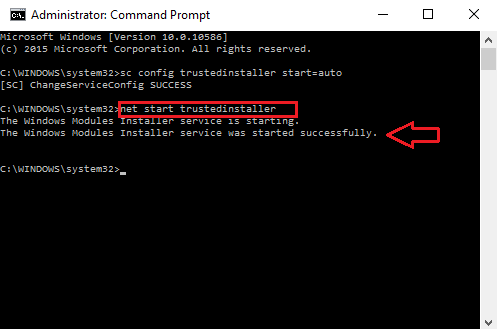
- 1809
- 21
- Ignacy Modzelewski
Windows 10 stałby się teraz częścią i działką twojego cyfrowego życia. Wszystkie funkcje i ulepszenia opracowane wyłącznie w systemie Windows 10 są w rzeczywistości wysoce atrakcyjne. Jedną z jego głównych funkcji jest sprawdzanie plików systemowych lub SFC. Służy to głównie do dokładnego skanowania w pełnym systemie plików komputera. Może to łatwo wykryć wszelkie uszkodzone pliki i brakującą zawartość pliku. Ilekroć okaże się, że plik nie otwiera się poprawnie, lub istnieją wszelkie uszkodzenia z plikami, które zostaną pobierane z przeglądarki, należy je skanować lub przeglądarka trzeba zresetować. Może się to zdarzyć głównie z powodu zatorów sieciowych lub zaangażowania wirusów w plikach. Ponadto kolejna przyczyna może wynikać z niewłaściwej usługi działającej za instalatorem modułu Windows.
Aby przezwyciężyć takie problemy, bardzo łatwym sposobem jest otwarcie wiersza polecenia w trybie administracyjnym. Po otwarciu okna wpisz polecenie SFC/Scannow. Skan zaczyna się natychmiast i będziesz musiał poczekać około 5 minut, aż zakończy się faza weryfikacji. Ale wiele razy to robisz, pojawia się błąd podany poniżej.
„Ochrona zasobów systemu Windows nie mogłaby uruchomić usługi naprawy”
Tutaj pokażę, jak poradzić sobie z takimi sytuacjami. Po wykonaniu poniższych podanych kroków nigdy więcej nie znajdziesz błędu. Również skan będzie działał odpowiednio zgodnie z przeznaczeniem.
Kroki, aby przezwyciężyć błąd w szachownicy plików systemowych
KROK 1
- Naciśnij razem klawisze Windows+X. To otworzy serię opcji. Będziesz musiał wybrać opcję Polecenie (administrator) otworzyć w trybie administratora. Alternatywnie, pisanie CMD Na pasku wyszukiwania kliknięcie prawym przyciskiem myszy wiersz polecenia i wybór opcji Uruchom jako administrator będzie również działać.
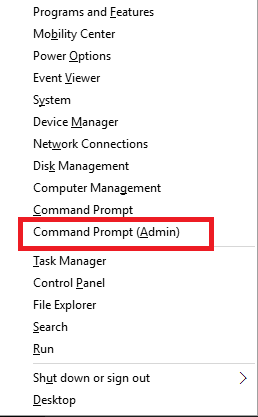
Alternatywnie,
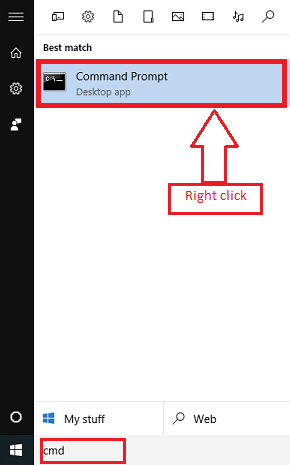
Kliknij prawym przyciskiem myszy wiersz polecenia i uruchom go jako administrator.
KROK 2
- Po otwarciu wiersza polecenia, jeśli wyświetla monit do podania nazwy użytkownika i hasła, wpisz ją i naciśnij klawisz Enter. Daje to uprawnienia administracyjne w celu wprowadzenia zmian w systemie.
KROK 3
- Teraz wpisz polecenie podane poniżej i naciśnij klawisz Enter. Kiedy to zrobisz, musisz uzyskać wiadomość sukcesu.
SC Config TrustedInstaller Start = Auto.
To polecenie ma uruchomić instalator konfiguracyjny dla szachownika oprogramowania.
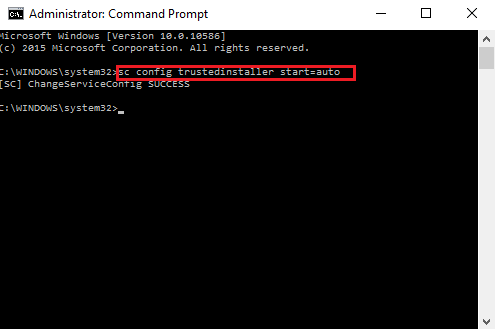
KROK 4
- Ponownie będziesz musiał wpisać następne polecenie podane poniżej i nacisnąć klawisz Enter. Otrzymasz teraz wiadomość po udanym rozpoczęciu zamierzonej usługi.
Net Start TrustedInstaller
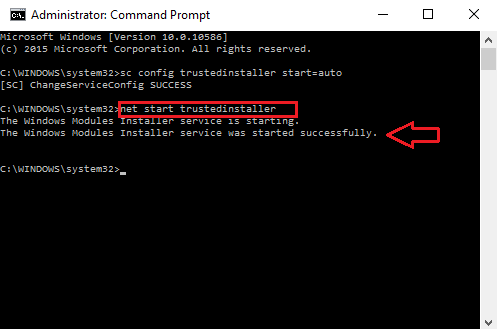
Krok 5
- Wpisz polecenie SFC/Scannow. Zacznie się poprawnie działać, nie pokazując żadnych błędów.
Mam nadzieję, że ten artykuł jest dla Ciebie pomocny.!
- « Jak wyłączyć podpowiedzi „Pokaż powiadomienia” w Google Chrome
- 32 najlepsze najlepsze strony internetowe do pobrania bezpłatnych ebooków »

