Coś nieoczekiwanego wydarzyło się z kodem 0x80073d01 Błąd
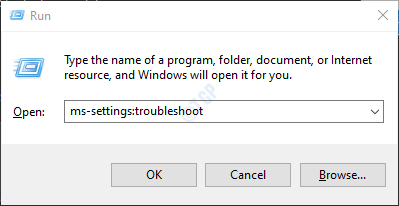
- 863
- 221
- Natan Cholewa
Kiedy próbujesz zainstalować lub odinstalować aplikację Windows Store w swoim systemie, możesz napotkać błąd, który mówi -
Zgłoszenie tego problemu stało się coś nieoczekiwanego. Możesz trochę poczekać i spróbować ponownie lub ponownie uruchomić urządzenie. To może pomóc. Kod: 0x80073d01
Potencjalne przyczyny tego problemu to:
- Błąd w aplikacji Windows Store, która czasami zabrania zakończenia instalacji. Można to naprawić poprzez uruchomienie problemu z systemem Windows Store.
- Polityka applockera, która wyłącza instalację lub odinstalowanie niektórych aplikacji Windows Store
Jeśli napotkałeś ten problem, nie martw się, ponieważ podzieliliśmy kilka poprawek, które pomogą ci rozwiązać ten problem
Spis treści
- Napraw 1: Uruchom rozwiązywanie problemów dla aplikacji Windows Store
- Napraw 2: Zresetuj pamięć podręczną sklepu Windows
- Napraw 3: Spróbuj uruchomić polecenia SC
- Napraw 4: Wyłącz zasadę applockera
- Napraw 5: Zresetuj sklep Microsoft
Napraw 1: Uruchom rozwiązywanie problemów dla aplikacji Windows Store
Krok 1: Otwórz okno dialogowe Uruchom w systemie, trzymając klawisze skrótów Windows+r
Krok 2: W pojawiającym się oknie wpisz polecenie Settings MS: Rozwiązywanie problemów i po prostu kliknij OK
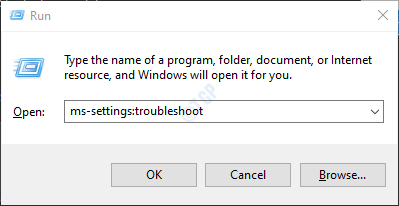
Krok 3: W ustawieniach-> Aktualizacja i zabezpieczenia -> Wyświetlone okno rozwiązywania problemów, kliknij Dodatni narzędzia do rozwiązywania problemów
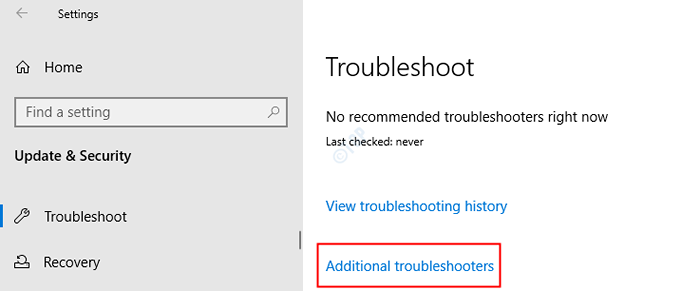
Krok 4: Przewiń w dół i zlokalizuj Aplikacje do przechowywania systemu Windows I Kliknij na to.
Krok 5: Teraz kliknij Uruchom narzędzie do rozwiązywania problemów przycisk
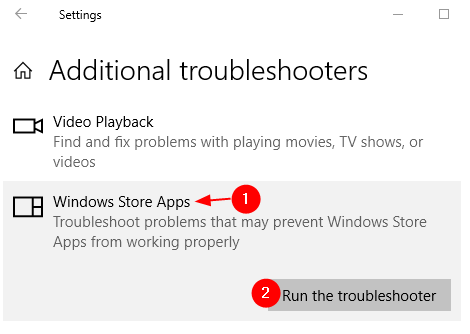
Krok 6: Windows uruchomi program rozwiązywania problemów i wskazują, czy w systemie wymagane są jakiekolwiek zmiany lub aktualizacje. Zrób to co konieczne.
Krok 7: Uruchom ponownie komputer.
Sprawdź, czy to pomaga, jeśli nie, wypróbuj następną poprawkę.
Napraw 2: Zresetuj pamięć podręczną sklepu Windows
Krok 1: Otwórz okno dialogowe Uruchom w systemie, trzymając klucze Okna I R
Krok 2: Wprowadź polecenie WSRESET.exe i naciśnij Ctrl+Shift+Enter
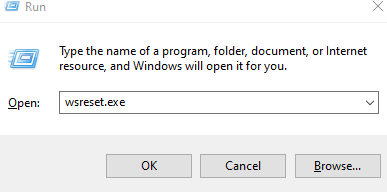
Krok 3: Widać, że otwiera się okno wiersza polecenia z nazwą WSRESET. Poczekaj, aż się zamknie.
Krok 4: Uruchom ponownie system.
Teraz sprawdź, czy możesz zainstalować lub odinstalować wymaganą aplikację Windows Store. Jeśli nie, wypróbuj następną poprawkę.
Napraw 3: Spróbuj uruchomić polecenia SC
Krok 1: Otwórz terminal Run. Można użyć skrótu Okna I R zrobić to samo.
Krok 2: Typ CMD i trzymaj klucze Ctrl+Shift+Enter Aby otworzyć wiersz polecenia w trybie administratora.
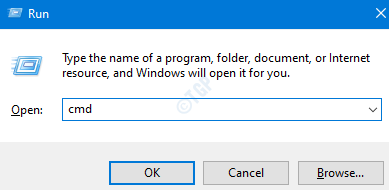
Krok 3: Gdy okno dialogowe potwierdzenia z prośbą o pozwolenie, po prostu kliknij Tak.
Krok 4: W oknie wierszu polecenia, które otwiera się, wpisz poniższe polecenia. Pamiętaj, aby nacisnąć Enter po każdym poleceniu.
SC Config Wuauserv Start = Auto Sc Config Bits Start = Auto Sc Config Cryptsvc Start = Auto Sc Config TrustedInstaller Start = Auto Exit
Krok 5: Uruchom ponownie system
Napraw 4: Wyłącz zasadę applockera
Po pierwsze, musimy sprawdzić, czy applocker rzeczywiście powoduje ten problem. Zrobić to,
Krok 1: Trzymanie kluczy Windows+r, Otwórz okno dialogowe
Krok 2: Wprowadź CMD i trzymaj klucze Ctrl+Shift+Enter Aby otworzyć podwyższony wiersz polecenia.
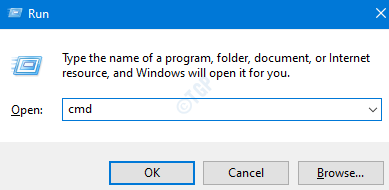
Krok 3: Jeśli zobaczysz otwarcie UAC z prośbą o pozwolenie, kliknij Tak.
Krok 4: W oknie wiersza polecenia, które otwiera się, skopiuj poniższe polecenie i naciśnij Enter
PowerShell -ExecutionPolicy nieograniczony add -appxpackage -DisableDevelopmentMode -Register $ env: SystemRoot \ Winstore \ AppXManifest.XML
Krok 5: W przypadku błędu, który mówi coś w rodzaju następujących,
„Add-AppxPackage: wdrożenie nie powiodło się w HRESULT: 0x80073d01”
Wskazuje, że błąd jest rzeczywiście spowodowany przez applockera. Jeśli nie, możesz pominąć poniższe kroki.
Uwaga: poniższe kroki będą działać tylko w systemie Windows 10 Enterprise Edition
Krok 6: Aby wyłączyć zasadę applockera, najpierw otwórz terminal Run
Krok 7: Typ gpedit.MSC i uderz Wchodzić
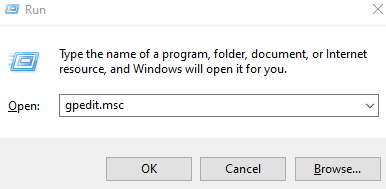
Krok 8: Możesz to zobaczyć Lokalna Polityka Bezpieczeństwa Otwiera się okno.
Krok 9: Z menu po lewej stronie przejdź do poniższej lokalizacji. Możesz dwukrotnie kliknąć wybór, aby go rozwinąć.
Konfiguracja komputera lub konfiguracja użytkownika> Ustawienia systemu Windows> Ustawienia zabezpieczeń> Zasady sterowania aplikacją> Applocker
Krok 10: Teraz kliknij Zasady aplikacji pakowanych
Krok 11: W menu po prawej stronie możesz zobaczyć listę reguł. Kliknij prawym przyciskiem myszy regułę i wybierz Usuwać
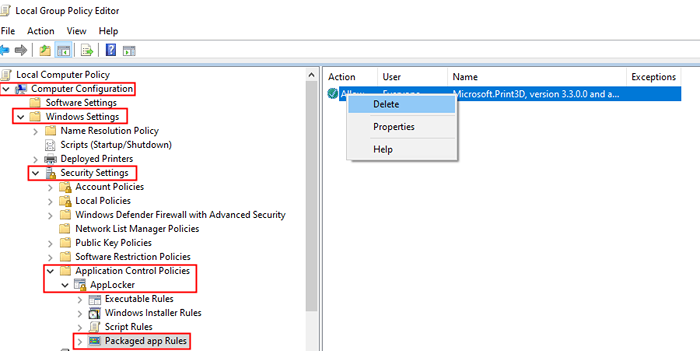
Krok 12: Zobaczysz potwierdzenie okno dialogowe, jak pokazano poniżej, po prostu kliknij OK przycisk.
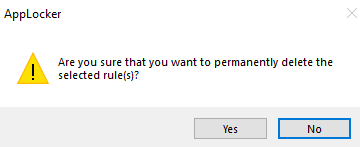
Krok 13: Teraz, gdy zasadę applockera zostanie usunięta, instalująca lub odinstaluj wymaganą aplikację Windows Store.
Krok 14: W przypadku ponownego włączenia polityki, otwarty Zasady aplikacji pakowanych Ponownie
Krok 15: W menu po prawej stronie kliknij prawym przyciskiem myszy Utwórz nową zasadę
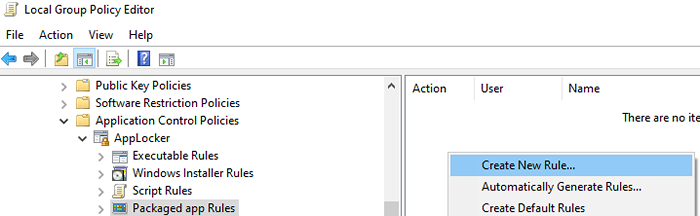
Krok 16: Możesz zobaczyć Utwórz reguły aplikacji pakowanych Czarodziej, postępuj zgodnie z instrukcjami ekranowymi, aby ponownie utworzyć zasady.
Jeśli to nie pomaga, wypróbuj następną poprawkę.
Napraw 5: Zresetuj sklep Microsoft
Krok 1: Otwórz okno dialogowe Uruchom za pomocą Windows+r Klucze
Krok 2: Typ Settings MS: AppsFeatures i naciśnij Enter
Krok 3: w Ustawienia> Aplikacje> Aplikacje i funkcje okno, które otwiera się, szukaj Microsoft Store
Krok 4: Po znalezieniu kliknij Zaawansowane opcje
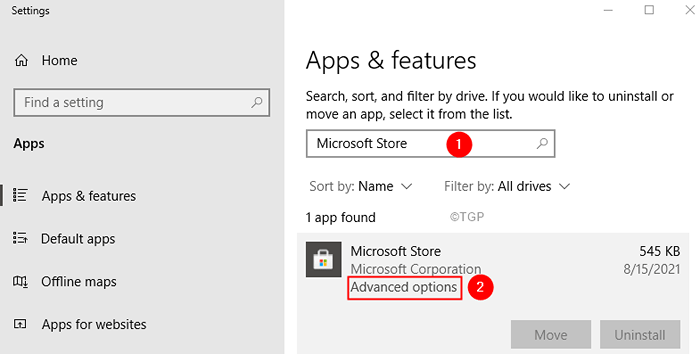
Krok 5: Przewiń w dół i zlokalizuj Resetowanie Sekcja
Krok 6: Kliknij Resetowanie przycisk
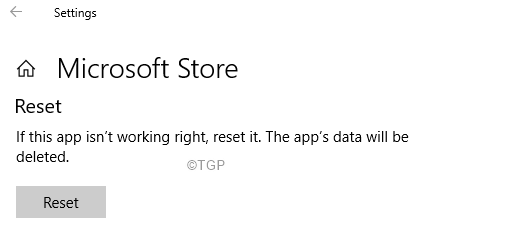
Krok 7: Pojawi się wyskakujące okienko, kliknij Resetowanie.
Sprawdź, czy to pomaga
To wszystko
Mamy nadzieję, że ten artykuł był pouczający. Dziękuję za przeczytanie.
Uprzejmie skomentuj i daj nam znać, które z powyższych poprawek pomogło Ci rozwiązać problem.
- « Co to jest błąd rozlania? Jak rozwiązać #spill! Błąd w programie Excel 365
- Tom system systemu sterowania, wyciszenie i niewielkie za pomocą skrótu w systemie Windows 11 i 10 »

