Gra Steam nie wystrzeliła? 13 poprawek, aby ponownie rozpocząć grę

- 1630
- 195
- Laura Zygmunt
Steam oferuje niezwykle zróżnicowaną bibliotekę ponad 50 000 gier wideo, ale nie oferuje gwarancji, że będziesz mógł uruchomić każdy z nich bez problemów. Czynniki takie jak różne konfiguracje sprzętowe, niezgodność między systemami operacyjnymi i sprzeczne oprogramowanie mogą uniemożliwić prawidłowe działanie gier na komputerze PC lub Mac.
Jeśli jednak jedna z twoich gier Steam się nie uruchomi, przeglądanie poniższej listy rozwiązań może być tym, czego potrzebujesz, aby uruchomić.
Spis treści
Force-Quit Game (Mac)
1. Szukaj i otwórz Monitor aktywności Przez reflektor wyszukiwania (naciśnij Komenda + Przestrzeń).
2. Wybierz proces związany z grę w ramach procesor patka.
3. Wybierz Zatrzymywać się przycisk u góry okna.
2. Zrestartuj swój komputer
Jeśli łączenie siły nadal powoduje utknięcie gry, powinieneś kontynuować ponowne uruchomienie komputera lub komputera Mac. W większości przypadków powinny to zadbać o jakiekolwiek usterki w pary lub systemie operacyjnym uniemożliwiającym uruchomienie gry pary.
3. Zastosuj oczekujące aktualizacje
Nowsze aktualizacje klienta Steam zawierają liczne poprawki błędów, które pomagają naprawić znane problemy z określonymi tytułami gier wideo. Aby zaktualizować Steam, otwórz Para menu i wybierz Sprawdź aktualizacje klientów Steam.
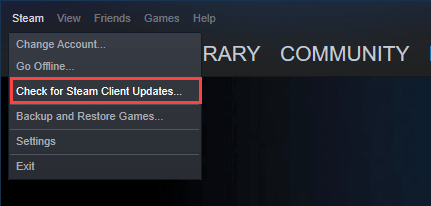
Ponadto musisz upewnić się, że Steam natychmiast aktualizuje nieprawidłową grę wideo. Aby to zrobić, otwórz Biblioteka Steam, Kliknij prawym przyciskiem myszy lub kliknij kontrolę nad grą wideo i wybierz Nieruchomości. Następnie przejdź do Aktualizacje boczny tab i wybierz Zawsze informuj tę grę na aktualizację.
4. Sprawdź wymagania dotyczące gry wideo
Gra Steam może w ogóle nie rozpocząć się, jeśli komputer nie spełnia minimalnych wymagań systemowych (takich jak próg prędkości przetwarzania, dostępna pamięć fizyczna lub kompatybilna karta graficzna) potrzebna do jej uruchomienia.
Możesz znaleźć te informacje w ramach wymagania systemowe Sekcja na dole strony sklepu Steam Game. Jeśli Twój komputer lub komputer Mac nie jest obsługiwany, oto jak poprosić Steam o zwrot pieniędzy.
5. Uruchom grę jako administrator (tylko PC)
Uruchomienie gry wideo z podwyższonymi uprawnieniami to kolejna poprawka, która może pomóc w prawidłowym uruchomieniu gry wideo.
Aby to zrobić, otwórz eksplorator plików i przejdź do Dysk lokalny (C :) > Pliki programowe (x86) > Para > Steamapps > wspólny. Śledź, otwierając folder związany z grą. Następnie zlokalizuj swój główny plik wykonywalny, kliknij go prawym przyciskiem myszy i wybierz Uruchom jako administrator.
W przypadku, gdy to pomaga, możesz automatycznie ustawić grę, aby działał jako administrator. Możesz to zrobić, klikając prawym przyciskiem myszy plik wykonywalny gry, wybierając Nieruchomości, i zaznaczenie pudełka obok Uruchom ten program jako administrator.
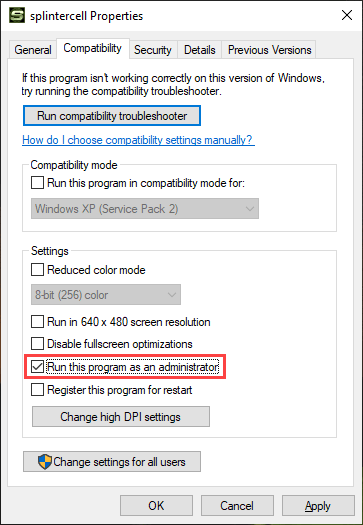
Gdy to zrobisz, gra powinna zawsze działać jako administrator, w tym podczas uruchomienia jej bezpośrednio za pośrednictwem klienta Steam.
6. Uruchom grę w trybie kompatybilności (tylko PC)
Jeśli grasz w stosunkowo starą grę wideo na komputerze z systemem Windows 10, możesz spróbować uruchomić ją w trybie kompatybilności.
Aby to zrobić, kliknij prawym przyciskiem myszy plik wykonywalny gry wideo i wybierz Nieruchomości. Następnie pod Zgodność zakładka, zaznacz pole obok Uruchom ten program w trybie kompatybilności i wybierz Windows 8.
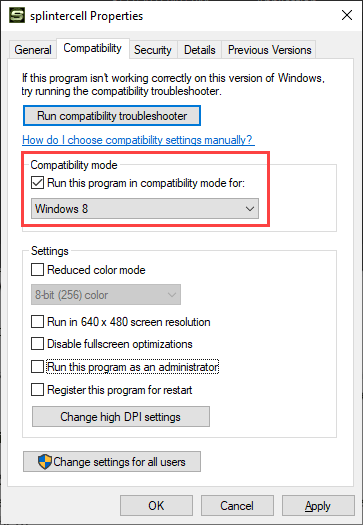
Jeśli to nie robi różnicy, wybierz Uruchom problemy z kompatybilnością Opcja na tym samym ekranie. To powinno pomóc w ustaleniu, jaką wersję systemu operacyjnego musisz wybrać, aby gra działała na komputerze.
7. Zaktualizuj Windows/MacOS
Gra Steam może również nie wystartować z powodu problemów z systemem Windows lub MacOS. Najlepszym sposobem naprawy, jakim jest zastosowanie wszelkich oczekujących aktualizacji systemu operacyjnego.
Zaktualizuj Windows
Otworzyć Początek menu i przejdź do Ustawienia > Aktualizacja i bezpieczeństwo > Aktualizacja systemu Windows. Następnie wybierz Sprawdź aktualizacje. Załóżmy, że widzisz wszelkie aktualizacje, wybierz Ściągnij i zainstaluj zastosować je.
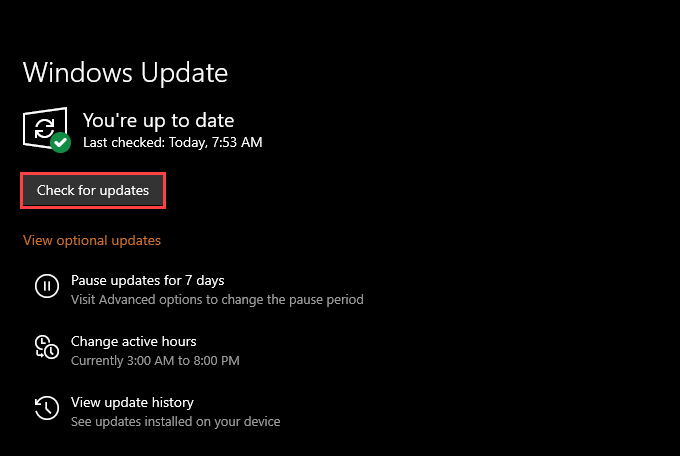
Wybierz także Wyświetl opcjonalne aktualizacje Aby zastosować oczekujące aktualizacje sterowników sprzętowych-e.G., karta graficzna.
Zaktualizuj macOS
Otworzyć Jabłko menu i przejdź do Preferencje systemu > Aktualizacja oprogramowania. Jeśli zobaczysz jakieś oczekujące aktualizacje, wybierz Aktualizuj teraz.
Jeśli masz problemy z aktualizacją macOS, oto jak to naprawić.
8. Update/Roll Town Drivers (tylko komputer)
Twój komputer powinien automatycznie instalować nowe sterowniki graficzne, o ile będziesz aktualizować system operacyjny. Ale zawsze dobrym pomysłem jest sprawdzenie witryny producenta karty graficznej Nvidia, AMD lub Intel-Since, w której często znajdziesz najnowsze wydania kierowcy, gdy tylko będą dostępne.
Jeśli jednak problem rozpoczął się po zainstalowaniu świeżego zestawu sterowników, możesz je wycofać. Aby to zrobić, kliknij prawym przyciskiem myszy Początek przycisk i wybierz Menadżer urządzeń. Następnie rozwiń Karty graficzne i wybierz Nieruchomości opcja. Wreszcie przejdź do Kierowca zakładka i wybierz Roll Driver.
9. Sprawdź integralność gry pary
Możesz wykluczyć uszkodzenie plików, gdy gra parowa nie zostanie uruchomiona, weryfikując integralność nieprawidłowej instalacji gier wideo. Klient Steam zapewnia wbudowane środki, aby w tym pomóc.
Zacznij od poruszania biblioteki Steam. Następnie kliknij prawym przyciskiem myszy lub kliknij kliknij grę wideo i wybierz Nieruchomości. Postępuj zgodnie z tym, przełączając się na Pliki lokalne Zakładka boczna. Na koniec wybierz Sprawdź integralność plików gier.
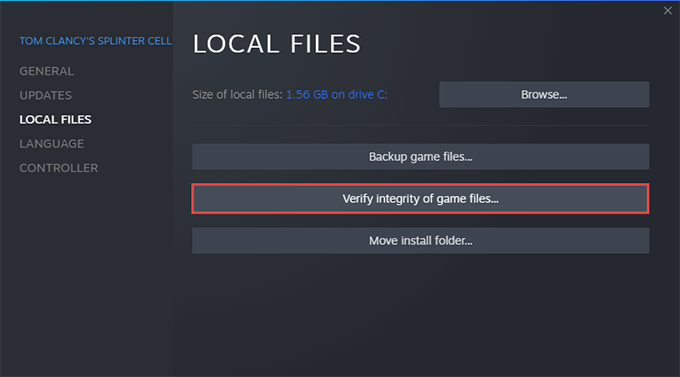
10. Wyłącz oprogramowanie przeciwwirusowe innych firm
Czy używasz oprogramowania antywirusowego innej firmy na komputerze Windows 10? Jeśli tak, spróbuj tym tymczasowo. Następnie spróbuj ponownie uruchomić problematyczną grę parową. Jeśli to pomoże w uruchomieniu gry Steam, ponownie aktywuj narzędzie antywirusowe, ale dodaj grę do listy zwolnionych programów.
11. Graj w trybie offline
Spróbuj zagrać w grę wideo w trybie offline Steam. To powinno pomóc w przezwyciężeniu wszelkich problemów wynikających z łączności do serwerów Steam.
Aby to zrobić, otwórz Para menu i wybierz Wylogować się. Następnie, wykonując grę z biblioteki Steam.

Jeśli chcesz później przełączyć Steam w tryb online, otwórz Para menu ponownie i wybierz W trybie online.
12. Migruj do innej lokalizacji
Przejście gry do innej lokalizacji na komputerze to kolejna poprawka, która może pomóc. Wystarczy wyświetlić bibliotekę Steam, kliknij prawym przyciskiem prawym przyciskiem myszy lub kliknij kliknij grę wideo i wybierz Nieruchomości. Następnie przejdź do Pliki lokalne Zakładka boczna i wybierz Przenieś folder instalacji.

13. Ponownie zainstaluj grę wideo
Jeśli żadne z powyższych poprawek nie działało, możesz mieć do czynienia z uszkodzoną instalacją gier wideo, którą tylko nowe pobieranie nie może naprawić.
Zacznij od poruszania biblioteki Steam. Następnie kliknij prawym przyciskiem myszy lub kliknij kliknij grę wideo i wybierz Odinstalowanie. Postępuj zgodnie z tym, ponownie uruchamiając komputer. Następnie zlokalizuj grę wideo w bibliotece Steam i wybierz zainstalować.
Gra na parę naprawioną
Powyższe poprawki powinny pomóc Ci naprawić wadliwą grę wideo Steam, która odmawia otwarcia na komputerze lub komputerze Mac. Jeśli jednak nadal będziesz mieć problemy, możesz spróbować rozwiązywania problemów z samym klientem Steam. Lub skontaktuj się z obsługą Steam.

