Wciąż łącząc się ze zdalnymi urządzeniami, połączenia nie są jeszcze dostępne w zespołach Microsoft
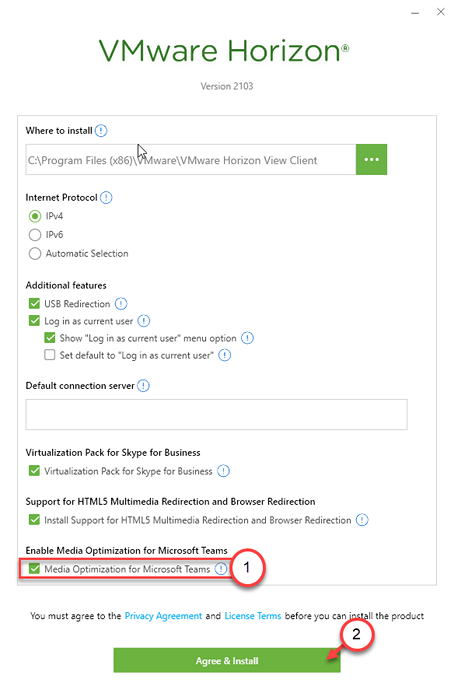
- 3590
- 154
- Igor Madej
Czy nie możesz połączyć się ze swoimi kolegami za pomocą zespołów Microsoft? Microsoft Teams, aplikacja wielofunkcyjna komunikacji wielofunkcyjnej, która jest szeroko stosowana na całym świecie. Ale, podobnie jak wszystkie inne aplikacje, zespoły Microsoft mogą wyłączyć twoje połączenie i pokazać ten irytujący komunikat o błędzie - „”Wciąż łącząc się z zdalnymi urządzeniami. Połączenie nie jest jeszcze dostępne". Nie martw się. Postępuj zgodnie z tymi łatwymi poprawkami, aby samodzielnie rozwiązać ten problem.
Obejścia -
1. Przede wszystkim sprawdź połączenie z komputerem. Jeśli używasz zdalnego wirtualnego pulpitu, sprawdź tam ustawienia połączenia.
2. Wyłącz wszelkie strony przeciwwirusowe na komputerze.
Spis treści
- Napraw 1 - edytuj zasady grupy
- Napraw 2 - edytuj rejestr
- Fix 3 - Włącz optymalizację mediów dla zespołów
Napraw 1 - edytuj zasady grupy
Istnieje zasady GPO, które mogą zakazać połączenia z wirtualnym pulpitem.
1. Musisz nacisnąć Klucz Windows+R klucze razem.
2. Następnie napisz "gpedit.MSC”I kliknij„OK".
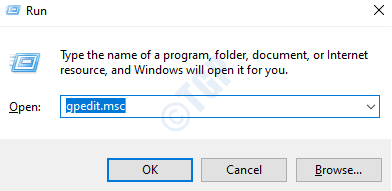
3. Po otwarciu edytora zasad grupy idź do tego miejsca -
konfiguracja komputera > Szablony administracyjne > Konfiguracja agenta View VOVware View > Funkcje VMware HTML5 > VMware WebRTC Funkcje przekierowania
4. Następnie na panelu prawej, podwójne kliknięcie na "Włącz optymalizację mediów dla zespołów Microsoft„Polityka, aby to zmodyfikować.
5. Kliknij "Włączony„Aby włączyć ustawienia zasad.
6. Następnie kliknij „Stosować" I "OK„Aby zapisać zmiany.
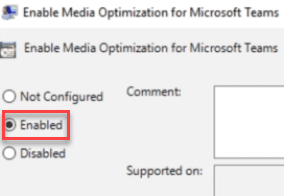
Umożliwi to optymalizację mediów dla zespołów na wirtualnym pulpicie, VDIS, ale twoje osobiste urządzenie pozostaje nienaruszone.
Zamknij i ponownie uruchom zespoły Microsoft. Zaloguj się do zespołów za pomocą poświadczeń i spróbuj połączyć się ponownie.
Napraw 2 - edytuj rejestr
Jeśli używasz edytora Windows 10 Home lub lokalnej grupy, jest blokowany przez administratora systemu, wypróbuj to rozwiązanie.
1. Po pierwsze, kliknij prawym przyciskiem myszy Ikona Windows i kliknij „Uruchomić".
2. W panelu Run zapisz „Regedit”I kliknij„OK".
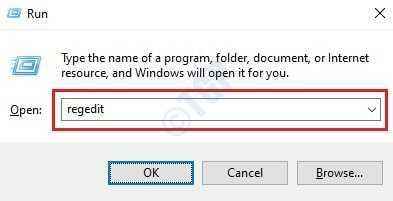
NOTATKA -
Wszelkie złe zmiany w edytorze rejestru prosimy o wykonanie kopii zapasowej rejestru na komputerze.
Po otwarciu edytora rejestru kliknij „Plik". Następnie kliknij „Eksport„Aby wykonać nową kopię zapasową na komputerze.
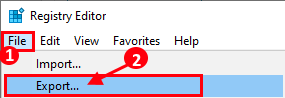
3. Po wykonaniu kopii zapasowej kluczy rejestru przejdź do tej lokalizacji na ekranie edytora rejestru -
HKEY_LOCAL_MACHINE \ Software \ polityki \ VMware, Inc.\ Vmware webrtcredir
4. Po prawej stronie, podwójne kliknięcie na "Teamsenabled„Wartość, aby ją zmodyfikować.
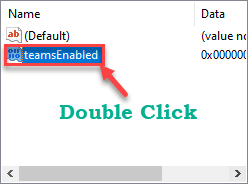
5. Następnie ustaw wartość klucza jako „0".
6. Następnie kliknij „OK„Aby zapisać klucz.
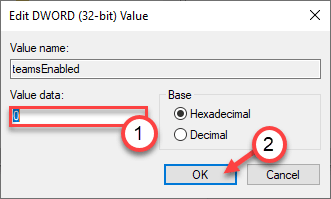
Następnie zamknij ekran edytora rejestru. Uruchom ponownie Twój komputer.
Ponadto spróbuj otworzyć zespoły Microsoft i sprawdź, czy nadal widzisz ten sam komunikat o błędzie, czy nie.
Fix 3 - Włącz optymalizację mediów dla zespołów
Jeśli używasz klienta VMware Horizon, istnieje sposób na zoptymalizowanie zespołów.
Krok- 1 Odinstaluj istniejący horyzont VMware
Początkowo odinstaluj istniejący klient VMware Horizon.
1. Po prostu kliknij prawym przyciskiem myszy ikonę Windows i kliknij „Uruchomić".
2. Następnie napisz "AppWiz.Cpl”W terminalu Run. Następnie naciśnij „Wchodzić" klucz.
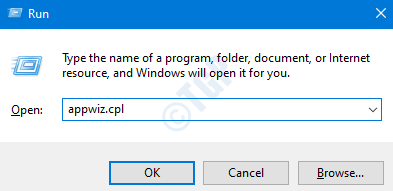
3. Teraz przewiń w dół, aby znaleźć „VMware Horizon ClienT".
4. Następnie kliknij go prawym przyciskiem myszy i kliknij „Odinstalowanie".
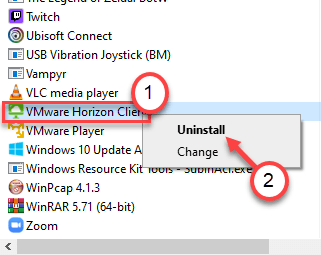
5. Kliknij "Odinstalowanie„Aby odinstalować go z komputera.
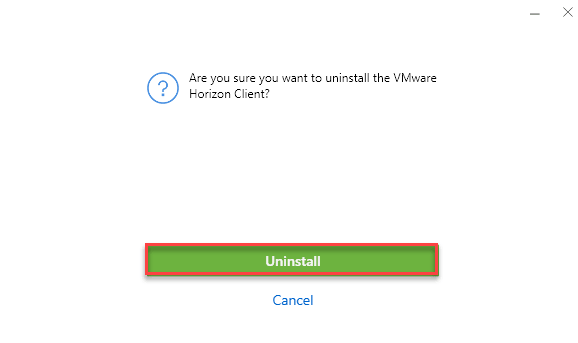
Po odinstalowaniu wniosku przejdź do następnego kroku.
Krok 2 - Pobierz i zainstaluj najnowszy horyzont VMware
1. Przejdź do klienta VMware Horizon.
2. Następnie kliknij „Pobierz teraz„Aby pobrać najnowszą wersję klienta.
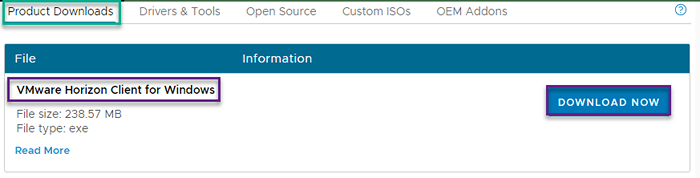
3. Następnie, podwójne kliknięcie NA "VMware-Horizon-Client-2103-8.2.0-17759012„Aby uruchomić instalator na komputerze.
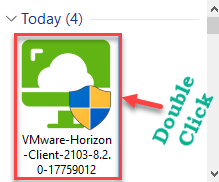
4. Następnie kliknij „Dostosuj instalację".
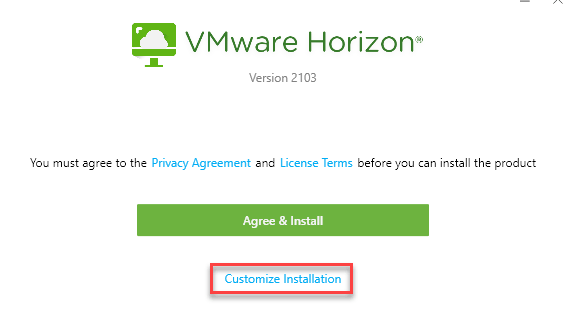
5. Tutaj upewnij się, że „Optymalizacja mediów dla zespołów Microsoft" Jest sprawdzony.
6. Następnie kliknij „Zgadzam się i zainstaluj„Aby zainstalować go na komputerze.
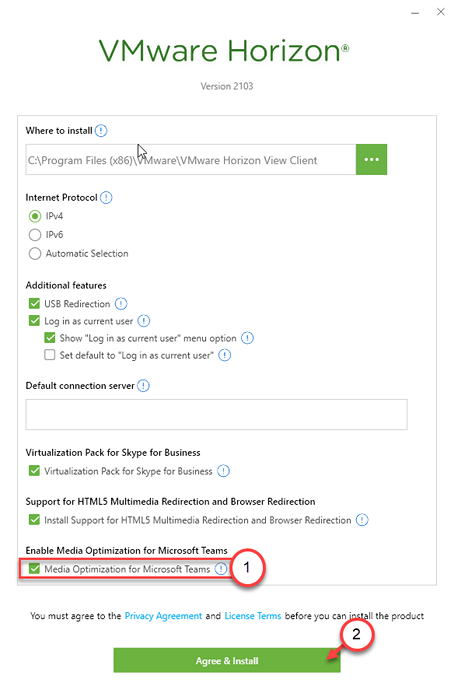
Poczekaj, aż proces instalacji zostanie zakończony.
7. Po zakończeniu procesu instalacji otrzymasz monit o ponowne uruchomienie komputera.
8. Kliknij "Zrestartuj teraz„Aby zrestartować urządzenie i ukończyć proces.
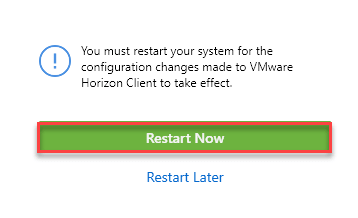
Zaloguj się do swoich zespołów Microsoft za pomocą swoich poświadczeń. Spróbuj rozpocząć rozmowę.
Twój problem należy rozwiązać.
- « Jak naprawić puste ikony białego pulpitu w systemie Windows 10, 11
- Ustaw niekompletne z powodu połączenia z pomiarem (naprawy) »

