Zatrzymaj stronę internetową przed wysyłaniem powiadomień w Chrome
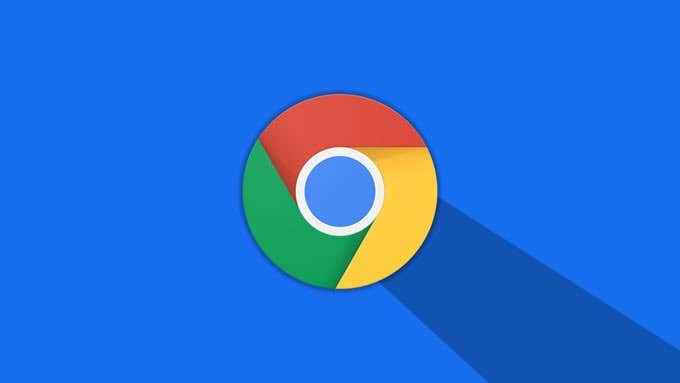
- 2120
- 387
- Pan Jeremiasz Więcek
Google Chrome praktycznie został powszechnie akceptowany jako najlepsza przeglądarka dla użytkowników komputerów stacjonarnych i laptopów. Jeśli byłeś około 10 lat temu, wkrótce po wydaniu Chrome, nadal był to tron Firefoxa. Jeśli wrócimy jeszcze o 10 lat, Internet Explorer pokonał Netscape. Jak szybko wszystko się zmienia, prawda?
Odwracając zegar, przeglądarki nie były tak „głośne”, jak dzisiaj. Paski narzędzi były wtedy w pobliżu, ale wtyczki i rozszerzenia są teraz mocniejsze niż kiedykolwiek. Dzisiaj Twoja przeglądarka może zrobić dla ciebie wiele fajnych rzeczy, w tym powiadomienie o każdym celu, o którym możesz pomyśleć.
Spis treści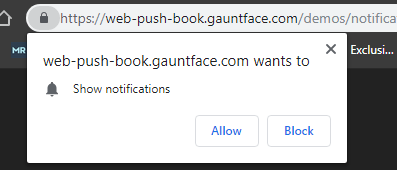
Ten monit pojawia się tuż pod paskiem adresu w Chrome, nad górą paska zakładek (jeśli jest włączona). Czasami pojawia się to całkowicie losowo i niechciane, w tym przypadku, najlepiej zamknąć monit lub zablokować. Czasami jednak zobaczysz tę prośbę, gdy spróbujesz włączyć określoną funkcję na stronie internetowej.
Chrome używa czegoś zwanego powiadomieniami „toastu”. Toast to niemodalny, dyskretny element okna, który wyświetla tekst przed automatycznie wygaśnięciem. Ostatnio stały się one bardzo popularne, ale przed nimi często używane były podpowiedzi systemu Windows.
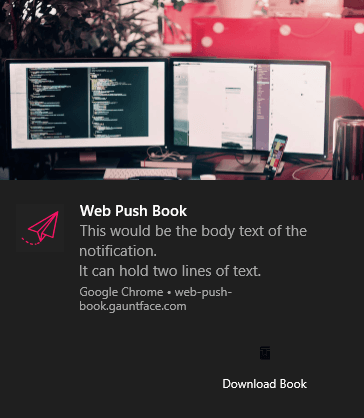
Powiadomienia o tostach Chrome mogą być bardzo solidne. Mogą zawierać obraz, tekst, ikonę, przycisk akcji i więcej.
Przykładem usługi internetowej, która dobrze wykorzystuje system powiadomień Chrome. KeepA pozwala śledzić cenę produktów na Amazon i ostrzec cię, gdy osiągną określony próg. W Google Chrome użytkownicy mogą zdecydować się na otrzymanie powiadomienia, gdy to nastąpi.
Jak powstrzymać witrynę przed wysyłaniem powiadomień Chrome
Możesz znaleźć się w sytuacji, w której włączyłeś powiadomienia dla strony internetowej, która jest raczej wstrętna. Zamiast chodzić na stronę i polegać na nich, aby mieć wbudowany sposób na wyłączenie ich powiadomień, możesz przejść prosto do ustawień Google Chrome, aby przejąć kontrolę nad tym.
Pierwszym krokiem jest dostęp do ustawień Google Chrome, wchodząc do Ustawienia menu.
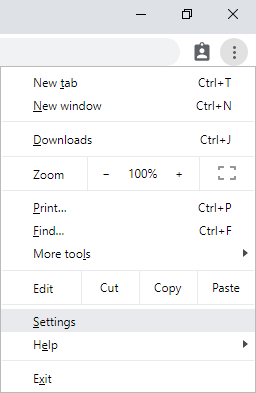
Przewiń na dole tej strony i kliknij Zaawansowany. Pierwszy stół, który powinieneś zobaczyć, jest oznaczony Prywatność i ochrona.

W tej tabeli kliknij Ustawienia witryny wiersz. To zabierze Cię na stronę z podobną tabelą, aw niej znajdź i kliknij Powiadomienia.

To jest opcja piątego rzędu z góry.
Na następnej stronie będziesz mieć listę wszystkich domen, na które dozwolone lub zablokowane powiadomienia. Aby zablokować powiadomienia ze strony internetowej, na której wcześniej pozwalałeś, kliknij ikonę menu Hamburger i wybierz Blok. Możesz zrobić to samo dla zablokowanych powiadomień, na które chcesz zezwolić, wybierając Umożliwić.
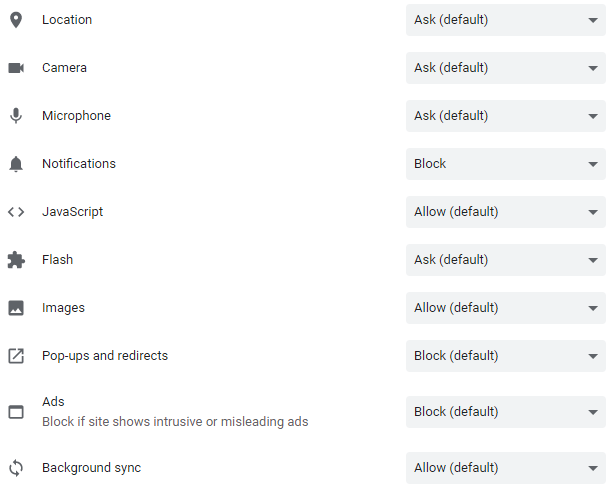
Po lewej stronie ikony menu hamburgera dla każdego zablokowanego i dozwolonej domeny będzie ikoną strzałki prawej. Kliknięcie go pozwoli na wyczyszczenie danych z tej witryny, w pełni zresetować wszystkie uprawnienia lub zresetować każde indywidualne uprawnienia. Te uprawnienia obejmują preferencje dotyczące Twojej lokalizacji, aparatu, mikrofonu, dźwięku i umożliwiania lamp błyskowego w Chrome.
Chociaż jest ukryty głęboko w ustawieniach Chrome, możesz w końcu odzyskać swoją cichą przeglądarkę, śledząc ten przewodnik! Nie martw się, jeśli kiedykolwiek przypadkowo zezwalasz lub zablokujesz witrynę wysyłania powiadomień-zawsze można to cofnąć za pomocą tych kroków.
- « Jak naprawić błąd „Twoje połączenie nie jest prywatnym” w Google Chrome
- Zrób niestandardowy Linux Distro z Linux Live Kit »

