<strong>Jak naprawić kod błędu 0xc0000225</strong>
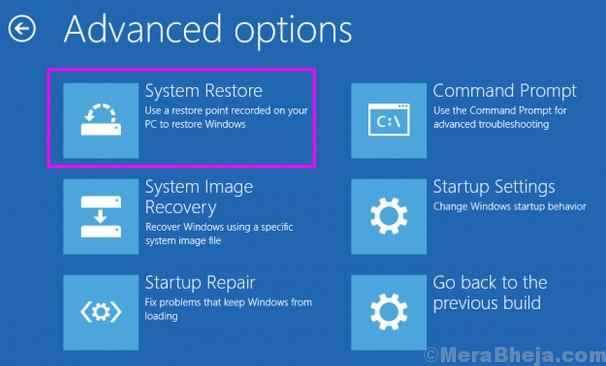
- 2749
- 459
- Klaudia Woś
BSOD lub niebieski ekran śmierci może pojawić się na ekranie z wielu powodów. Te powody mogą być od korupowego rejestru, wirusa lub złośliwego oprogramowania po błąd pamięci fizycznej. Wszystko to może prowadzić do niebieskiego ekranu śmierci, o którym wiadomo, że pojawia się na komputerze z systemem Windows po śmiertelnym błędy systemu. Jeśli widzisz BSOD na ekranie komputera, wraz z pewnym błędem, oznacza to również, że system się rozbił. Błąd może być tymczasowy, co oznacza, że BSOD nie pojawi się po ponownym uruchomieniu. Ale jeśli błąd był ciężki, utkniesz w pętli BSOD. Oznacza to, że będziesz oglądać niebieski ekran za każdym razem, gdy próbujesz włączyć komputer. I nie będziesz w stanie ominąć tego ekranu, chyba że naprawisz błąd, który spowodował pokazanie BSOD.
Spis treści
- Jaki jest kod błędu 0xc0000225
- Napraw 1 - odbuduj dane konfiguracji rozruchu (BCD)
- Kroki, aby przejść do zaawansowanego odzyskiwania za pomocą tworzenia mediów
- Jak utworzyć nośniki instalacyjne systemu Windows w systemie Windows 10
- Jak uruchomić z dysk flash USB (multimedia instalacyjne Windows)
- 1. Automatyczna naprawa systemu Windows
- 3. Uruchom kontrolę plików systemowych i sprawdź skanowanie dysku
- 4. Ustaw aktywną partycję
- 5. Przywróć lub ponownie zainstaluj system Windows
- 6. Wadliwy sprzęt
Jaki jest kod błędu 0xc0000225
To nie jest tymczasowy błąd BSOD i zapobiegnie uruchamianiu komputera. Przyczyną tego błędu jest brak danych konfiguracji rozruchowej (BCD), która normalnie występuje po nieudanej aktualizacji lub próbie aktualizacji. Oznacza to, że prawdopodobnie zaktualizowałeś komputer z systemu Windows 7 lub Windows 8/8.1 do Windows 10 lub instalowana ważna aktualizacja, a komputer został wyłączony. BCD może być uszkodzony z powodu błędów zapisu dysku i złośliwego oprogramowania/wirusów również atakujących pliki systemowe.
Kod błędu 0xc0000225 może również wystąpić, gdy komputer nie jest w stanie zweryfikować podpisu cyfrowego dowolnego niedawno zainstalowanego sterownika aplikacji lub urządzenia. Innymi słowy, kod błędu 0xc0000225 wystąpi, jeśli komputer ma uszkodzone pliki systemowe (BCD), wadliwy sprzęt lub złośliwe oprogramowanie wpływające na pliki systemowe.
Kod błędu 0xc0000225 jest bardzo śmiertelnym błędem i należy go naprawić jak najszybciej, jeśli chcesz uzyskać dostęp do komputera. Ale nie martw się, pomożemy ci naprawić ten błąd za pomocą wielu metod, nie ma znaczenia, jaka może być przyczyna.
Przed rozpoczęciem metod naprawy tego błędu będziesz potrzebować rozruchowych multimediów instalacyjnych systemu Windows 10/11. Wymagane jest rozwiązanie tego błędu, ponieważ błąd jest powiązany z uszkodzonymi plikami systemowymi. Tak więc, jeśli nie masz multimediów instalacyjnych systemu Windows 10 lub Windows 11, pomożemy Ci go utworzyć. Będziesz musiał utworzyć nośniki instalacyjne systemu Windows 10 lub Windows 11 za pomocą innego komputera Windows 10 i 11.A jeśli już go masz, możesz po prostu przejść do metod.
Napraw 1 - odbuduj dane konfiguracji rozruchu (BCD)
Ponieważ najczęstszą przyczyną błędu są skorumpowane dane konfiguracji rozruchu, spróbujemy je odbudować. Wykonaj kroki, aby odbudować dane konfiguracji rozruchu.
W tym celu będziemy musieli przejść do ekranu automatycznego naprawy.
Istnieją dwie metody przejścia na automatyczne ekran naprawy.
Pierwsza to wymuszona metoda restartu
Kroki, aby przejść do Advanced Recovery przy użyciu wymuszonej metody restartu
1. Wyłączyć coś Twój komputer.
2. Następnie, początek Twój komputer za pomocą przycisku zasilania.
Gdy tylko coś pojawi się na ekranie (zwykle logo producenta laptopa), wystarczy nacisnąć i przytrzymać przycisk zasilania przez 5 sekund w sposób ciągły, aby wymusić wyłączenie urządzenia.
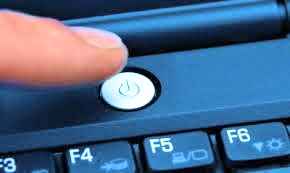
3. Powtarzaj ten proces (Zamocowanie się, a następnie od nowa) dla 2-3 Czasy, aż zobaczysz Automatyczny ekran naprawy.
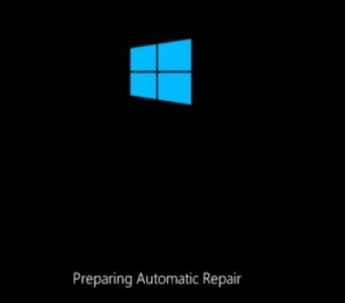
4. Następnie kliknij „Zaawansowane opcje„Na następnym ekranie.
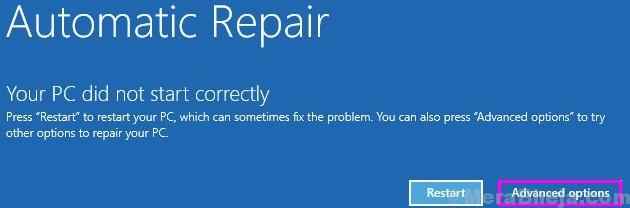
Kroki, aby przejść do zaawansowanego odzyskiwania za pomocą tworzenia mediów
Przede wszystkim utwórz narzędzie do tworzenia multimediów i zamontuj je na napędzie USB. Teraz wstaw USB do komputera.
Krok 1. Podczas uruchamiania za pomocą dysku flash Windows wkrótce zobaczysz ekran konfiguracji systemu Windows. Tutaj wybierz swój język i kliknij Następny.

Krok 2. Na następnym ekranie zobaczysz Zainstaluj teraz przycisk na środku ekranu. Nie musisz tego kliknąć. Kliknij Napraw swój komputer. Zostanie zlokalizowany w lewym dolnym rogu ekranu.

Teraz wykonaj kroki podane poniżej
5. Następnie musisz kliknąć „Rozwiązywanie problemów".
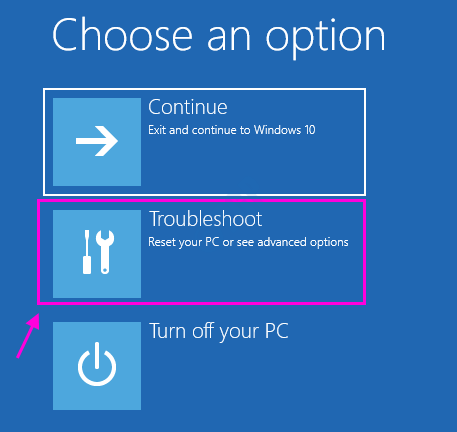
6 Na ekranie rozwiązywania problemów wybierz Zaawansowane opcje.

7. Teraz, na ekranie zaawansowanych opcji, wybierz Wiersz polecenia.

Krok 5. Ostatni krok otworzy okno wiersza polecenia. Wprowadź tutaj następujące polecenia i naciśnij ENTER po wpisaniu każdego polecenia.
BootRec /Scanos
bootRec /FixMbr
bootRec /Fixboot
bootRec /RebuildBcd
Krok 6. Poczekaj, aż proces się zakończy. Po zakończeniu uruchom ponownie komputer.
Spróbuj normalnie uruchamiać komputer i sprawdź, czy ta metoda rozwiązała problem, czy nie. Jeśli to nie zadziałało, wypróbuj następną metodę.
Jak utworzyć nośniki instalacyjne systemu Windows w systemie Windows 10
Nośrednie instalacje systemu Windows są wymagane i mogą być używane do instalacji lub naprawy systemu Windows 10. Korzystając z wymienionej metody, będziesz mógł legalnie pobrać system Windows 10 ze strony internetowej Microsoft. Utworzymy rozruchowy Dysk Flash Windows 10, przy użyciu którego będziesz mógł wykonać czystą instalację Windows 10 i naprawić wszelkie problemy z systemem Windows 10. Po prostu postępuj zgodnie z wymienioną metodą, aby utworzyć nośnik instalacyjny Windows 10.
Krok 1. Po pierwsze, będziesz musiał pobrać narzędzie do tworzenia multimediów ze strony internetowej Microsoft. Po pobraniu otwórz to.
Krok 2. Po zobaczeniu Uzyskanie kilku rzeczy gotowych, zostaniesz powitany Obowiązujące zawiadomienia i warunki licencyjne. Kliknij Zaakceptować.
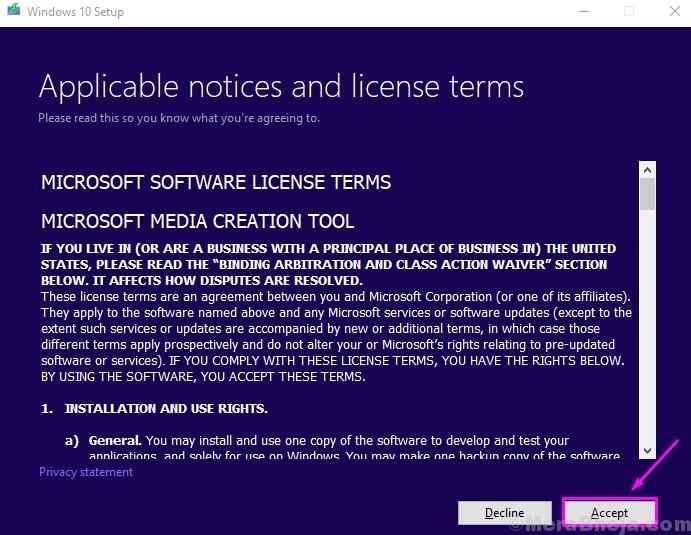
Krok 3. Narzędzie do tworzenia mediów zajmie trochę czasu na przygotowanie kilku rzeczy. Następnie na ekranie wybierz Utwórz nośniki instalacyjne (dysk flash USB, DVD lub plik ISO) dla innego komputera, i kliknij Następny.
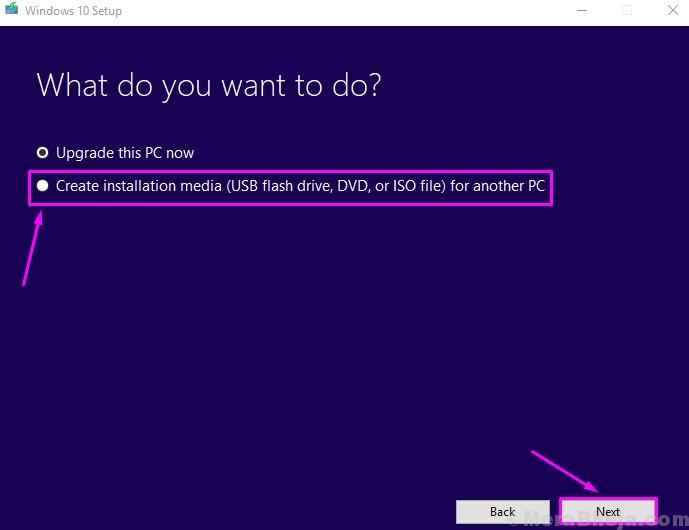
Krok 4. Na następnym ekranie zobaczysz, że narzędzie do tworzenia multimediów automatycznie rozpoznało wersję Windows 10, której obecnie używasz. Jeśli chcesz pobrać system Windows 10 dla tego samego komputera, nie zmieniaj go. Ale jeśli chcesz naprawić lub zainstalować system Windows 10 na innym komputerze, wybierz odpowiednio język, edycję i architekturę i kliknij Następny.
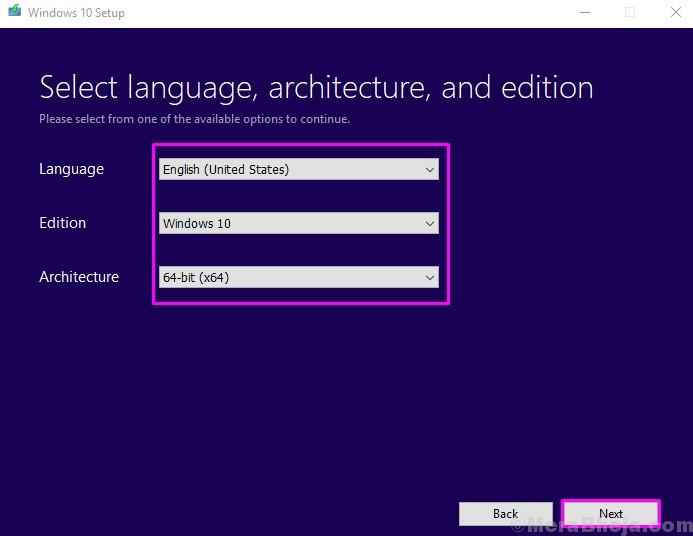
Krok 5. W następnym kroku będziesz musiał wybrać Pamięć flash USB a następnie kliknij Następny.
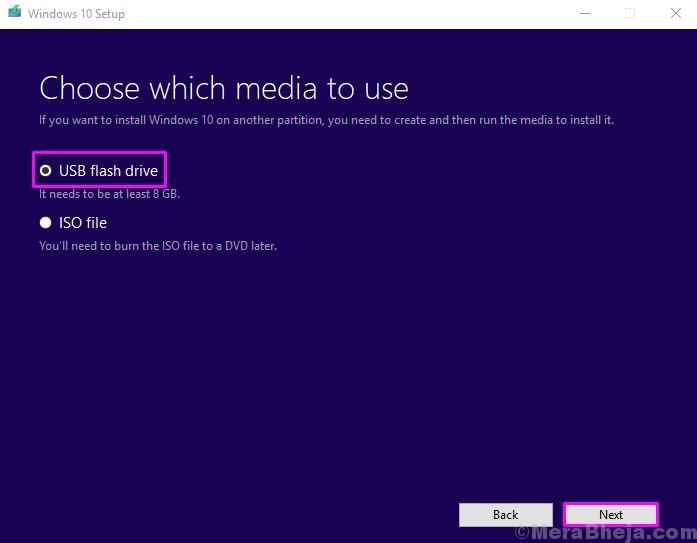
Krok 6. Teraz będziesz musiał podłączyć pusty dysk flash USB w gnieździe dysku USB, który musi mieć co najmniej 8 GB, a następnie kliknąć Następny.
Po ostatnim kroku narzędzie do tworzenia multimediów rozpocznie pobieranie plików instalacyjnych systemu Windows 10. Po zakończeniu pobierania Twój dysk flash USB będzie gotowy do użycia jako multimedia instalacyjne Windows 10.
Jak uruchomić z dysk flash USB (multimedia instalacyjne Windows)
Po utworzeniu nośników instalacyjnych systemu Windows 10, musisz się z niego uruchomić. Dlaczego? Ponieważ kod błędu 0xc0000225 uniemożliwia logowanie na komputerze. Aby naprawić ten błąd, będziesz musiał uruchomić się z dysku flash USB i aby to zrobić, musisz zmienić kolejność rozruchu na komputerze. Oto jak to zrobić.
Krok 1. Włóż dysk flash USB Windows 10 w gnieździe dysku USB i włącz komputer. Teraz, gdy tylko naciskasz przycisk zasilania, aby włączyć komputer, trzymaj palce w pobliżu klawiatury. Wkrótce zobaczysz krótki tekst instrukcji, który poprosi Cię o naciśnięcie konkretnego klawisza, aby uzyskać dostęp do ekranu BIOS. Przeważnie jest to klawisz Usuń lub klawisz F1 lub F2. Może to być również każdy klucz od F3 do F12. To zależy od producenta systemu. Który to jest klucz, naciśnij go.
Jeśli nie byłeś w stanie tego zrobić, uruchom ponownie komputer i powtórz proces, dopóki nie będziesz w stanie uruchomić ekranu BIOS.
Krok 2. Po wejściu na ekran BIOS będziesz musiał znaleźć menu rozruchu. Będziesz musiał użyć klawiszy strzałek do nawigacji. (Wszystkie elementy sterujące są wymienione na dole ekranu, odczytaj i użyj ich odpowiednio.)
Teraz, na starych ekranach BIOS, menu rozruchu jest oznaczone jako URUCHOMIĆ. Jeśli nie możesz go znaleźć, szukaj Konfiguracja systemu. Menu rozruchowe będzie znajdujące się jako submenu w Konfiguracja systemu.
Krok 3. W menu rozruchu poszukaj dysku flash USB i wybierz go. Sprawdź elementy sterujące, jak go wybrać. Po jego wybraniu zmień jego zamówienie na pierwszy i naciśnij Enter, aby potwierdzić.
Krok 4. Po wybraniu dysku flash USB jako głównego dysk rozruchowego, będziesz musiał Zapisz i wyjdź. Sprawdź kontrolę, aby wykonać tę konkretną akcję. Często można to zrobić, naciskając F10 w większości komputerów.
Po ostatnim kroku komputer zostanie ponownie uruchomiony i będziesz mógł uruchomić za pomocą dysku flash USB. Po uruchomieniu z systemu Windows Flash Drive zobaczysz ekran konfiguracji Windows, w którym zostaniesz poproszony o wybranie języka.
Jak naprawić kod błędu 0xc0000225
Ponieważ możesz teraz uruchamiać się za pomocą Windows Flash Drive, możemy rozpocząć metody naprawy kodu błędu 0xc0000225. Po prostu wykonaj metody wymienione poniżej, dopóki problem nie zostanie naprawiony.
1. Automatyczna naprawa systemu Windows
W pierwszej metodzie spróbujemy naprawić błąd za pomocą automatycznej naprawy systemu Windows, którym jest rozwiązywanie problemów z systemem Windows. Rozwiązywanie problemów automatycznie sprawdza błędy i problemy wpływające na system i naprawia je. Zobaczmy, czy może rozwiązać kod błędu 0xc0000225 na komputerze.
Krok 1. Podczas uruchamiania za pomocą dysku flash Windows 10 wkrótce zobaczysz ekran konfiguracji systemu Windows. Tutaj wybierz swój język i kliknij Następny.

Krok 2. Na następnym ekranie zobaczysz Zainstaluj teraz przycisk na środku ekranu. Nie musisz tego kliknąć. Kliknij Napraw swój komputer. Zostanie zlokalizowany w lewym dolnym rogu ekranu.

Krok 3. Na następnym ekranie wybierz Rozwiązywanie problemów.

Krok 4. Zostaniesz zabrany do Rozwiązywanie problemów ekran. Wybierać Zaawansowane opcje.

Krok 5. Teraz na Zaawansowane opcje ekran, kliknij Naprawa startupu.
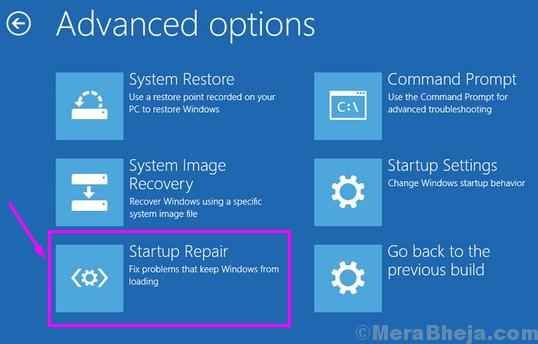
Ostatni krok rozpocznie proces automatycznego naprawy. Pozwól mu się ukończyć, a następnie uruchom ponownie komputer. Spróbuj normalnie uruchamiać komputer i sprawdź, czy to rozwiązało problem. Jeśli nie, wypróbuj następną metodę.
3. Uruchom kontrolę plików systemowych i sprawdź skanowanie dysku
W tej metodzie uruchomimy sprawdzanie plików systemowych i sprawdzimy skanowanie dysku, używając wiersza polecenia. Po prostu wykonaj poniższe kroki, aby wykonać tę metodę.
Krok 1. Wybierz język na pierwszym ekranie, kliknij Dalej, a następnie na następnym ekranie, kliknij Napraw swój komputer.

Krok 2. Na następnym ekranie wybierz Rozwiązywanie problemów.

Krok 3. Wybierać Zaawansowane opcje Na ekranie rozwiązywania problemów.

Krok 4. Na ekranie opcji zaawansowanych wybierz Wiersz polecenia.

Krok 5. W oknie wierszu polecenia musisz wpisać następujące polecenia i naciśnij ENTER po wpisaniu każdego polecenia. Będziesz musiał poczekać po wejściu do pierwszego polecenia, ponieważ zakończenie jego procesu skanowania zajmie trochę czasu.
SFC / ScannoOWCHKDSK C: / R
Notatka: W drugim poleceniu, jeśli pliki systemowe systemu Windows są zainstalowane na dowolnym innym dysku, wymień „C” na nazwę napędu tego dysku.
Krok 6. Poczekaj, aż polecenia ukończą skany. Po zakończeniu uruchom ponownie komputer.
Uruchom ponownie komputer i sprawdź, czy ta metoda rozwiązała problem. Jeśli problem nadal się utrzymuje, wypróbuj następną metodę.
4. Ustaw aktywną partycję
W tej metodzie zmienimy aktywną partycję. To powinno naprawić błąd. Postępuj zgodnie z poniższymi krokami, aby wykonać tę metodę.
Krok 1. Wybierz język na pierwszym ekranie i kliknij Następny.

Krok 2. Na następnym ekranie kliknij Napraw swój komputer.

Krok 3. Na następnym ekranie wybierz Rozwiązywanie problemów.

Krok 4. Kliknij Zaawansowane opcje Na ekranie rozwiązywania problemów.

Krok 5. Wybierać Wiersz polecenia Na ekranie zaawansowanych opcji.

Krok 6. W oknie wierszu polecenia musisz wpisać następujące polecenia i naciśnij ENTER po wpisaniu każdego polecenia.
Dysk partii dysku
Krok 7. Po wykonaniu ostatniego kroku zobaczysz listę dysku, z dyskami oznaczonymi jako dysk 0, dysk 1 itp. Teraz musisz zwrócić uwagę na numer dysku twardego, który jest najprawdopodobniej dysk 0. Będziesz mógł odgadnąć według swojego rozmiaru. Teraz wprowadź następujące polecenie i wymień komendę alfabetu Z w numerze dysku twardego dysku twardego. Naciśnij Enter po wpisaniu każdego polecenia.
Wybierz partycję Zlist Disk
Krok 7. Po wejściu do drugiego polecenia w ostatnim kroku zobaczysz partycje na swoim dysku. Poszukaj głównej partycji i zwróć uwagę na jej numer partycji. Wprowadź następujące polecenie i zastąp y notowanym numerem partycji. Nie zapomnij nacisnąć Enter po wpisaniu każdego polecenia.
Wybierz partycję Yactive
Po wejściu do ostatniego polecenia uruchom ponownie komputer. Uruchom normalnie i sprawdź, czy ta metoda rozwiązała problem. Jeśli nie, wykonaj następną metodę.
5. Przywróć lub ponownie zainstaluj system Windows
Ponieważ system Windows 10 ma funkcję przywracania systemu, możesz przywrócić komputer do punktu, w którym komputer działał całkowicie dobrze. Aby wykonać tę metodę, musisz mieć dysk odzyskiwania z punktem przywracania przed rozpoczęciem problemu. Jeśli tak, po prostu uruchom ponownie za pomocą multimedia instalacji systemu Windows i wybierz przywracanie systemu w opcjach zaawansowanych. Następnie postępuj zgodnie z instrukcjami na ekranie.
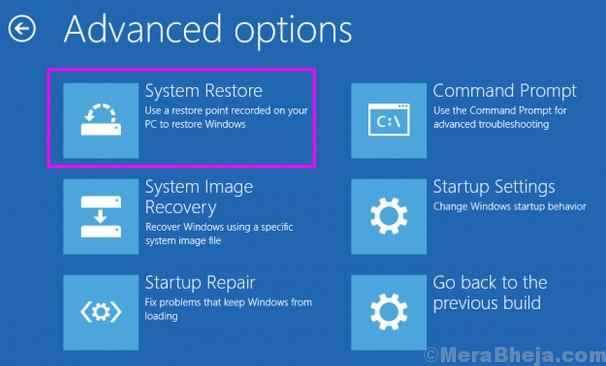
Jeśli nie masz dysku odzyskiwania ani żadnego punktu przywracania przed rozpoczęciem problemu, będziesz musiał ponownie zainstalować system Windows 10 na komputerze. To zastąpi wszystkie zepsute i uszkodzone pliki systemowe na komputerze i będziesz mógł ponownie użyć komputera. Aby to zrobić, uruchom za pomocą nośników instalacyjnych Windows i wybierz Zresetuj komputer pod rozwiązywaniem problemów. Następnie postępuj zgodnie z instrukcjami na ekranie.
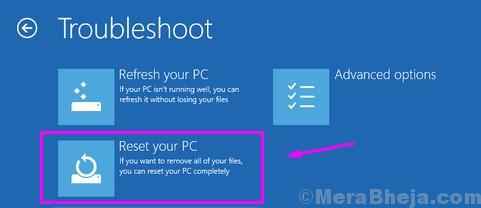
Ponowna instalacja powinna rozwiązać problem. Jeśli nadal nie jesteś wolny od kodu błędu 0xc0000225, wykonaj następną metodę.
6. Wadliwy sprzęt
Jeśli ostatnia metoda nie działała dla ciebie, to najprawdopodobniej jest tak. Musisz więc sprawdzić swój dysk twardy przez autoryzowanego technika. Zabierz komputer do centrum serwisowego producenta i omów z nimi swój problem.
- « [Rozwiązany] Napraw błąd Chrome ERR_SSL_VERSION_INTERference
- Jak zablokować narzędzie Reportera oprogramowania Chrome »

