<strong>Rodzaje trybu awaryjnego</strong>
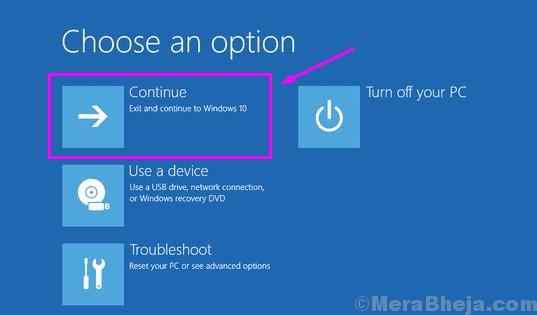
- 1488
- 437
- Juliusz Sienkiewicz
Microsoft sprawił, że uruchamianie w trybie awaryjnym jest dość trudne w systemie Windows 10. We wcześniejszych wersjach systemu operacyjnego uruchamianie w trybie awaryjnym było dość łatwe. Musiałeś tylko nacisnąć F8 podczas rozruchu systemu operacyjnego i zostałeś zabrany do trybu awaryjnego. Ale teraz metoda F8 nie działa w systemie Windows 10. Następnie jak uruchomić w trybie awaryjnym?
Wielu użytkowników systemu Windows 10 napotyka problemy, w których nie są w stanie uruchomić się w trybie awaryjnym. Jeśli jesteś również jednym z nich, jesteś na właściwej stronie. W tym artykule pokażemy szereg sposobów uruchamiania w trybie awaryjnym. W tym artykule poznasz wszystko o trybie awaryjnym. Z naszą pomocą będziesz mógł uruchamiać się w trybie awaryjnym, w trybie awaryjnym z wierszem poleceń i trybem awaryjnym z siecią.
Spis treści
- Co to jest tryb awaryjny
- Znaczenie trybu awaryjnego
- Way 1 - Kombinacja kluczowa
- Way 2 - Korzystanie z narzędzia konfiguracji systemu
- Way 3 - Korzystanie z trybu naprawy automatycznej (gdy nie możesz się normalnie logować się)
- Way 4 - Korzystanie z ustawień odzyskiwania
- Way 5 - Korzystanie z dysku odzyskiwania
- Way 6 - Korzystanie z nośników instalacyjnych Windows (Windows 10)
- Way 7 - Za pomocą Shift + F8
- 1. Tryb awaryjny z wierszem polecenia
- 2. Tryb bezpieczny w sieci
Co to jest tryb awaryjny
Tryb awaryjny jest bardzo podobny do niskiego profilu funkcji na własnym komputerze. W trybie awaryjnym zobaczysz bardzo niewiele programów i funkcji. Windows ładuje tylko ważne sterowniki i aplikacje w trybie awaryjnym wymagane do uruchomienia systemu Windows. Nawet ikony i czcionki nie wyglądają tak samo w trybie awaryjnym. Po uruchomieniu w trybie awaryjnym zobaczysz go zapisane na wszystkich czterech zakątkach ekranu. Również tryb awaryjny korzysta ze standardowej karty graficznej VGA zainstalowanej na komputerze, a nie domyślnej. Windows Edge nie działa również w trybie awaryjnym. Będziesz musiał skorzystać z Internet Explorer, aby korzystać z Internetu.
Cóż, jak już widać, prawie nic nie działa w trybie awaryjnym. Dlaczego to jest ważne?
Znaczenie trybu awaryjnego
Wiele razy, gdy próbujemy zainstalować nowe urządzenie lub ich sterownik, nasz komputer zamrozi się, a czasem również zawiesza się. W takich przypadkach tryb awaryjny działa jako Zbawiciel. Kiedy jesteś zalogowany w trybie awaryjnym, komputer nie zawiedzie i możesz szukać z powodów, dla których to zrobił. Jeśli komputer nie działa poprawnie, możesz po prostu cofać za pomocą systemu przywracania w trybie awaryjnym. Twój komputer działa szybciej w trybie awaryjnym, ponieważ działa tylko garść urządzeń i programów, dzięki czemu jest najlepsza platforma do rozwiązywania każdego problemu, z którym stoisz na komputerze.
Istnieje wiele sposobów uruchamiania w trybie awaryjnym. Niektóre z nich pozwalają uzyskać dostęp do trybu awaryjnego po zalogowaniu, a używanie niektórych będziesz mógł uruchomić się w trybie awaryjnym, gdy nie możesz zalogować się na komputerze.
Way 1 - Kombinacja kluczowa
Pierwszym sposobem dostępu do trybu awaryjnego jest bardzo łatwy. Za pomocą tej metody możesz uzyskać dostęp do trybu awaryjnego z wierszem polecenia i trybu awaryjnego również z siecią.
Krok 1. Kliknij na Początek przycisk lub naciśnij klawisz logo Windows, aby otworzyć menu Start.
Krok 2. Teraz kliknij Moc przycisk, aby zobaczyć więcej opcji.
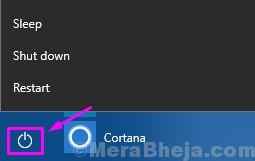
Krok 3. Tutaj musisz kliknąć Uruchom ponownie przycisk podczas nacisku Zmiana Klucz na klawiaturze. Następnie komputer zostanie ponownie uruchomiony.

Krok 4. Kiedy komputer uruchomi się, zostaniesz powitany niebieskim ekranem. Tutaj wybierz Rozwiązywanie problemów.

Krok 5. Iść do Zaawansowane opcje Na następnym ekranie bluesowym.

Krok 6. Na ekranie zaawansowanych opcji przejdź do Ustawienia uruchamiania.
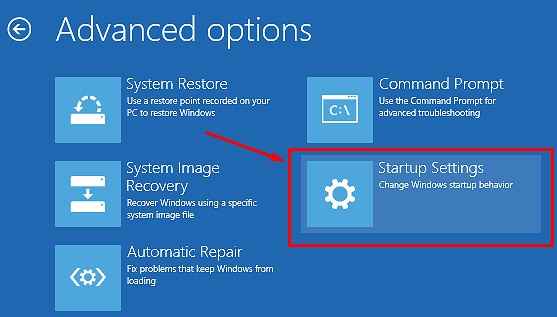
Krok 7. Na następnym ekranie niebieski ekran pokaże różne opcje, które będziesz mógł zmienić po ponownym uruchomieniu. Tryb awaryjny jest w nim zawarty. Po prostu wybierz Uruchom ponownie.

Krok 8. Po kolejnym uruchomieniu nowy ekran ustawień uruchamiania pokaże 9 opcji. Będzie zawierać wszystkie trzy bezpieczne tryby. Aby uzyskać do nich dostęp, możesz użyć kluczy funkcyjnych. Na przykład naciśnij F4 dla trybu awaryjnego, F5 dla trybu awaryjnego z nawiązywaniem kontaktów I F6 dla trybu awaryjnego z monitem poleceń.

Po wyborze komputer uruchomi się ponownie w wybranym trybie awaryjnym.
Way 2 - Korzystanie z narzędzia konfiguracji systemu
Wykonaj kroki, aby uzyskać dostęp do trybu awaryjnego za pomocą narzędzia konfiguracji systemu.
Krok 1. Kliknij prawym przyciskiem myszy Cortana i wybierz Uruchomić.
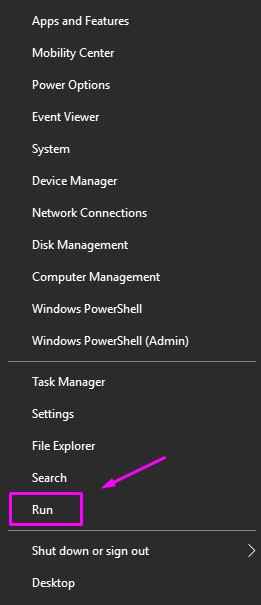
Krok 2. Typ Msconfig.exe w oknie Run i wybierz OK.
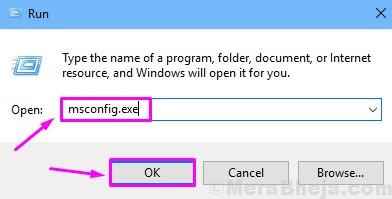
Krok 3. Teraz, w oknie konfiguracji systemu, przejdź do Uruchomić patka. Tutaj musisz wybrać Minimalny który znajduje się pod Bezpieczny rozruch. Następnie kliknij OK.
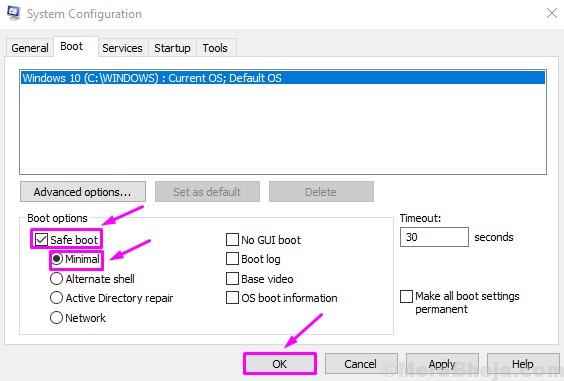
Krok 4. Zostaniesz poproszony o ponowne uruchomienie komputera teraz lub później. Jeśli chcesz ponownie uruchomić, po prostu kliknij Uruchom ponownie. A jeśli masz trochę pracy, możesz wybrać Wyjdź bez ponownego uruchomienia, Następnie zapisz lub uzupełnij swoją pracę, a następnie uruchom ponownie.
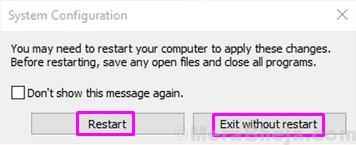
Po wybraniu ponownego uruchomienia komputer zostanie ponownie uruchomiony Tryb bezpieczeństwa.
Way 3 - Korzystanie z trybu naprawy automatycznej (gdy nie możesz się normalnie logować się)
Ta metoda jest bardzo ważna. Metoda automatycznego trybu naprawy jest bardzo przydatna, gdy użytkownik nie jest w stanie zalogować się na komputer. Zwykle dzieje się tak, gdy nastąpił błąd krytyczny, a komputer utknął w niebieskim ekranie pętli śmierci.
Aby uzyskać dostęp do trybu naprawy automatycznej, proces rozruchu komputera musi zostać przerwany 3 razy. Oto jak wykonać całą tę metodę.
1. Wyłączyć coś Twój komputer.
2. Następnie, początek Twój komputer za pomocą przycisku zasilania.
Gdy tylko coś pojawi się na ekranie (zwykle logo producenta laptopa), wystarczy nacisnąć i przytrzymać przycisk zasilania przez 5 sekund w sposób ciągły, aby wymusić wyłączenie urządzenia.
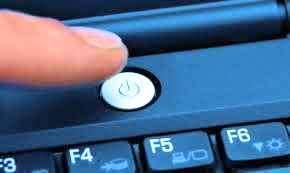
3. Powtarzaj ten proces (Zamocowanie się, a następnie od nowa) dla 2-3 Czasy, aż zobaczysz Automatyczny ekran naprawy.
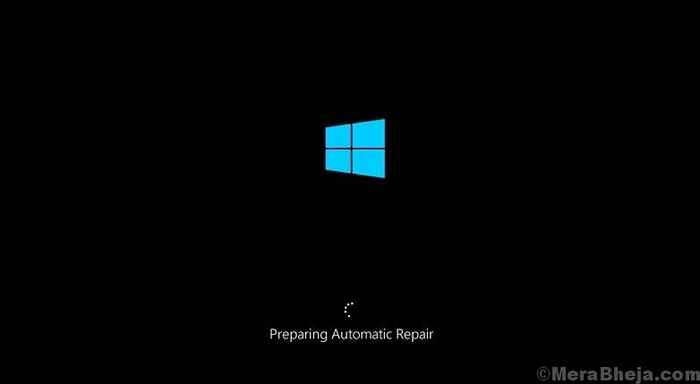
4. Poczekaj kilka sekund, gdy komputer diagnozuje komputer.

5. Kiedy zobaczysz Automatyczna naprawa ekran, kliknij Zaawansowane opcje.
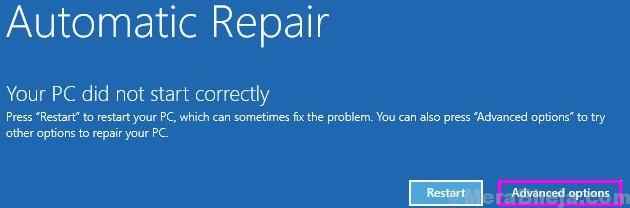
6. Wybierać Rozwiązywanie problemów W wybierz ekran opcji.

7. Kliknij Zaawansowane opcje Na ekranie rozwiązywania problemów.

8. Na ekranie zaawansowanych opcji musisz wybrać Ustawienia uruchamiania.

9. Ostatni krok doprowadzi Cię do ekranu ustawień uruchamiania. Tutaj zobaczysz szereg opcji, które możesz zmienić po ponownym uruchomieniu komputera. Włącz tryb awaryjny jest również wspomniany. Wybierać Uruchom ponownie Tutaj.

10. Po ponownym uruchomieniu komputera nowy ekran ustawień uruchamiania pokaże 9 opcji. Aby uzyskać dostęp do bezpiecznych trybów, możesz użyć kluczy funkcyjnych. Wybierz ten zgodnie z wymogami.

Po wybraniu trybu awaryjnego w ostatnim kroku komputer uruchomi się i uruchomi się w wybranym trybie awaryjnym.
Way 4 - Korzystanie z ustawień odzyskiwania
W tej metodzie pokażemy, jak uruchomić się w trybie awaryjnym za pomocą ustawień odzyskiwania w komputerze.
Krok 1. Kliknij prawym przyciskiem myszy Menu Start przycisk i wybierz Ustawienia.
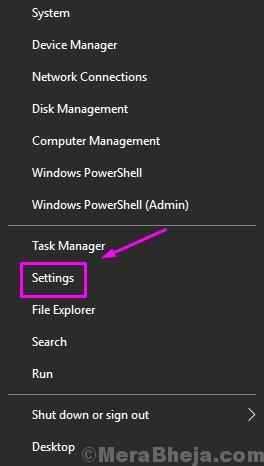
Krok 2. Tutaj wybierz Aktualizacja i bezpieczeństwo.
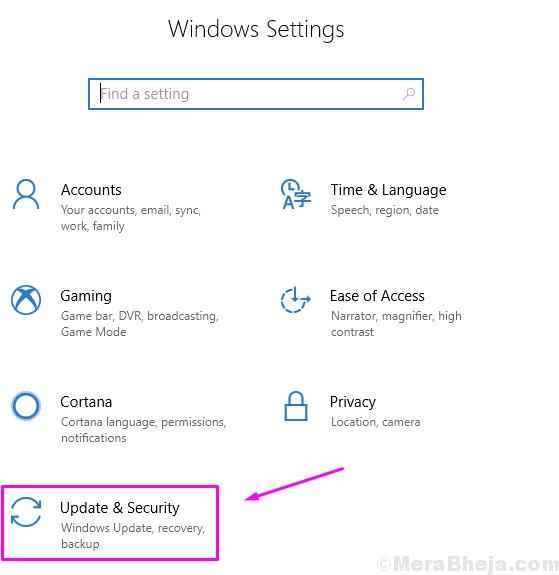
Krok 3. Wybierać Powrót do zdrowia z lewej strony okna.
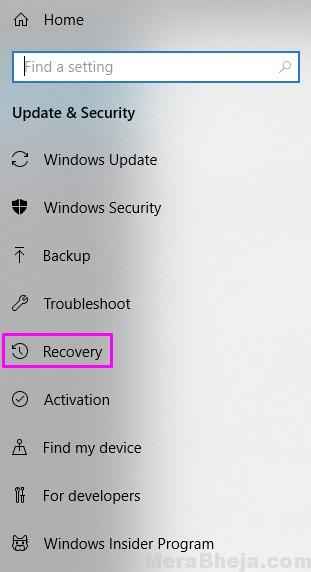
Krok 4. Teraz pod Zaawansowane uruchomienie, wybierać Zrestartuj teraz.
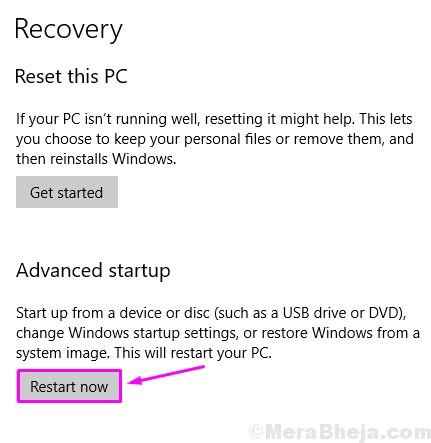
Krok 5. Kiedy komputer uruchomi się, zostaniesz powitany niebieskim ekranem. Tutaj wybierz Rozwiązywanie problemów.

Krok 6. Iść do Zaawansowane opcje Na następnym ekranie bluesowym.

Krok 7. Na ekranie zaawansowanych opcji przejdź do Ustawienia uruchamiania.

Krok 8. Na następnym ekranie niebieski ekran pokaże różne opcje, które będziesz mógł zmienić po ponownym uruchomieniu. Tryb awaryjny jest w nim zawarty. Po prostu wybierz Uruchom ponownie.

Krok 9. Po ponownym uruchomieniu komputera nowy ekran ustawień uruchamiania pokaże 9 opcji. Aby uzyskać dostęp do bezpiecznych trybów, możesz użyć kluczy funkcyjnych. Naciskać F4 dla trybu awaryjnego, F5 dla trybu awaryjnego z nawiązywaniem kontaktów I F6 dla trybu awaryjnego z monitem poleceń.

Następnie komputer uruchomi się w wybranym trybie awaryjnym.
Way 5 - Korzystanie z dysku odzyskiwania
W tej metodzie pokażemy, jak uzyskać dostęp do trybu awaryjnego za pomocą sterownika odzyskiwania. W tym celu najpierw będziesz musiał utworzyć dysk odzyskiwania. Możesz to zrobić za pomocą aplikacji do odzyskiwania napędu. Wszystko, czego potrzebujesz to zewnętrzny dysk twardy lub dysk flash. Następnie wykonaj wymienione tutaj kroki, aby utworzyć dysk odzyskiwania.
Kiedy skończysz go tworzyć, postępuj zgodnie z krokami.
Krok 1. Podłącz dysk odzyskiwania do komputera i użyj go do uruchomienia komputera.
Krok 2. Wybierz układ klawiatury na pierwszym ekranie. Zwykle to my.
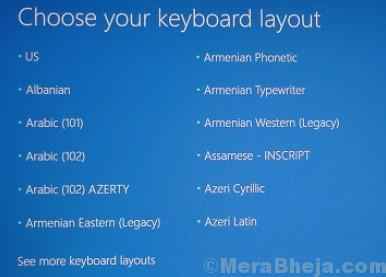
Krok 3. Następnie zobaczysz niebieski ekran. Tutaj wybierz Rozwiązywanie problemów.

Krok 4. Iść do Zaawansowane opcje.

Krok 5. Na ekranie zaawansowanych opcji przejdź do Ustawienia uruchamiania.

Krok 6. Na następnym ekranie niebieski ekran pokaże różne opcje, które będziesz mógł zmienić po ponownym uruchomieniu. Tryb awaryjny jest w nim zawarty. Tutaj wybierz Uruchom ponownie.

Krok 7. Po ponownym uruchomieniu komputera nowy ekran ustawień uruchamiania pokaże 9 opcji. Aby uzyskać dostęp do bezpiecznych trybów, możesz użyć kluczy funkcyjnych. Wybierz ten zgodnie z wymogami.

Komputer uruchomi się po ostatnim kroku i uruchomi się w wybranym trybie awaryjnym.
Way 6 - Korzystanie z nośników instalacyjnych Windows (Windows 10)
W tej metodzie pokażemy, jak uruchomić się w trybie awaryjnym za pomocą multimediów instalacyjnych Windows. Aby wykonać tę metodę, będziesz potrzebować instalacji Windows 10 Dysk flash lub dysku. Jeśli go nie masz, bardzo łatwo jest to stworzyć. Kliknij ten link, aby dowiedzieć się, jak utworzyć multimedia instalacyjne systemu Windows.
Gdy będziesz gotowy z nośnikiem instalacji systemu Windows, postępuj zgodnie z krokami.
Krok 1. Connect (USB) lub wstaw (DVD) nośnik instalacji systemu Windows na komputerze. Gdy załaduje się, wybierz język, format czasu i układ klawiatury. Kliknij Następny.
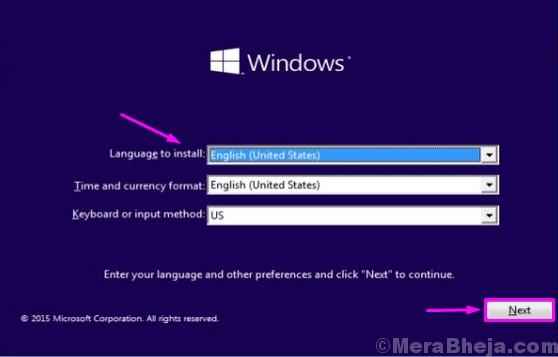
Krok 2. Teraz, na następnym ekranie, przejdź do Napraw swój komputer. Zostanie zlokalizowany w lewym dolnym rogu.
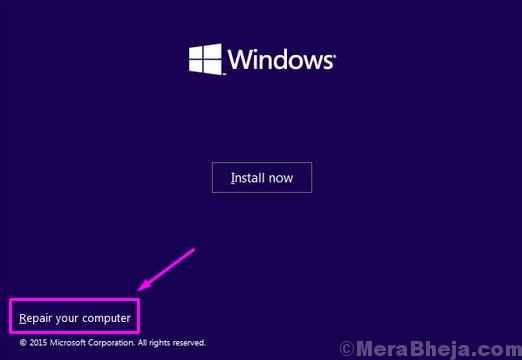
Krok 3. Wybierać Rozwiązywanie problemów Na następnym ekranie.

Krok 4. Wybierać Wiersz polecenia.
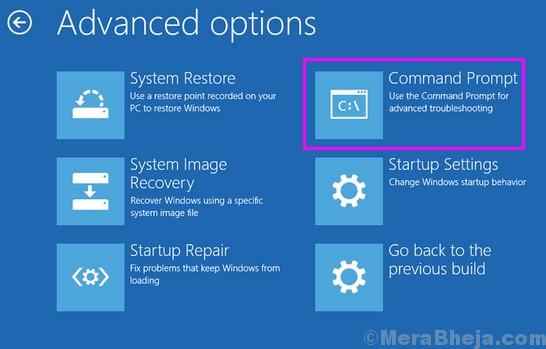
Krok 5. W oknie wiersza polecenia wpisz następujące polecenie i na klawiaturze Naciśnij Wchodzić.
BCDEDIT /SET DEMAUALT SAFEBOOT Minimal
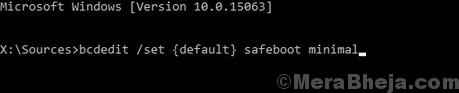
Krok 6. Zobaczysz wiadomość potwierdzającą na ekranie podpowiedzi "Operacja zakończona sukcesem." Teraz możesz zamknąć okno wiersza polecenia.
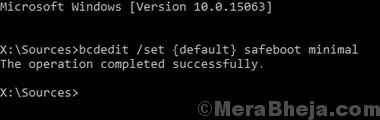
Krok 7. Na następnym ekranie wybierz Kontynuować.
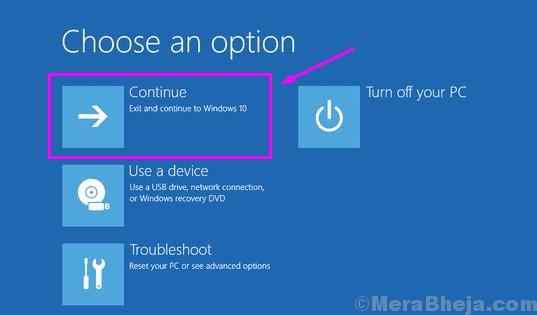
Twój komputer zostanie teraz ponownie uruchomiony i ponownie uruchamia się w trybie awaryjnym.
Way 7 - Za pomocą Shift + F8
Jak już wspomnieliśmy, konwencjonalna metoda ładowania opcji rozruchu nie jest już możliwa w systemie Windows 10. Nie działa w systemie Windows 8 i 8.1 również. Metoda F8 nie jest przydatna w systemie Windows 10, ale istnieje inny sposób dostępu do trybu awaryjnego, w którym się przydaje.
W systemie Windows 10 możesz uzyskać dostęp do trybu awaryjnego za pomocą Shift + F8. Następnie przenosi Cię prosto do trybu odzyskiwania, skąd można łatwo zlokalizować i wybrać tryb awaryjny. Ale ta metoda nie jest bardzo skuteczna, jak się wydaje. Jak? Dlaczego?
Cóż, z systemem Windows 10 polega na tym, że bardzo szybko się uruchamia. Znacznie szybciej niż Windows 7 i wcześniejsze wersje systemu operacyjnego niż. A jeśli używasz nowego systemu, który jest szybki i daje wystarczającą ilość, aby system Windows 10 mógł szybko się uruchomić, wówczas ta metoda nie zadziała. Gdy system systemu Windows szybko się ładuje, system operacyjny nie jest wystarczająco dużo czasu na wykrycie klawiszy, takich jak F8, więc procesu uruchamiania nie można przerwać.
Jeśli komputer ma najnowszy sprzęt i jest wyposażony w napęd SSD Plus UEFI, wówczas ta metoda może w ogóle nie działać. Jeśli masz wolniejszy system lub stary komputer, możesz wypróbować Shift + F8, gdy system operacyjny się załaduje.
Tak więc są 7 sposobów uruchamiania w trybie awaryjnym w systemie Windows 10. Możesz iść naprzód i wypróbować dowolną z tych metod. Jeśli znasz jakąkolwiek inną metodę dostępu do trybu awaryjnego w systemie Windows 10 lub jeśli masz pytania dotyczące dostępu do trybu awaryjnego, wspomnij o nich poniżej w komentarzach.
Rodzaje trybu awaryjnego
Istnieją trzy rodzaje trybu awaryjnego. Pierwszy to podstawowy tryb awaryjny. Pozostałe dwa są w trybie awaryjnym z wierszem poleceń i tryb awaryjny z siecią. Dowiedzmy się o nich.
1. Tryb awaryjny z wierszem polecenia
Tryb awaryjny z monitem poleceń jest bardzo różny od pozostałych dwóch rodzajów trybu awaryjnego. W tym komputer nie uruchomi się na zwykłym pulpicie. Tryb awaryjny z wierszem polecenia oznacza po prostu zobaczysz ekran wiersza polecenia. Brak logowania, bez menu pulpitu i braku start. Tryb awaryjny z monitem poleceń jest używany głównie przez ekspertów, którzy dobrze wiedzą o poleceń.
2. Tryb bezpieczny w sieci
Tryb awaryjny z sieciami jest dość podobny do podstawowego trybu awaryjnego. Tutaj kolejny zestaw sterowników jest ładowany w trybie awaryjnym. W tego typu trybie awaryjnym można uzyskać dostęp do Internetu, dla którego Windows ładują również sterowniki związane z siecią. Chociaż w trybie awaryjnym z sieciami komputer staje się bezbronny bez bezpieczeństwa. Dlatego zaleca się, aby nie korzystać z Internetu do odwiedzania niebezpiecznych stron internetowych. Możesz go użyć do systemu Windows do wyszukiwania sterowników, rozwiązywania problemów itp. ale nie używaj go do przeglądania nieznanych stron internetowych.
Teraz, gdy jesteśmy jasni w różnych rodzajach trybu awaryjnego, zobaczmy, jak możesz uruchomić się w trybie awaryjnym w systemie Windows 10.
- « Jak utworzyć dysk odzyskiwania w systemie Windows 10 krok po kroku
- Napraw polecanie z serwera w systemie Windows 10 /11 »

