Utknąłem w „Praca nad aktualizacjami w 100% kompletnym, nie wyłącz komputera”? Oto jak naprawić
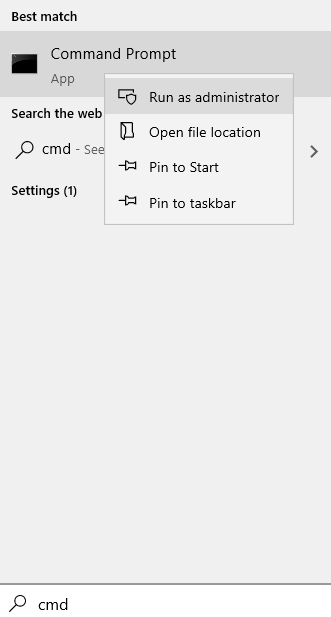
- 4527
- 303
- Roland Sokół
Czy Twój komputer z systemem Windows 10 utknął w „Praca nad aktualizacjami w 100% kompletna Nie wyłącz komputera"? Jest to powszechny problem i pojawia się, gdy system Windows próbuje zainstalować aktualizacje w wyłączeniu lub ponownego uruchomienia.
W takim przypadku pierwszą rzeczą, którą możesz spróbować, jest wymuszenie ponownego uruchomienia komputera. Jeśli jednak to nie pomoże, możesz wypróbować potencjalne rozwiązania poniżej.
Sytuacja 1: Gdy możesz uzyskać dostęp do systemu Windows
Upewnij się, że poczekasz kilka godzin i sprawdź, czy to działa, czy uruchom ponownie komputer przed zastosowaniem poniższych metod:
Spis treści
- Metoda 1: Zmień nazwę folderu miękkiego
- Metoda 2: Uruchom rozwiązywanie problemów z aktualizacją systemu Windows
- Metoda 3: Resetuj komponenty aktualizacji systemu Windows
- Metoda 4: Odinstaluj aktualizację, która powoduje problem
- Metoda 5: Wykonaj czysty rozruch
- Metoda 6: Wykonaj przywracanie systemu
- Metoda 1: Odinstaluj aktualizację problemu w trybie awaryjnym
- Metoda 2: Uruchom automatyczną/startupową naprawę
- Metoda 3: Uruchom memtest86+
- Metoda 4: Resetuj komponenty aktualizacji systemu Windows w trybie awaryjnym
- Metoda 5: Uruchom Dism
- Metoda 6: Pobierz aktualizacje z Microsoft Update Catalog Ręcznie
Metoda 1: Zmień nazwę folderu miękkiego
Wystarczy nacisnąć przycisk zasilania, aby mocno wyłączyć komputer. Teraz zacznij ponownie, używając przycisku zasilania.

Krok 1: Wyszukaj CMD W oko wyszukiwania systemu Windows
Krok 2: Kliknij prawym przyciskiem myszy ikonę CMD i kliknij Uruchom jako administrator
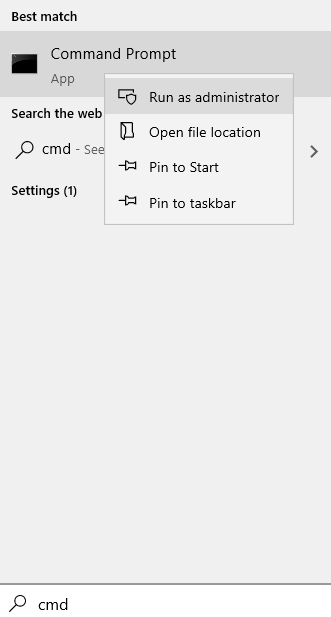 CMD Admin Min
CMD Admin Min Krok 3: W oknie wierszu polecenia (admin) uruchom poniższe polecenie i naciśnij ENTER, aby zatrzymać usługę aktualizacji Windows:
Net Stop Wuauserv
Pozostaw okno CMD otwartego
Krok 4: Następnie przejdź do C: \ Windows \ SoftWedistribution w eksploratorze plików i zdejmowanie wszystkich zawartości w nim
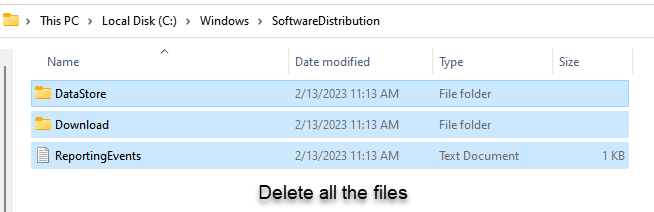
Krok 5: Teraz ponownie uruchom polecenie podane poniżej w wierszu polecenia.
Net Start Wuauserv
Po zakończeniu procesu uruchom ponownie komputer i nie powinieneś napotkać pracy nad aktualizacjami w 100% kompletny, nie wyłączaj już problemu z komputerem.
Metoda 2: Uruchom rozwiązywanie problemów z aktualizacją systemu Windows
Wystarczy nacisnąć przycisk zasilania, aby mocno wyłączyć komputer. Teraz zacznij ponownie, używając przycisku zasilania.

Krok 1: Kliknij prawym przyciskiem myszy Początek i wybierz bieg, aby otworzyć Uruchomić okno polecenia.
Krok 2: W polu wyszukiwania polecenia uruchom, wpisz kontrola.exe Aby otworzyć okno panelu sterowania
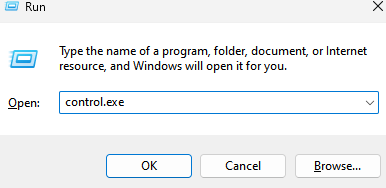
Krok 3: W oknie panelu sterowania przejdź do widoku po polu i wybierz duże ikony z rozwijania.
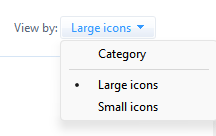
Kliknij Rozwiązywanie problemów na liście.
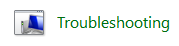
Krok 4: Następnie wybierz Pokaż wszystkie z lewej strony panelu.
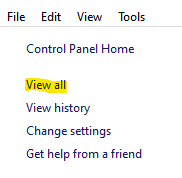
Krok 5: W oknie wszystkich kategorii wybierz Aktualizacja systemu Windows z listy.
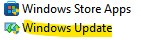
Krok 6: Otwiera narzędzie do rozwiązywania problemów z aktualizacją systemu Windows.
Tutaj kliknij Zaawansowany na dnie.
Krok 7: Teraz zaznacz pole obok Automatycznie stosuj naprawy.
Kliknij Następny.
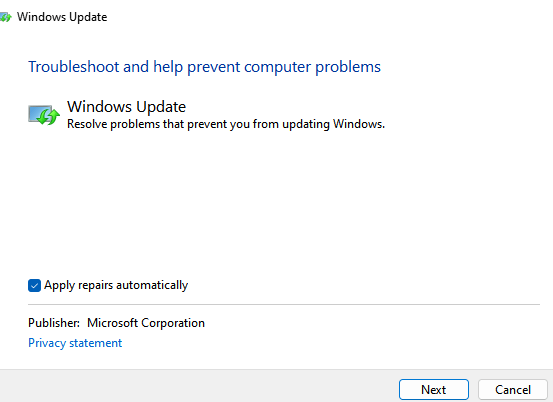
Krok 8: Rozwiązywanie problemów zaczyna wykrywać wszelkie problemy.
Jeśli znaleziono jakiekolwiek problemy, oferuje kilka zaleceń, które możesz spróbować naprawić błąd.
Po zakończeniu wyjdź z rozwiązywania problemów i panelu sterowania. Uruchom ponownie komputer, aby zmiany były skuteczne. Nie powinieneś już widzieć błędu.
Metoda 3: Resetuj komponenty aktualizacji systemu Windows
Krok 1: Przejdź do Start, kliknij prawym przyciskiem myszy i wybierz Uruchom.
Krok 2: W oknie polecenia uruchom, które otwiera się, wpisz CMD w polu wyszukiwania i naciśnij klawisze Ctrl + Shift +.
Krok 3: W oknie podwyższonego wiersza polecenia wykonaj poniższe polecenia jeden po drugim i naciśnij Enter po każdym, aby zatrzymać usługi związane z aktualizacją systemu Windows w systemie:
Net Stop Bits Stop Net Wuauserv Net Stop Stop Appidsvc Net Stop Cryptsvc
Krok 4: Teraz wykonaj poniższe polecenie, aby usunąć QMGR*.Pliki DAT:
Del "%Allusersprofile%\ Data Application \ Microsoft \ Network \ Downloader \ Qmgr*.DAT "
Krok 5: Następnie uruchom poniższe polecenie i naciśnij Enter:
CD /d %Windir %\ System32
Krok 5: Skopiuj i wklej poniższe polecenia jeden po drugim i naciśnij Enter po każdym poleceniu, aby zarejestrować pliki bitów i pliki aktualizacji systemu Windows:
Regsvr32.EXE ATL.DLL Regsvr32.exe urlmon.DLL Regsvr32.exe mshtml.DLL Regsvr32.exe shdocvw.DLL Regsvr32.Exe Browseui.DLL Regsvr32.EXE JSCRIPT.DLL Regsvr32.EXE VBScript.DLL Regsvr32.Exe Scrun.DLL Regsvr32.EXE MSXML.DLL Regsvr32.EXE MSXML3.DLL Regsvr32.EXE MSXML6.DLL Regsvr32.EXE ACTXPRXY.DLL Regsvr32.exe softpub.DLL Regsvr32.Exe Wintrust.DLL Regsvr32.exe dssenh.DLL Regsvr32.exe rsaenh.DLL Regsvr32.EXE GPKCSP.DLL Regsvr32.EXE SCCBASE.DLL Regsvr32.EXE SLBCSP.DLL Regsvr32.exe cryptdlg.DLL Regsvr32.EXE OLEAUT32.DLL Regsvr32.exe ole32.DLL Regsvr32.EXE Shell32.DLL Regsvr32.exe initpki.DLL Regsvr32.EXE WUAPI.DLL Regsvr32.exe Wuaueng.DLL Regsvr32.exe Wuaueng1.DLL Regsvr32.exe Wucltui.DLL Regsvr32.exe wups.DLL Regsvr32.exe wups2.DLL Regsvr32.EXE WUWEB.DLL Regsvr32.EXE QMGR.DLL Regsvr32.EXE QMGRPRXY.DLL Regsvr32.EXE WUCLTUX.DLL Regsvr32.EXE MUWEB.DLL Regsvr32.EXE WUBEBV.DLL
Krok 6: Teraz wpisz poniższe polecenie w wierszu polecenia i naciśnij Enter:
Netsh Winsock Reset
Krok 7: Następnie skopiuj poniższe wiersze poleceń, wklej je w wierszu polecenia (admin) i naciśnij Enter:
sc.exe sdset bits d: (a ;; cclcswrpwpdtlocrrc ;; Sy) (a ;; ccdclcswrpdtlocrsdrcwdwo ;;; Ba) (a ;; cclcswlocrrc ;;; au) (a ;;.exe sdset wuauserv d: (a ;; cclcswrpwpdtlocrrc ;;; Sy) (a ;; ccdclcswpdtlocrsdrcwdwo ;; Ba) (a ;; cclcswlocrrc ;;; au) (a ;;
Krok 8: Na koniec uruchom poniższe polecenia jeden po drugim i naciśnij klawisz Enter po każdym poleceniu, aby ponownie uruchomić usługi aktualizacji Windows:
Bits Net Start Start Wuauserv Net Start AppIdsvc net start cryptsvc
Krok 9: Teraz kliknij poniższy link, aby pobrać i zainstalować agenta Windows Update z oficjalnej strony Microsoft:
Agent Windows Update
Stąd możesz zainstalować agenta Windows Autent albo automatycznie lub ręcznie.
Po zakończeniu uruchom ponownie komputer i zobacz, czy „Praca nad aktualizacjami w 100% kompletna Nie wyłącz komputera" jest naprawiony.
Teraz zamknij okno wiersza polecenia i uruchom ponownie komputer, aby sprawdzić, czy pomoże to rozwiązać problem.
Metoda 4: Odinstaluj aktualizację, która powoduje problem
Krok 1: Naciśnij Win + x klawisze razem na klawiaturze i wybierz Uruchomić Aby uruchomić okno polecenia uruchom.
Krok 2: W polu wyszukiwania wpisz AppWiz.Cpl i naciśnij OK, aby otworzyć okno programów i funkcji w panelu sterowania.
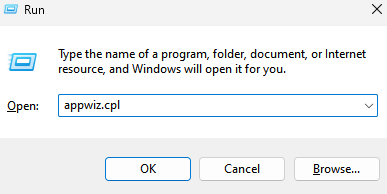
Krok 3: W oknie panelu sterowania> Programy i funkcje kliknij Pokaż zainstalowane aktualizacje po lewej.
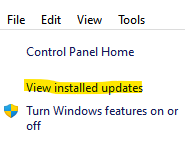
Krok 4: Teraz, po prawej stronie okna, w sekcji Odinstalowanie aktualizacji wybierz aktualizację z listy, która powoduje problem, kliknij go prawym przyciskiem myszy Odinstalowanie.
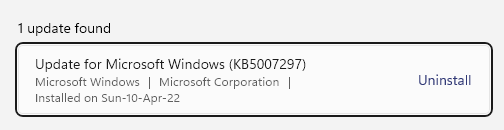
Teraz poczekaj, aż aktualizacja zostanie zainstalowana. Po odinstalowaniu uruchom ponownie komputer i nie powinieneś już widzieć błędu.
Metoda 5: Wykonaj czysty rozruch
Krok 1: Kliknij prawym przyciskiem myszy Menu Start i wybierz Uruchomić.
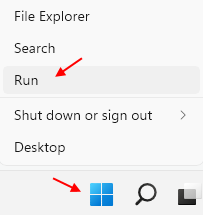
Krok 2: To otworzy pole poleceń Uruchom.
Tutaj wpisz Msconfig w polu wyszukiwania i naciśnij Enter, aby otworzyć okno konfiguracji systemu.
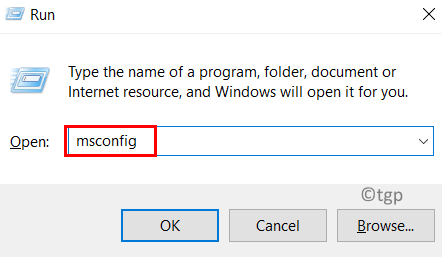
Krok 3: W oknie konfiguracji systemu, pod adresem Ogólny Tab, przejdź do Uruchamianie selektywne sekcja i upewnij się, że pudełko obok Załaduj elementy startowe Jest niepowstrzymany.
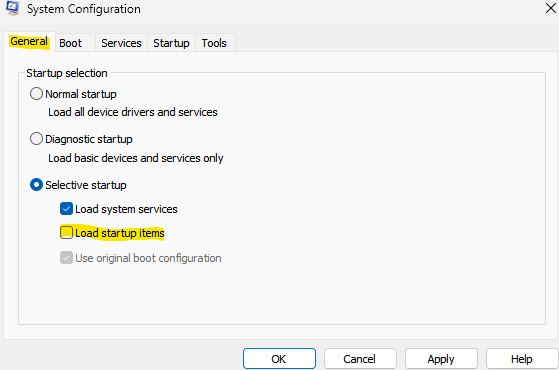
Krok 4: Teraz wybierz Usługi zakładka i zaznacz pole obok Ukryj wszystkie usługi Microsoft opcja.
Krok 5: Następnie naciśnij Wyłącz wszystkie przycisk na dole, aby wyłączyć wszystkie pozostałe usługi.
Naciskać Stosować i wtedy OK Aby zapisać zmiany i wyjść.
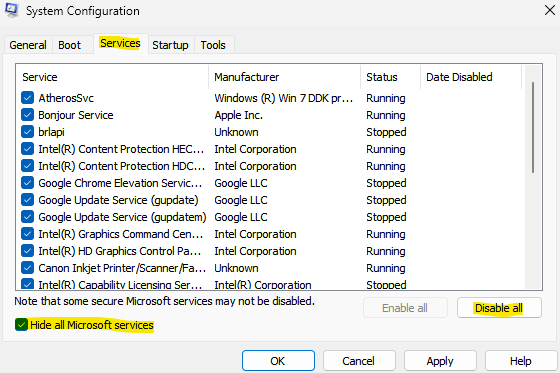
Teraz ponownie uruchom komputer i sprawdź, czy błąd zniknął.
*Notatka - Jeśli ta metoda pomoże rozwiązać problem, problem wystąpił z powodu oprogramowania zewnętrznego. W takim przypadku musisz zidentyfikować konkretne oprogramowanie, które powodowało problem, abyś mógł go odinstalować, aby uniknąć przyszłych konfliktów. Aby to zrobić, musisz włączyć zestaw usług z listy usług w zakładce usługi w oknie konfiguracji systemu, a następnie ponownie uruchomić komputer. Powtarzaj tę procedurę, dopóki nie zidentyfikujesz zestawu usług, które mogły powodować ten problem. Kiedy to wiesz, sprawdź każdą z usług w tym zestawie, aby zidentyfikować konkretne oprogramowanie.
Pamiętaj, aby powrócić do oryginalnych ustawień, to znaczy załaduj elementy uruchamiania sprawdzone w celu ponownego uruchomienia komputera
Metoda 6: Wykonaj przywracanie systemu
Gdy powyższe metody nie działają, możesz spróbować uruchomić przywracanie systemu, aby powrócić do komputera do poprzedniego stanu roboczego. Teraz poczekaj, aż system przywracania systemu ukończy. Zajm to trochę czasu, więc poczekaj cierpliwie, aż się skończy. Kiedyś wróci do poprzedniego stanu roboczego, nie powinieneś już widzieć błędu.
Sytuacja 2: Jeśli nie możesz uzyskać dostępu do systemu Windows
Jeśli jednak nie możesz uruchomić się w systemie Windows, możesz najpierw spróbować odłączyć wszelkie urządzenia zewnętrzne, które mogą być podłączone za pomocą USB, takich jak napędy długopisowe, klawiatura itp. Po usunięciu dowolnego urządzenia zewnętrznego z systemu, spróbuj ponownie zaktualizować systemu Windows. Jeśli jednak to nie pomoże, kontynuuj poniższe rozwiązania.
Metoda 1: Odinstaluj aktualizację problemu w trybie awaryjnym
Kroki, aby przejść do trybu awaryjnego, jeśli nie możesz się uruchomić (opcjonalnie)
Uwaga: - Jeśli nie możesz uruchomić się w systemie, spróbuj przejść do automatycznego ekranu naprawy za pomocą podanych poniżej kroków.
1. Wyłączyć coś Twój komputer.
2. Następnie, początek Twój komputer za pomocą przycisku zasilania.
Gdy tylko coś pojawi się na ekranie (zwykle logo producenta laptopa), wystarczy nacisnąć i przytrzymać przycisk zasilania przez 5 sekund w sposób ciągły, aby wymusić wyłączenie urządzenia.

3. Powtarzaj ten proces (Zamocowanie się, a następnie od nowa) dla 2-3 Czasy, aż zobaczysz Automatyczny ekran naprawy.
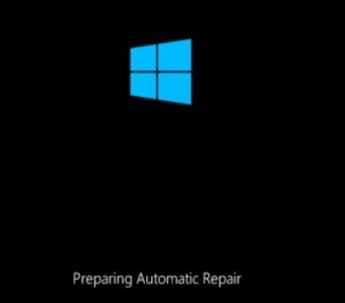
4. Następnie kliknij „Zaawansowane opcje„Na następnym ekranie.
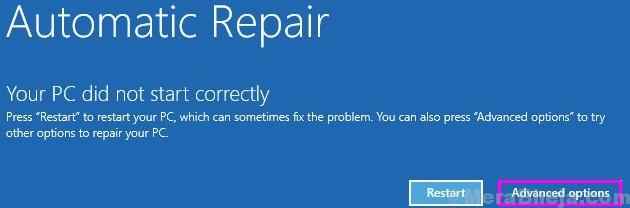
5. Następnie musisz kliknąć „Rozwiązywanie problemów".
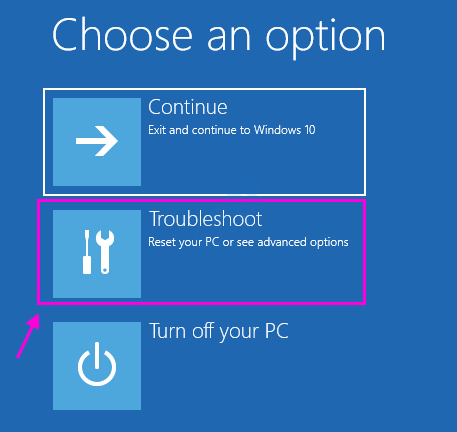
6. Następnie kliknij „Zaawansowane opcje".
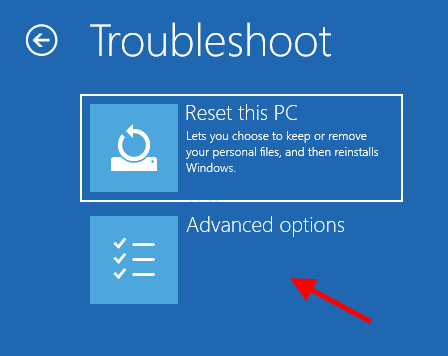
7 - Kliknij Ustawienia uruchamiania.
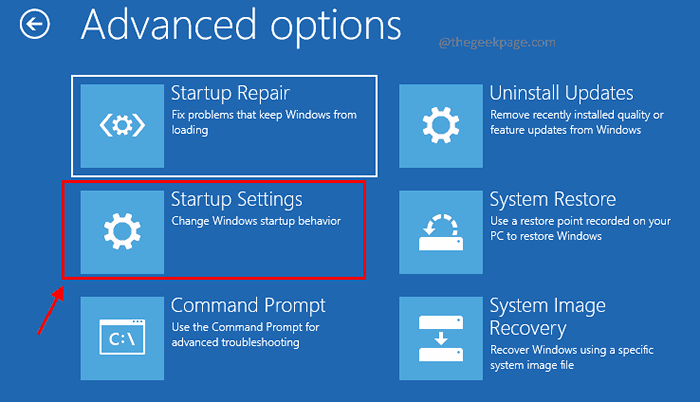
8 - Kliknij uruchom ponownie
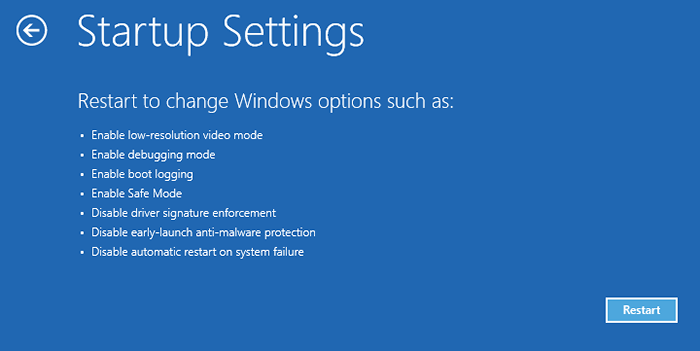
9 - Naciśnij 4 lub klawiatura do wyboru Włącz tryb awaryjny.
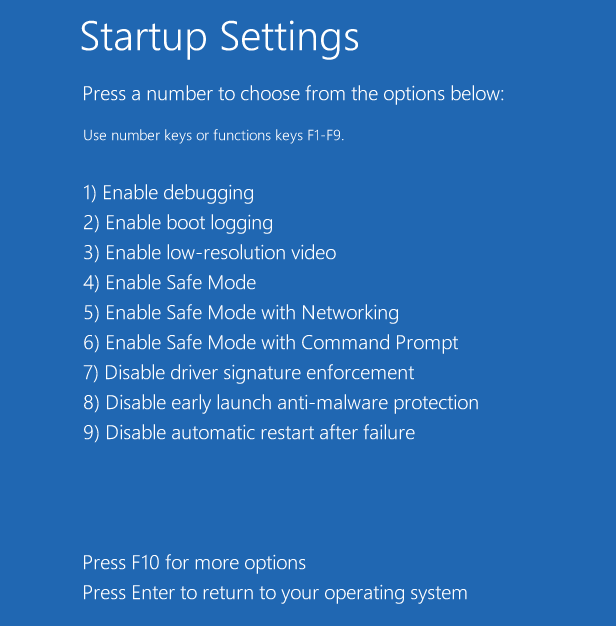
Krok 11: Po znajdowaniu w trybie awaryjnym postępuj zgodnie z poniższym procesem, aby odinstalować aktualizację problemu:
Krok 12: Naciśnij Win + x klawisze razem na klawiaturze i wybierz Uruchomić Aby uruchomić okno polecenia uruchom.
Krok 13: W polu wyszukiwania wpisz AppWiz.Cpl i naciśnij OK, aby otworzyć okno programów i funkcji w panelu sterowania.
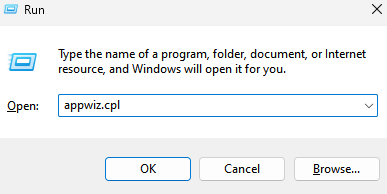
Krok 14: W oknie panelu sterowania> Programy i funkcje kliknij Pokaż zainstalowane aktualizacje po lewej.
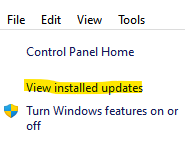
Krok 15: Teraz, po prawej stronie okna, w sekcji Odinstaluj aktualizację, wybierz aktualiza Odinstalowanie.
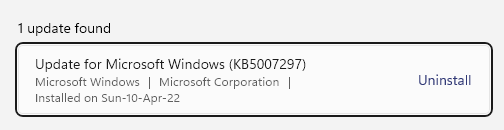
Teraz poczekaj, aż aktualizacja zostanie zainstalowana. Po odinstalowaniu uruchom ponownie komputer i nie powinieneś już widzieć błędu.
Teraz uruchom ponownie komputer i nie powinieneś ponownie widzieć błędu.
Metoda 2: Uruchom automatyczną/startupową naprawę
Krok 1: Wykonaj kroki od 1 do 6 z poprzedniej metody (metoda 1) w tej kategorii, aby osiągnąć ekran wybierz opcję. Teraz podążaj poniższą ścieżką, aby dotrzeć do ekranu opcji zaawansowanych:
Wybierz ekran opcji> Rozwiązywanie problemów> Opcje zaawansowane
Krok 2: Dalej, na ekranie opcji zaawansowanych, wybierz Naprawa startupu.
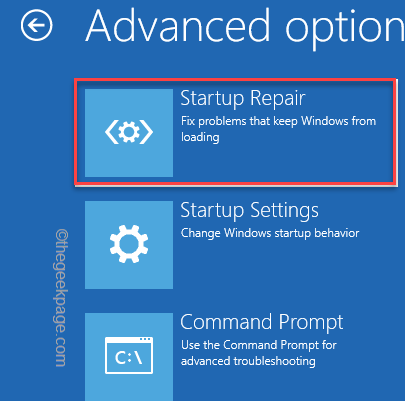
Krok 3: Teraz poczekaj, aż w systemie automatycznej/uruchamiania systemu Windows zostanie zakończony.
Po zakończeniu ponownie uruchom komputer i Praca nad aktualizacjami w 100% kompletna Nie wyłącz komputera Problem powinien zostać rozwiązany.
Metoda 3: Uruchom memtest86+
Zanim przejdziesz, upewnij się, że masz kolejny komputer gotowy do pobrania MemTest86+, a następnie wypal go na napęd zewnętrzny (CD/DVD/USB). Teraz wykonaj kroki, aby uruchomić MemTest86+:
Krok 1: Dołącz dysk flash do komputera i kliknij poniższy link, aby pobrać i zainstalować MemTest86:
Pobierz i zainstaluj MemTest86
Krok 2: Teraz kliknij, aby otworzyć plik zip.
Tutaj wyodrębnij plik do preferowanej lokalizacji.
Wyodrębniliśmy plik na komputery stacjonarne.
Krok 3: Po zakończeniu ekstrakcji do lokalizacji kliknij dwukrotnie plik, aby uruchomić instalator memtest86+ USB.
Krok 4: W oknie instalatora instalatora USB Memtest86+ przejdź do sekcji Wybierz dysk flash USB i wybierz podłączony dysk USB z rozwijanego, aby sformatować napęd USB.
Kliknij Utwórz, aby zakończyć proces.
Po zakończeniu powyższego procesu podłącz dysk USB do komputera, który zapewnia błąd, uruchom ponownie komputer i sprawdź, czy dysk USB jest ustawiony na rozruch z dysku USB.
Memtest86 zacznie teraz szukać problemów z pamięcią systemu.
Jeśli wszystkie testy zostały pomyślnie zakończone, oznacza to, że pamięć systemowa działa dobrze. Jeśli jednak niektóre testy się nie powiedzie, to „Wystąpił błąd odczytu dysku”Wystąpił z powodu uszkodzonej pamięci. I w takim przypadku musisz wymienić pamięć RAM dla dowolnych złych sektorów w pamięci systemowej i naprawić „Praca nad aktualizacjami w 100% kompletna Nie wyłącz komputera" wydanie.
Metoda 4: Resetuj komponenty aktualizacji systemu Windows w trybie awaryjnym
Uruchom ponownie w trybie awaryjnym (jak pokazano w metodzie 2: Uruchom automatyczną/uruchamianie naprawy), a następnie obserwuj metodę 3: Zresetuj komponenty aktualizacji systemu Windows z sytuacji 1. Pomoże to zresetować komponenty aktualizacji systemu Windows w trybie awaryjnym i powinno naprawić „Praca nad aktualizacjami w 100% kompletna Nie wyłącz komputera" wydanie.
Metoda 5: Uruchom Dism
Krok 1: Po pierwsze, wykonaj kroki od 1 do 6, jak pokazano w metodzie 1: Odinstaluj aktualizację problemu w trybie awaryjnym, aby otworzyć wiersz polecenia w trybie awaryjnym.
Krok 2: Teraz w oknie wiersz polecenia wpisz poniższe polecenia jeden po drugim i naciśnij Enter po każdym poleceniu:
Dis /Dismi /Online /Cleanup-Image /CheckHealth Dise /Online /Cleanup-Image /ScanHealth Dism /Online /Cleanup-Image /Restorehealth
Krok 3: Teraz poczekaj, aż proces się skończy, ponieważ zajmuje to kilka minut.
Po zakończeniu wyjdź z wiersza polecenia i uruchom ponownie komputer. Nie powinieneś ponownie napotykać błędu.
*Notatka - Jeśli powyższe polecenie nie rozwiązuje problemu, uruchom poniższe polecenie jeden po drugim i naciśnij Enter po każdym:
Disn /obraz: C: \ offline /CleanUp-Image /RestoreHealth /Źródło: C: \ test \ Mount \ Windows Dism /Online /CleanUp-Image /RestoreHealth /Źródło: C: \ test \ Mount \ Windows /LimitAccess
Wymień podświetloną część (napęd źródłowy naprawy) na lokalizację napędu źródłowego napraw.
Zamknij wiersz polecenia i uruchom ponownie system, aby sprawdzić, czy problem zostanie rozwiązany.
Metoda 6: Pobierz aktualizacje z Microsoft Update Catalog Ręcznie
Krok 1: Możesz wykonać kroki od 1 do 6, jak pokazano w metodzie 1: Odinstaluj aktualizację problemu w trybie awaryjnym, aby otworzyć wiersz polecenia w trybie awaryjnym.
Krok 2: W oknie wiersza polecenia uruchom poniższe polecenie i naciśnij Enter, aby sprawdzić typ systemu (32 -bit/64 bit):
Informacja o systemie
Krok 3: Teraz, gdy znasz swój typ systemu, kliknij prawym przyciskiem myszy Ustawienia i wybierz Ustawienia.
Krok 4: W aplikacji Ustawienia kliknij aktualizację i bezpieczeństwo.
Krok 5: W następnym oknie przejdź do prawej strony i kliknij Wyświetl historię aktualizacji.
Krok 6: Dalej, na stronie Historii aktualizacji Widok, zanotuj numer aktualizacji (na przykład KB3006137), który nie zainstalował.
Krok 7: Teraz odwiedź stronę katalogu Microsoft Update, aby pobrać konkretną aktualizację, która nie została zainstalowana.
Krok 8: Po prawej stronie wpisz numer aktualizacji i naciśnij przycisk wyszukiwania obok niego.
Krok 9: Na stronie wyników wyszukiwania kliknij przycisk Pobierz obok poprawnej aktualizacji (na podstawie typu systemu).
Krok 10: Otwiera okno wyskakujące.
Tutaj kliknij link, aby rozpocząć proces pobierania aktualizacji.
Krok 11: Otwórz pobrany plik i postępuj zgodnie z instrukcjami na ekranie, aby zakończyć instalację aktualizacji.
Jeśli jednak żadna z powyższych metod nie działa, jedynym wyjściem jest wykonanie przywracania systemu, aby przywrócić komputer do poprzedniego stanu, gdy działał. Następnie nie powinieneś już widzieć błędu aktualizacji.
- « Jak dodać hiperłącza do tekstów i obrazów w Gmailu
- Jak ustawić harmonogram włączenia nocnego światła w systemie Windows 11 »

