Sumuj kolumnę tabeli w słowie
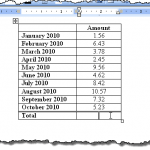
- 1054
- 91
- Seweryn Augustyniak
Słowo pozwala obliczyć sumę kolumny w tabeli, tak jak w programie arkusza kalkulacyjnego, takiego jak Excel. Ten post pokaże, jak to zrobić w Word 2003, 2007 i 2010/2013/2016. Jako przykład, wyrównamy kolumnę liczb dziesiętnych.
Word 2007 do 2016
Otwórz słowo i umieść kursor w pustej komórce na dole kolumny, która ma liczby, które chcesz sumować.
Spis treści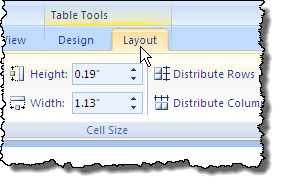
Kliknij Formuła przycisk w Dane Grupa.
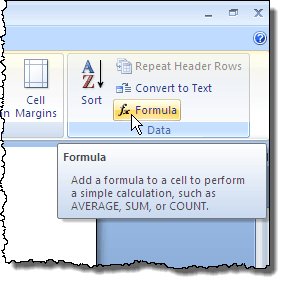
Prawidłowy wzór jest automatycznie wkładany do Formuła Edytuj pudełko na Formuła Okno dialogowe. Wybrałem 0.00 z Format liczbowy Lista rozwijana w celu sformatowania liczby w taki sam sposób, jak sformatowane są inne liczby w kolumnie. W zależności od danych możesz wybrać inny format liczby.
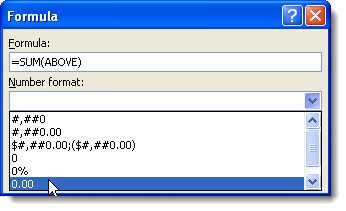
Kliknij OK Aby zaakceptować ustawienia.
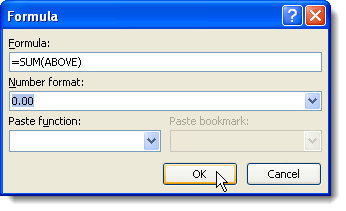
Pole formuły jest wstawiane do komórki, a suma jest automatycznie obliczana i wyświetlana. Jeśli zmienisz którąkolwiek z liczb w Kwota kolumna, kliknij prawym przyciskiem myszy w sumie i wybierz Pole aktualizacji z menu wyskakującego, aby zaktualizować sumę. Możesz także nacisnąć F9 podczas gdy pole jest wybrane do jego aktualizacji.
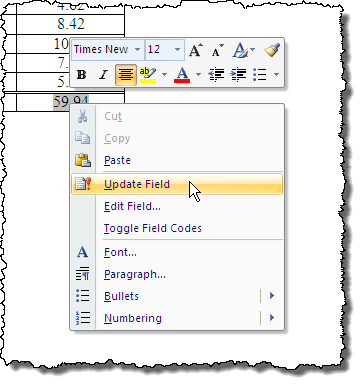
Jest jedno duże zastrzeżenie podczas używania takich formuł w słowie. Wszystkie dane powinny być przylegające, co oznacza, że nie powinny być żadnych przerw w danych. Na przykład spójrz na poniższe dane. W marcu w drugiej kolumnie nie ma danych.
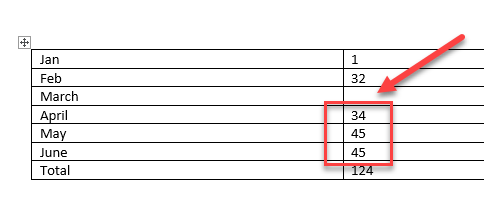
Zamiast więc sumować wszystko, od stycznia do czerwca, podsumowuje wartości od kwietnia do czerwca. Teraz, jeśli umieszczę 0 w komórce i zaktualizuję pole, to daje mi poprawną odpowiedź, której szukałem.
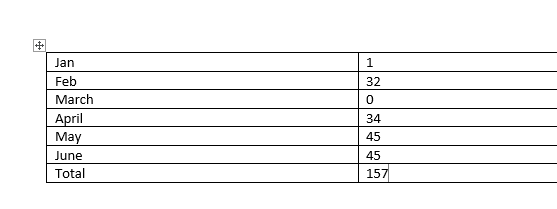
Oczywiście pamiętaj o tym i sprawdź wyniki, aby upewnić się, że są one poprawne. Tego rodzaju problemy zwykle nie występują w programie Excel, ponieważ musisz dokładnie określić, które komórki chcesz wykonać obliczenia, ale w słowie, tak nie jest.
Możesz również zauważyć, że nie widzisz Autosum przycisk słowa Układ karta lub dowolna z pozostałych kart. Ta funkcja jest dostępna w Word, ale nie ma jej na żadnej z zakładek wstążki. Aby mieć do niego dostęp, musisz dodać go do Szybki dostęp pasek narzędzi. Aby to zrobić, kliknij Biuro przycisk i kliknij Opcje słów przycisk. W nowszych wersjach Word kliknij Plik i wtedy Opcje.
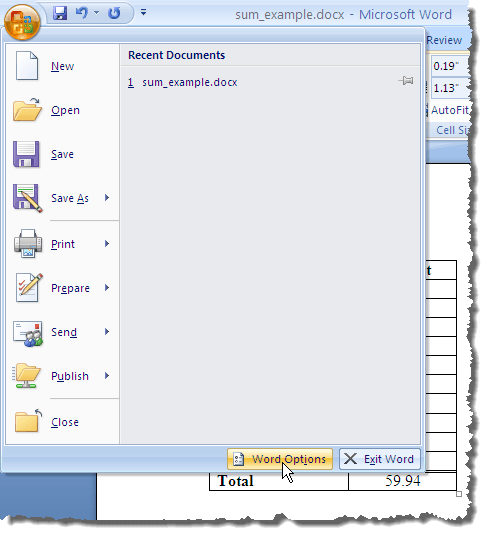
Wybierz Dostosuj opcja z listy po lewej stronie Opcje słów Okno dialogowe. Nowsze wersje Word, musisz wybrać Pasek szybkiego dostępu.
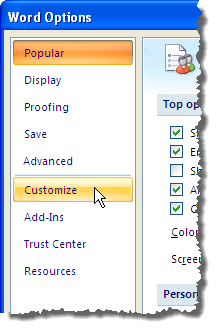
Wybierać Polecenia nie w wstążce z Wybierz polecenia z Lista rozwijana.
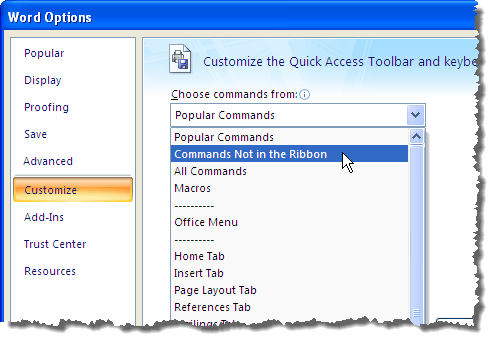
Przewiń w dół na liście poniżej Wybierz polecenia z lista rozwijana, dopóki nie znajdziesz Suma Komenda. Wybierz go i kliknij Dodać przycisk. To dodaje Suma polecenie listy poleceń na Pasek szybkiego dostępu po prawej stronie Opcje słów Okno dialogowe.
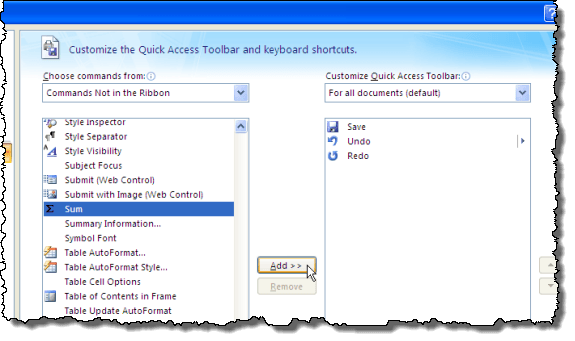
Kliknij OK na Opcje słów Okno dialogowe, aby go zamknąć. Suma Polecenie wyświetla się jako przycisk na Pasek szybkiego dostępu. Możesz kliknąć Suma przycisk, gdy kursor znajduje się w ostatniej komórce Kwota Kolumna tabeli omówionej wcześniej, aby wyrównać liczby w kolumnie.
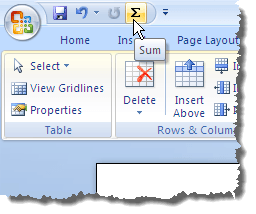
Niestety nie można bezpośrednio dostosować kart wstążki w Word. Więcej wskazówek na temat dostosowywania i używania poleceń z paska wstążki są omówione w naszym poście, dostosuj wstążkę MS Office.
Word 2003
Poniżej znajduje się przykładowa tabela, której użyjemy, aby pokazać, jak zsumować kolumnę liczb w tabeli w Word 2003. Podsumować liczby w Kwota Kolumna, umieść kursor w ostatniej komórce w tej kolumnie.
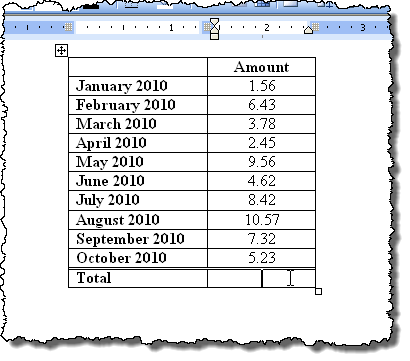
Wybierać Formuła z Tabela menu.
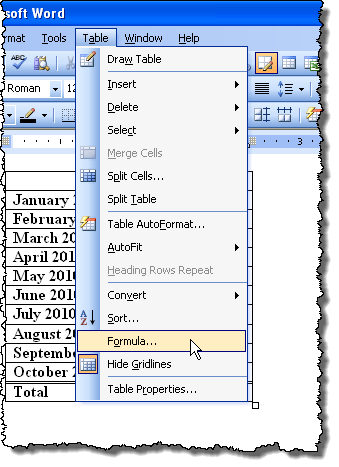
Formuła Edytuj pudełko na Formuła Okno dialogowe jest automatycznie wypełnione odpowiednią formułą. Sformatujemy sumę w taki sam sposób, jak sformatowane liczby w Kwota kolumna. Wybierać 0.00 z Format liczbowy Lista rozwijana.
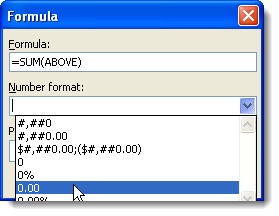
Kliknij OK Aby zaakceptować swoje ustawienia.
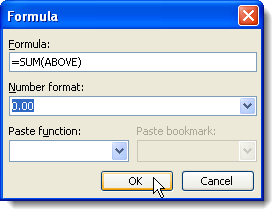
Suma jest wprowadzana do ostatniej komórki w Kwota kolumna.
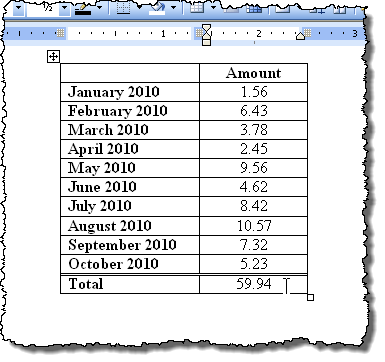
O to chodzi! Warto zauważyć, że możesz wstawić bardziej złożone formuły do pola formuły, jeśli chcesz, ale Word nie obsługuje wszystkich formuł obsługiwanych przez Excel, więc nie zdziw się, jeśli spróbujesz formuły Excel i otrzymasz formułę Excel i otrzymasz A błąd. Aby zobaczyć listę wszystkich formuł, których możesz użyć w Word, sprawdź tę listę z Microsoft, przewijając w dół do sekcji dostępnych funkcji. Cieszyć się!
- « Napraw maksymalną ilość pamięci użytecznej przez Windows 7 64-bit
- Wyłącz kontrolę konta użytkownika (UAC) dla określonej aplikacji »

