Pióro powierzchniowe nie działa? 7 poprawek do wypróbowania
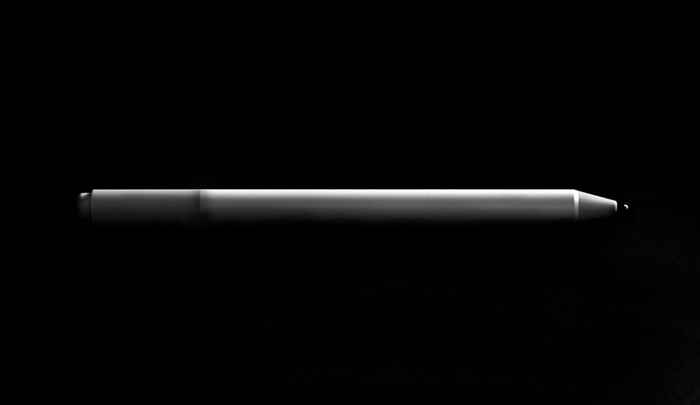
- 4451
- 582
- Laura Zygmunt
Czy możesz sparować pióro powierzchniowe na laptopie powierzchniowym lub tablecie? Czy pióro powierzchniowe nieustannie odłącza się od urządzenia? To parus sparowany, ale nie piszący?
Pokazamy, że rozwiązywanie problemów z rozwiązywaniem problemów, aby wypróbować, jeśli pióro powierzchniowe nie działa na twoim Microsoft Surface Pro, Go, Book lub Laptop.
Spis treści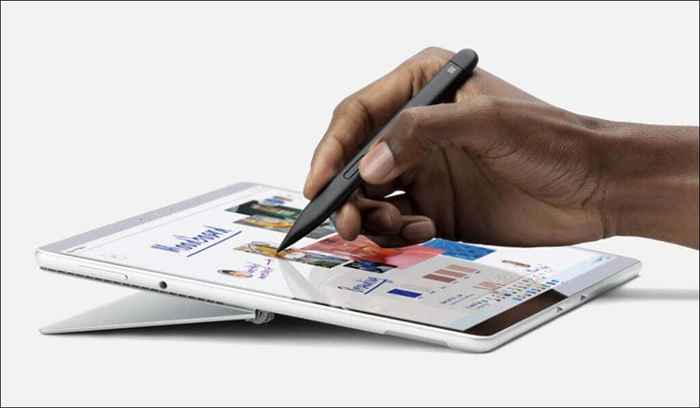
Twój pióro powierzchniowe nie będzie działać poprawnie, jeśli nisko na zasilaniu baterii lub jeśli bateria jest zła. Więc sprawdź poziom baterii pióra i ładuj go, jeśli jest niski.
Możesz wyświetlić poziom baterii Pen Surface za pośrednictwem menu Ustawienia systemu Windows, aplikacji powierzchniowej lub umieszczania pióra w trybie parowania.
Sprawdź poziom baterii Pen Surface Pen w trybie parowania
Naciśnij i przytrzymaj gumkę lub górny przycisk długopisu powierzchniowego przez pięć do siedmiu sekund. Jeśli wskaźnik LED miga zielonym światłem, pióro powierzchniowe ma wystarczającą moc baterii. Czerwone migające światło oznacza, że bateria pióra powierzchniowego jest niska lub martwa.
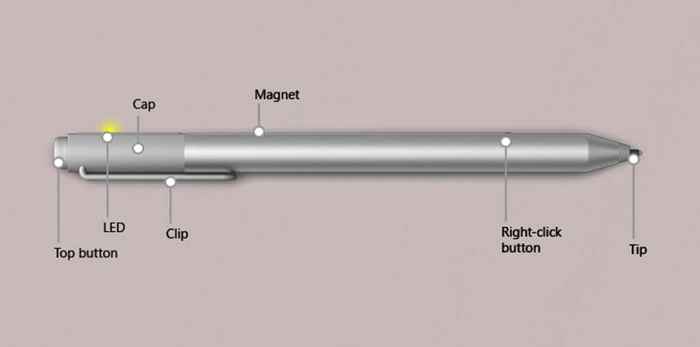
Sprawdź poziom baterii Pen Surface Pen w ustawieniach systemu Windows
Otwórz aplikację Windows 11 Ustawienia i wybierz Bluetooth i urządzenia na pasku bocznym. Sprawdź sekcję „Mysz, klawiatura i długopis” pod kątem poziomu baterii Pen Surface Pen.
W systemie Windows 10 przejdź do ustawień> Bluetooth i urządzenia i sprawdź poziom baterii obok długopisu powierzchniowego.
Sprawdź baterię pióra powierzchni w aplikacji powierzchniowej
Otwórz aplikację Surface i sprawdź kartę akcesoriów dla poziomu baterii swojego pióra.
Jak wymienić baterię pióra powierzchniowego
Wymień akumulatory AAAA swoich pióra, jeśli nie będą utrzymywać ładunku lub w przypadku awarii pióra. Jeśli pióro powierzchniowe nie ma klipsa, wyciągnij górny koniec, aby usunąć martwą lub złą baterię.

Światło LED na powierzchni Slim Pen powinno zniknąć i wyleczyć, gdy zadokę (i ładowanie) w kompatybilnym akcesorium. Zaktualizuj swoją powierzchnię Microsoft, jeśli pióro nie ładuje.
3. Wymień końcówkę pióra powierzchniowego
Nieprawte długopisy powierzchniowe lub stają się mniej responsywne, gdy końcówka zużywa się z powodu częstego użycia lub uszkodzenia fizycznego. Wymień gumową końcówkę NIB swojego pióra powierzchniowego, jeśli ma łzę lub pęknięcie.
Użyj pincezy, aby wyciągnąć zużytą lub uszkodzoną końcówkę długopis. Wepchnij końcówkę w pióro i upewnij się, że zamyka się na miejscu.
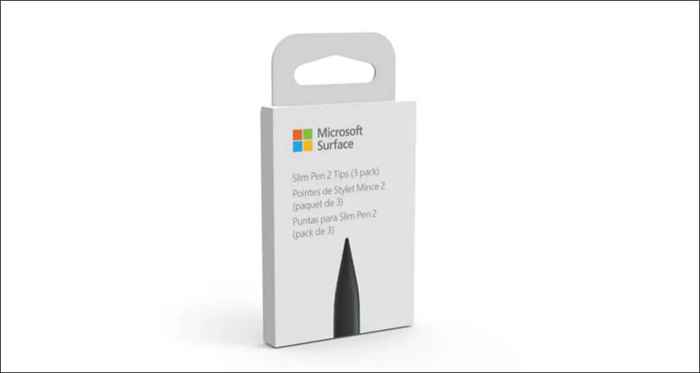
Jeśli nie masz dodatkowych wskazówek, kup jeden w Amazon lub Microsoft Store. Upewnij się, że otrzymujesz wskazówki zaprojektowane dla modelu pióra powierzchniowego.
4. Niesporuj i ponownie podłącz długopis powierzchniowy
Usuwanie i ponowne połączenie rysika może powstrzymać losowe pióro powierzchniowe.
Jak rozpakować pióro powierzchniowe
Przejdź do ustawień, wybierz Bluetooth i urządzenia na pasku bocznym, wybierz pióro powierzchniowe i wybierz Usuń urządzenie.
W systemie Windows 10 skieruj się do Ustawienia> Urządzenia> Bluetooth i inne urządzenia, wybierz pióro powierzchniowe i wybierz Usuń urządzenie.
Jak sparować pióro powierzchniowe
Wróć do ustawień Bluetooth Windows, umieść długopis powierzchniowy w trybie parowania i ponownie podłącz go do urządzenia.
- Otwórz aplikację Windows Ustawienia, wybierz Bluetooth i urządzenia i wybierz przycisk Dodaj urządzenie.
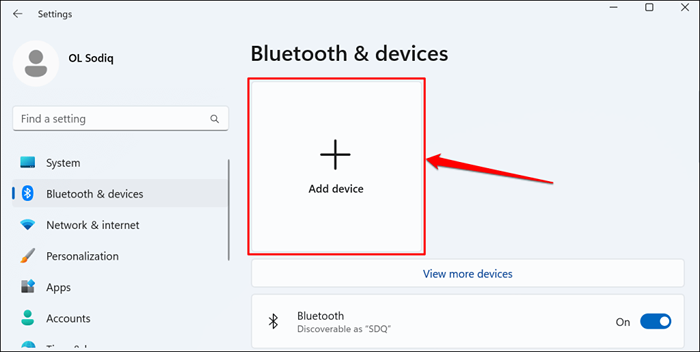
W systemie Windows 10 przejdź do Ustawienia> Urządzenia> Bluetooth i inne urządzenia i wybierz Dodaj Bluetooth lub inne urządzenie.
- Wybierz Bluetooth w oknie „Dodaj urządzenie”, które pojawia się.
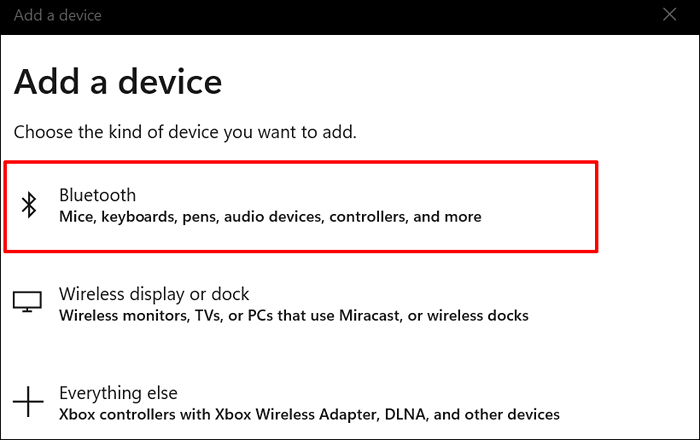
- Naciśnij i przytrzymaj górny lub gumowy przycisk Pióra powierzchni przez 5-7 sekund, aby umieścić go w trybie parowania. Zwolnij przycisk, gdy światło LED pióra powierzchniowego miga białe.
- Wybierz długopis na stronie Ustawienia Bluetooth, aby sparować rysik na powierzchni.
Zaktualizuj grafikę urządzenia powierzchniowego lub sterownik wyświetlania, jeśli długopis nadal nie działa po sparowaniu.
5. Zaktualizuj lub ponownie włącz sterownik wyświetlania/grafiki
Możesz wystąpić problemy z użyciem długopisu, jeśli tablet powierzchni lub sterownik graficzny laptopa jest nieaktualny. Podłącz powierzchnię do Internetu i wykonaj poniższe czynności, aby sprawdzić aktualizacje sterownika.
- Kliknij prawym przyciskiem myszy menu Start lub naciśnij klawisz Windows + X i wybierz Menedżera urządzeń.
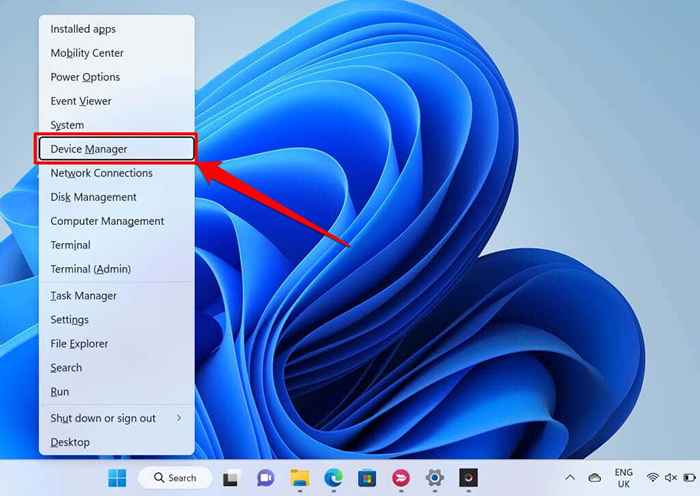
- Rozwiń kategorię „Adaptery wyświetlania”, kliknij prawym przyciskiem myszy sterownik graficzny i wybierz sterownik aktualizacji.
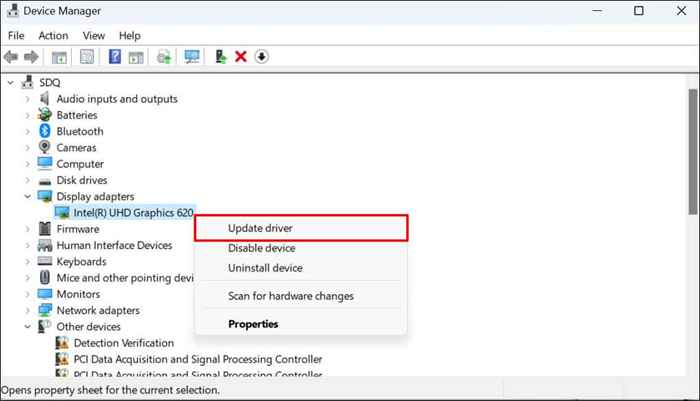
- Wybierz wyszukiwanie automatycznie dla sterowników.
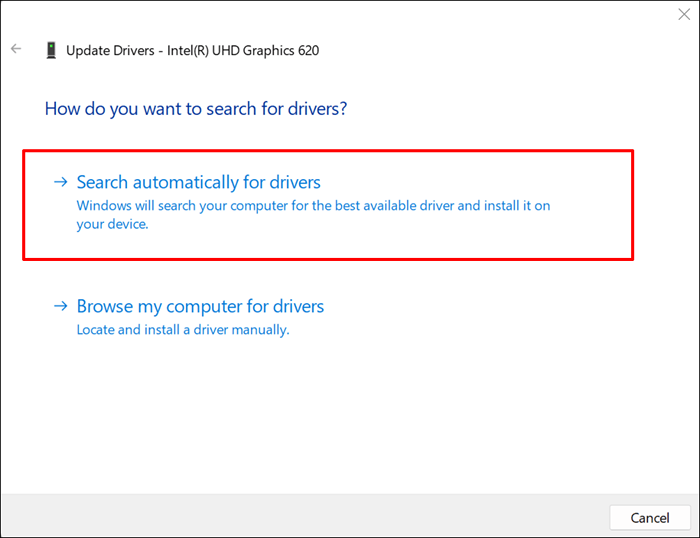
Windows będzie wyszukiwał najnowszy sterownik graficzny dostępny na twojej powierzchni. Jeśli znajdzie nowszą wersję, postępuj zgodnie z wierszem w następującej aktualizacji, aby zainstalować aktualizację.
Wyłącz i ponownie włącz sterownik graficzny, jeśli problem będzie się utrzymywał.
- Kliknij prawym przyciskiem myszy sterownik graficzny i wybierz Wyłącz urządzenie.
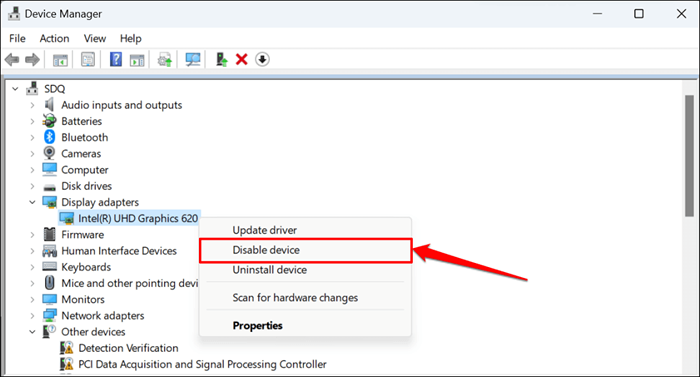
- Wybierz Tak w okienku potwierdzającego, aby kontynuować.
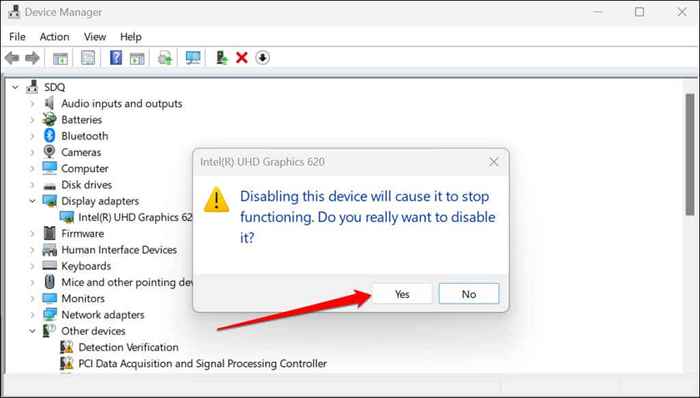
Ekran twojej powierzchni powinien być włączony i wyłączany. Ponownie włącz sterownik graficzny, gdy ekran wróci.
- Kliknij prawym przyciskiem myszy sterownik wyświetlania i wybierz urządzenie Włącz.
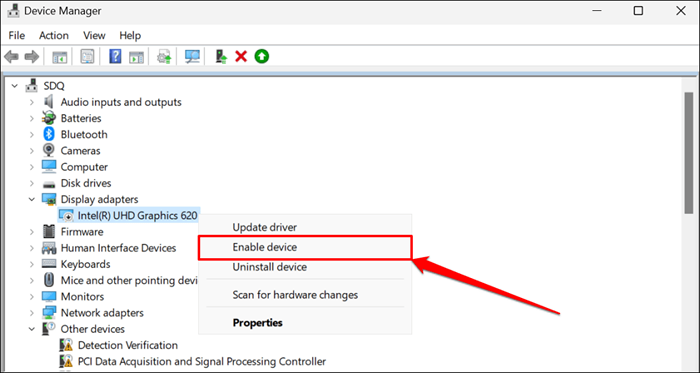
Twój ekran stanie się czarny i wróci ponownie. Spróbuj użyć długopisu powierzchniowego i sprawdź, czy ponowne włączenie sterownika graficznego rozwiązało problem. Zresetuj sterownik graficzny powierzchni, jeśli długopis nadal nie działa.
6. Zaktualizuj swoją powierzchnię
Usterki związane z oprogramowaniem i przestarzałe oprogramowanie układowe mogą spowodować awarię pióra powierzchniowego. Dlatego zalecamy aktualizację systemu operacyjnego powierzchni do najnowszej wersji.
Podłącz akcesorium ładowania długopisu powierzchniowego lub do ładowania długopisu do powierzchni, skieruj się do ustawień> aktualizacja systemu Windows i wybierz sprawdź aktualizacje.
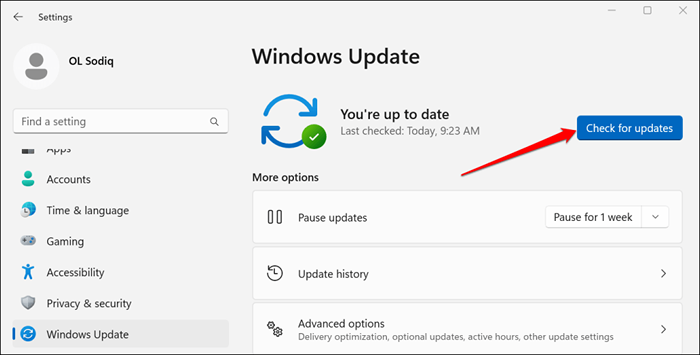
Jeśli urządzenie Surface uruchomi system Windows 10, skieruj się do Ustawienia> Aktualizacja i bezpieczeństwo> aktualizacja systemu Windows i wybierz sprawdź aktualizacje.
Zainstaluj najnowsze aktualizacje systemu Windows i utrzymuj podłączone do Penu Surface Pen lub Surface Pen.
7. Uruchom ponownie powierzchnię
Ponowne uruchomienie powierzchni może naprawić usterki tymczasowe powodujące awarie długopisu powierzchniowego. Zamknij wszystkie aplikacje lub dokumenty przed ponownym uruchomieniem powierzchni, aby nie stracić niezbawionych danych.
Naciśnij i przytrzymaj przycisk zasilania na powierzchni przez około 30 sekund. Poczekaj około 10 sekund, aż powierzchnia się wyłączy i ponownie naciśnij przycisk zasilania, aby włączyć go ponownie.

Zdobądź nowy pióro powierzchniowe
Możesz poprosić o długopis zastępczy z Microsoft w zależności od statusu gwarancji pióra powierzchniowego. Skontaktuj się z obsługą Microsoft lub odwiedź pobliskie centrum serwisowe, aby sprawdzić kwalifikowalność swojego długopisu do wymiany.
Możesz zostać obciążony opłatą serwisową, jeśli pióro powierzchniowe jest wadliwe i nie są gwarancyjne.
- « 5 najlepszych laptopów do gier poniżej 500 USD
- Jak wstawić SuperScript i dolność do Microsoft Word »

