Nieudany eksplorator połączeń systemowych.Błąd exe w poprawkach systemu Windows 10
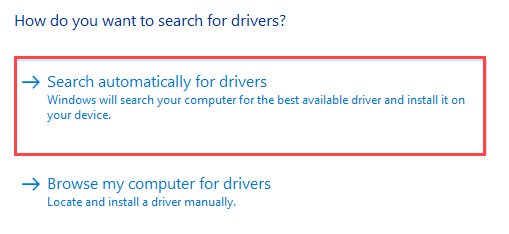
- 3279
- 260
- Maria Piwowarczyk
Jednym z najrzadszych problemów eksploratora plików w systemie Windows 10 jest to, że użytkownik próbuje uzyskać dostęp do menu Start, ikony znikają z komputera stacjonarnego, a ten komunikat o błędzie się pojawia - „Eksplorator.Połączenie systemowe EXE nie powiodło się. Ten problem może wystąpić z różnych powodów. Aby rozwiązać ten problem, wystarczy wprowadzić te łatwe poprawki w systemie.
Obejścia-
1. Uruchom ponownie Twój komputer raz i sprawdź dalej.
2. Wyłącz lub odinstaluj antywirus w systemie.
Spis treści
- Napraw 1 - Zakończ proces i uruchom „Explorer”
- Napraw 4 - Zadbaj o błędy IE
- Napraw 3 - sprawdzanie błędów uruchom
- Napraw 4 - Uruchom skany SFC
- Napraw 5 - zaktualizuj sterownik wyświetlania
- Napraw 1 - Oczyść Uruchom maszynę
Napraw 1 - Zakończ proces i uruchom „Explorer”
Niektórzy użytkownicy zauważyli, czy proces zostanie zabity, a proces eksploratora rozpocznie się później, rozwiązania problemów.
1. wciśnij Klucz z systemem Windows + x klucze razem.
2. Następnie kliknij „Menadżer zadań„Aby uzyskać do niego dostęp.
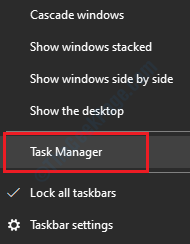
3. Gdy menedżer zadań pojawi się na ekranie, kliknij „Więcej szczegółów".
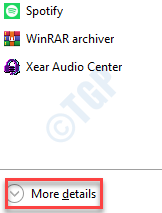
4. Kliknij prawym przyciskiem myszy „Eksplorator Windows”Proces i kliknij„Zadanie końcowe".
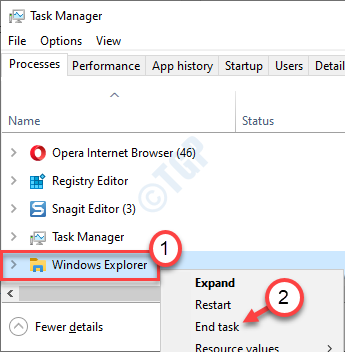
5. Gdy to zrobisz, kliknij „Plik„W menu-bar.
6. Następnie kliknij „Uruchom nowe zadanie„Aby wykonać nowe zadanie.
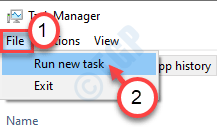
7. Pisać "poszukiwacz.exe" w pudełku.
8. Kliknij "OK".
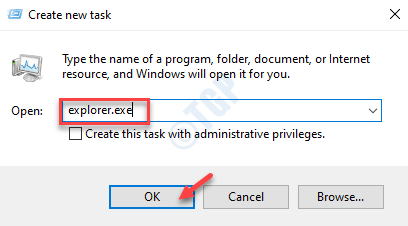
Explorer otworzy. Uruchom ponownie Twój komputer i dalsze sprawdź, czy znów napotykasz problem, czy nie.
Napraw 4 - Zadbaj o błędy IE
Czasami błędy Internet Explorera mogą spowodować ten problem na komputerze.
1. Przejdź do wszelkich otwartych kart w Internet Explorer.
2. Spróbuj zamknąć Internet Explorera z „X”Przycisk u góry w menu-Bar.
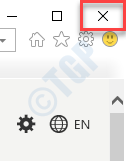
Jeśli zobaczysz kartę niereagującą w Internet Explorer, wykonaj te kroki -
A. wciśnij Ctrl+Shift+ESC klucze razem.
B. Następnie kliknij prawym przyciskiem myszy „Internet Explorer”Proces i kliknij„Zadanie końcowe„Aby go zabić.
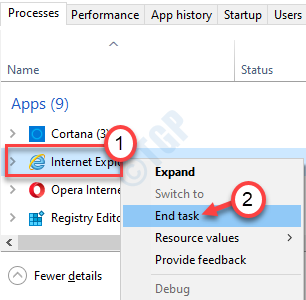
C. Sprawdź więcej procesów Internet Explorer na tym samym ekranie i zakończ je.
Sprawdź, czy to pomaga rozwiązać problem.
Napraw 3 - sprawdzanie błędów uruchom
Uruchom proces sprawdzania błędów, aby naprawić przyczynę tego problemu.
1. Na początku musisz nacisnąć Klucz z systemem Windows i 'R„Klucz z klawiatury.
2. Kiedy pojawi się okno biegu, wpisz „CMD”I naciśnij Ctrl+Shift+Enter klucze razem.
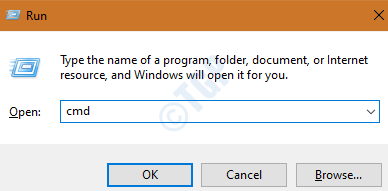
3. Aby uruchomić operację sprawdzania dysku po następnym restart, wklej ten kod do terminala.
Chkdsk C: /F
NOTATKA-
C: W wierszu poleceń reprezentuje dysk, w którym system Windows jest instalowany w systemie. Jeśli system Windows jest zainstalowany na innym dniu na komputerze, zmień literę dysku zawierającego system Windows w poleceniu i wykonaj.
Wystarczy zamknąć ekran CMD i ponownie uruchom komputer. Po uruchomieniu komputera rozpocznie się proces sprawdzania dysku.
Napraw 4 - Uruchom skany SFC
Spróbuj uruchomić skan SFC w systemie.
1. Kliknij po polu wyszukiwania i zacznij pisać „CMD".
2. Ponadto kliknij prawym przyciskiem myszy „Wiersz polecenia”I kliknij„Uruchom jako administratorzy".
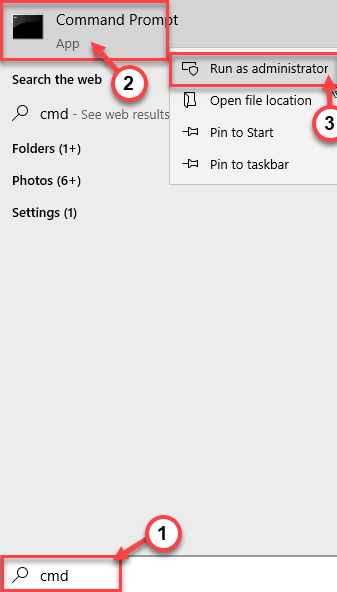
3. Wklej ten kod w terminalu. Następnie uderz Wchodzić Aby uruchomić skan.
SFC /Scannow
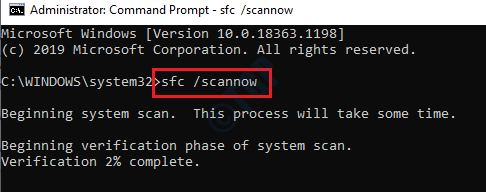
Rozpocznie się skan SFC.
4. Aby rozpocząć skanowanie, napisz to polecenie w terminalu CMD, a następnie uderzyć Wchodzić.
Konster.exe /Online /Cleanup-Imagage /Restorehealth
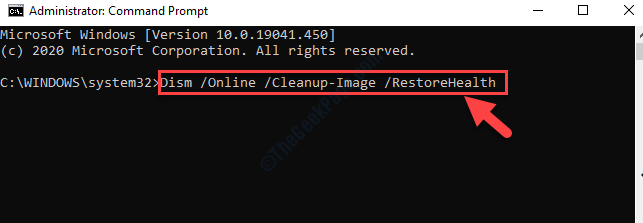
Niech proces skanowania się zakończy.
Napraw 5 - zaktualizuj sterownik wyświetlania
Jeśli poprzednie poprawki się nie uda, spróbuj zaktualizować sterownik wyświetlania.
1. wciśnij Klucz z systemem Windows+x klucze razem.
2. Następnie kliknij „Menadżer urządzeń".
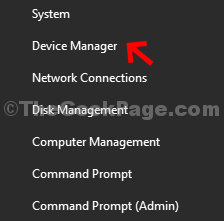
3. Teraz, gdy menedżer urządzeń się otworzy, poszerz „Adapter wyświetlania".
4. Następnie po prostu kliknij prawym przyciskiem myszy adapter karty graficznej i kliknij „Uaktualnij sterownik".
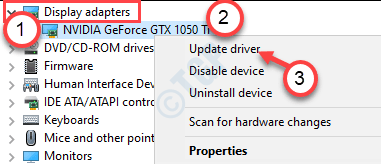
5. Aby wyszukać najnowszą wersję sterownika graficznego, kliknij „Wyszukaj zaktualizowane sterowniki".
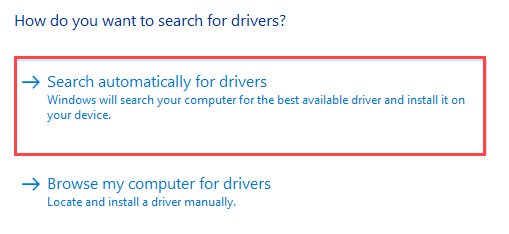
Umożliwi to Twojemu urządzeniu pobieranie i zainstalowanie najnowszego sterownika karty graficznej dla twojego systemu.
Uruchom ponownie Twój komputer raz, aby te zmiany weszły w życie.
Napraw 1 - Oczyść Uruchom maszynę
Czyste uruchamianie komputer umożliwia uruchamianie systemu bez żadnych aplikacji stron trzecich.
1. Musisz nacisnąć Klucz Windows+R klucze razem.
2. Następnie wpisz ten kod w terminalu Uruchom. Kliknij "OK".
Msconfig
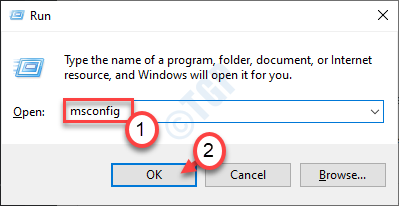
3. Po prostu przejdź do „Ogólny”Tab.
4. W drugim kroku wybierz przycisk opcji obok „Selektywny uruchomienie" opcja.
5. Obok tego musisz kleszcz pudełko obok „Obciążenie usług systemowych.
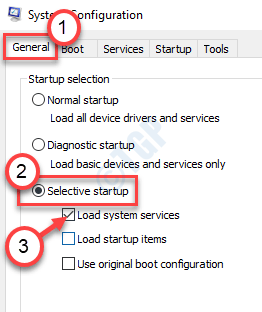
6. Kliknij na "Usługi" Sekcja.
7. Dalej to, co musisz zrobić sprawdzać „„Ukryj wszystkie usługi Microsoft".
8. Na koniec kliknij „Wyłącz wszystkie".
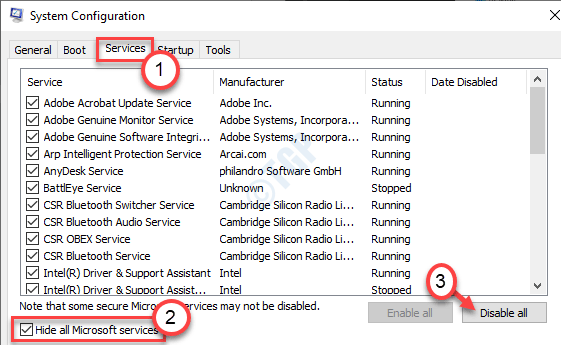
Ten krok zapewni, że wszystkie aplikacje stron trzecich są wyłączone od uruchamiania.
9. Po prostu kliknij „Stosować”A potem„OK".
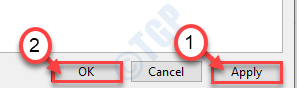
Jeśli zobaczysz monit o ponowne uruchomienie, kliknij „Zrestartuj teraz„Aby zrestartować komputer w trybie czystym.
- « Jak łatwo przekonwertować skrypt PowerShell w celu EXE w systemie Windows 11/10
- Jak wyłączyć telemetrię i gromadzenie danych za pomocą harmonogramu zadań »

