SystemD-analyze-Znajdź statystyki wydajności rozruchu systemu w Linux
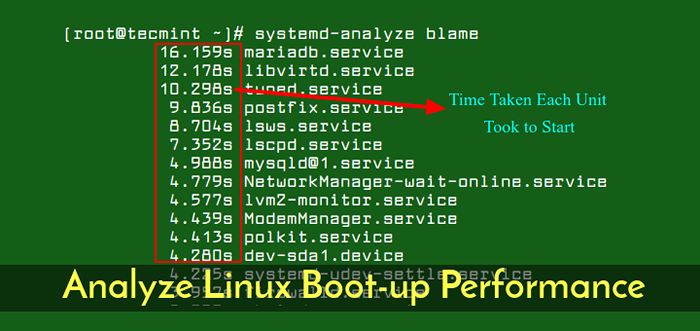
- 4563
- 563
- Tacjana Karpiński
Czy korzystasz z systemu SystemD i Menedżera usług, a system Linux wymaga dłuższego czasu na uruchomienie, czy też prosto chcesz wyświetlić raporty z wydajności rozruchu systemu? Jeśli tak, wylądowałeś we właściwym miejscu.
W tym artykule pokażemy, jak przeanalizować statystyki wydajności systemu Linux System za pomocą Systemd-analyze, jedno z wielu narzędzi w ramach systemu zarządzania systemem.
Przeczytaj także: Jak kontrolować usługi systemowe na zdalnym serwerze Linux
Aby uzyskać przegląd czasu rozruchu systemu, możemy uruchomić Systemd-analyze polecenie bez żadnych argumentów w następujący sposób. Wymienia informacje o tym, ile czasu zajęło każdą usługę, która obejmuje czas potrzebny przez jądro, initrd i przestrzeń użytkowników podczas uruchamiania.
# Systemd-analyze Startup zakończony w 884 ms (jądro) + 3.861s (initrd) + 48.356s (przestrzeń użytkowników) = 53.102s
Jeśli chcesz wyświetlić listę wszystkich działających jednostek, posortowane do czasu, aby zainicjować (najwyższy czas na górze), do tego celu używa się podsumowania winy. Po uruchomieniu następnego polecenia użyj [Wchodzić] Aby wyświetlić więcej usług na liście i Q do wyjścia.
# Systemd-analyze winaDowiedz się, że każda jednostka zaczęła się na rozpoczęcie
16.159S Mariadb.Usługa 12.178S Libvirtd.Usługa 10.298s dostrojone.Usługa 9.836S Postfix.Usługa 8.704S LSWS.Usługa 7.352S LSCPD.Usługa 4.988s [chroniony e -mail] 4.779S NetworkManager-Wait-Online.Usługa 4.577S LVM2-Monitor.Usługa 4.439S ModemManager.Usługa 4.413s Polkit.Usługa 4.280S Dev-SDA1.urządzenie 4.225S Systemd-Budev-wyznaczenie.Usługa 3.957S Firewalld.Usługa 3.227S RHEL-DMESG.Usługa 3.221S ABRT-CCPP.Usługa 3.142S RSYSLOG.Usługa 3.053s Avahi-Daemon.Usługa 3.042S Pure-Ftpd.Usługa 2.249S GSsproxy.Usługa 2.212S NetworkManager.Usługa 1.889S ProC-FS-NFSD.Mount 1.780S SystemD-TMPfiles-SETUP-dev.Usługa 1.451S Sshd.Usługa 1.267S RHEL-Readonly.Usługa 1.035S Sysstat.Usługa 1.001S RPC-Statd-Notify.Service 910MS SystemD-Logind.Service 739ms Kdump.Service 738Ms Network.praca…
Jak widać z powyższego wyjścia, że każda jednostka jest sortowana w oparciu o poświęcony czas, możesz po prostu dowiedzieć się, która usługa zajmuje więcej czasu podczas uruchamiania i analizy problemu.
Następnie możemy również wyświetlić drzewo łańcucha krytycznego dla domyślnego celu lub listę określonych jednostek z podopomandem łańcucha krytycznego, jak pokazano.
# Systemd-analize krytyczny łańcuchWydrukuj łańcuch krytyczny w czasie dla domyślnego celu
Czas po aktywności urządzenia lub uruchomieniu jest wydrukowany po znaku „@”. Czas, w którym urządzenie zaczęło się na początek, jest wydrukowany po znaku „+”. Multi-użytkownik.Target @48.342S └─Mariadb.usługa @31.560s +16.159S └─ Network.Target @31.558S └─ Network.usługa @30.819s +738ms └─NetWorkManager-Wait-Online.usługa @26.035s +4.779S └─NetWorkManager.Usługa @23.821s +2.212S └─Network-pre.Target @23.821S └─firewalld.Service @19.863s +3.957S └─Polkit.usługa @15.381s +4.413s └─Basic.Target @12.271S └─ Sockets.Target @12.271S └─Virtlockd.Gniazdo @12.270s └─Sysinit.Target @12.251S └─Systemd-update-Utmp.usługa @12.196s +54ms └─Auditd.usługa @11.705s +486ms └─Systemd-tmpfiles-zestaw.usługa @11.609s +93 mms └─ RHEL-Import-State.usługa @11.397s +211ms └─Local-FS.Target @11.363S └�Run-User-0.Wprowadź @46.910S └--Local-FS-pre.cel @10.575S └─LVM2-Monitor.serwis @5.996s +4.577S └─LVM2-LVMETAD.usługa @7.376S └─LVM2-LVMETAD.Gniazdo @5.987s └─-.plasterek
# Systemd-analize krytyczny łańcuch NTP.Networking serwisowy.praca
Wreszcie, spójrzmy na jeden ważny podkomiast, który umożliwia tworzenie graficznych (formatu SVG) szczegółowych usług systemowych, które zostały uruchomione, i o której godzinie podkreślając ich czas inicjalizacji, w następujący sposób.
Upewnij się, że graficzny tryb wyświetlania lub X-Windows jest włączony, aby wyświetlić wykres.
# Systemd-analize wykres> boot_analiza.svg # xviewer boot_analysis.svg
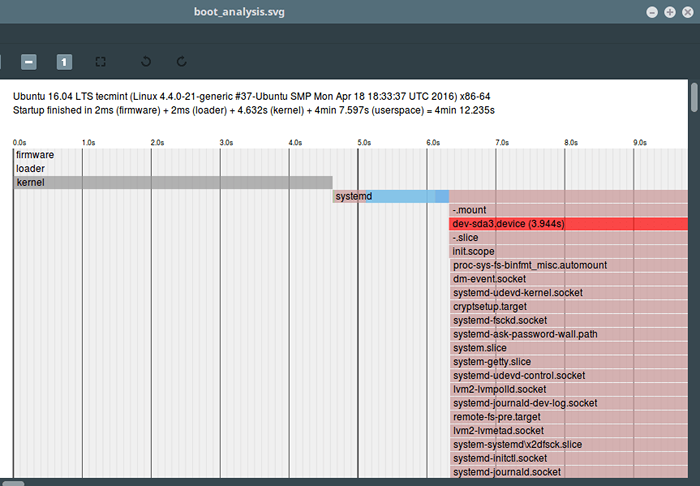 Analiza rozruchu Linux
Analiza rozruchu Linux Wszystkie powyższe polecenia wydrukują statystyki wydajności rozruchu dla komputera lokalnego. Aby wyświetlić informacje z zdalnego hosta ssh, Użyj -H flaga i określ [chroniony e -mail] dyrektywa, jak pokazano.
# SystemD-analye Czas -h [chroniony e-mail] # Systemd-analyze winę -h [e-mail chroniony] # Systemd-analyze Critical-Chain -h [e-mail chroniony]
Systemd-analyze można również wykorzystać do znalezienia innych informacji o stanie i śledzeniu z systemu i systemu (menedżera serwisu) i innych. Aby uzyskać więcej informacji, zobacz stronę Man.
# Man Systemd-analyze
Przeczytaj także: Jak zmienić poziomy run (cele) w systemie
To wszystko na razie! Jeśli masz jakieś pytania lub pomyślałeś, że udostępniasz, skorzystaj z poniższego formularza opinii, aby się z nami skontaktować.
- « GRV - narzędzie do przeglądania repozytoriów GIT w terminalu Linux
- Jak włączyć i wyłączyć login root w Ubuntu »

