Rozbijanie menedżera zadań i nie otwieranie poprawki
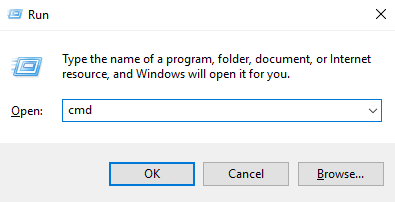
- 3881
- 724
- Klaudia Woś
Niektórzy użytkownicy systemu Windows 10 narzekali na to, gdzie Windows rozbija się za każdym razem, gdy próbują korzystać z Menedżera zadań w swoich systemach. Jeśli masz również do czynienia z podobnym problemem na swoim komputerze, nie martw się. Po prostu postępuj zgodnie z tymi szczegółowymi instrukcjami, aby szybko rozwiązać problem.
Spis treści
- Napraw 1 - Uruchom podstawowe polecenia systemu Windows
- Napraw 2 - Zmień rejestr
- Napraw 3 - Sprawdź lokalne ustawienia zasad grupy
- Fix 4 - Odinstaluj kierowców Nvidia
Napraw 1 - Uruchom podstawowe polecenia systemu Windows
1 . Naciskać Klucz Windows + R Klucz razem, aby otworzyć bieg.
2. Teraz pisz CMD w nim i naciśnij Ctrl+Shift+Enter klawisze razem od klawiatury, aby otworzyć CMD jako administrator.
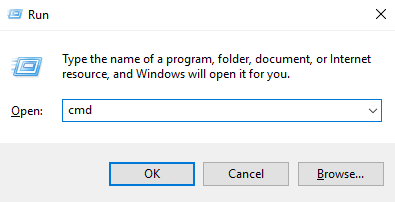
3. Teraz uruchom polecenie podane poniżej w oknie wiersza polecenia.
Konster.exe /Online /Cleanup-Imagage /Restorehealth
4. Po tym uruchom polecenie podane poniżej i poczekaj, aż zostanie wykonane.
SFC /Scannow
Teraz zamknij okno CMD.
Napraw 2 - Zmień rejestr
Zmień rejestr, aby ponownie włączyć menedżera zadań.
1. Początkowo kliknij prawym przyciskiem myszy klawisz Windows i kliknij „Uruchomić".
2. Następnie wpisz „Regedit”I kliknij„OK".
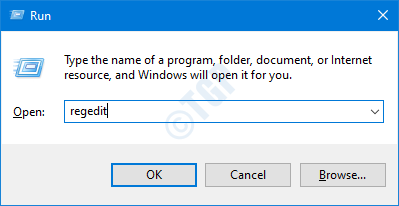
Ważny- Ponieważ rejestr jest wrażliwą lokalizacją, przed zmianą rejestru prosimy o wykonanie kopii zapasowej istniejącego rejestru na komputerze.
Po otwarciu edytora rejestru kliknij „Plik". Następnie kliknij „Eksport„Aby wykonać nową kopię zapasową na komputerze.
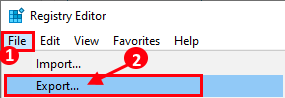
3. Kiedy redaktor rejestru otwiera się na panelu po lewej stronie. Rozwiń w ten sposób -
Komputer \ HKEY_CURRENT_USER \ Software \ Microsoft \ Windows \ CurrentVersion \ polityki
4. Po prawej stronie kliknij prawym przyciskiem myszy „Nowy>”Klucz i kliknij„Wartość Dword (32-bitowa)".
5. Ustaw nazwę wartości jako „DisabletaskMgr".
6. Następnie, podwójne kliknięcie o wartości edycji.
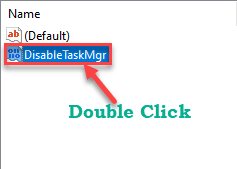
7. Następnie napisz "0”W polu„ wartości wartości: ”.
8. Następnie kliknij „OK".
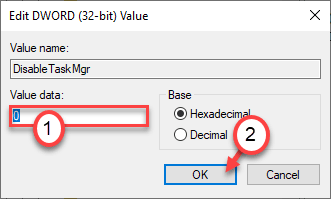
To uratuje zmianę w redakcji rejestru. Zamknij okno i ponowne uruchomienie Twój komputer, aby ta zmiana weszła w życie.
Napraw 3 - Sprawdź lokalne ustawienia zasad grupy
Sprawdź, czy administrator systemu wyłączył menedżera zadań za pomocą GPO.
1. Po prostu naciskając Klucz Windows+R możesz otworzyć Uruchomić instancja.
2. W tym terminalu wpisz ten prosty kod, a następnie naciśnij Wchodzić.
gpedit.MSC
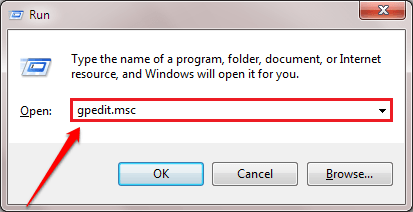
To otworzy Lokalny edytor zasad grupy.
3. Kiedy to zobaczysz Lokalny edytor zasad grupy okno pojawiło się na ekranie, przejdź tutaj-
Konfiguracja użytkownika> Szablony administracyjne> System> Ctrl + Alt + Del Opcje
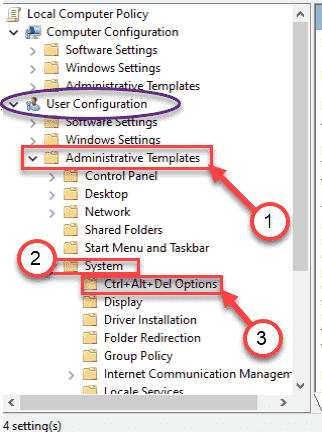
4. Po prawej stronie, podwójne kliknięcie na "Usuń menedżer zadań”Polityka.
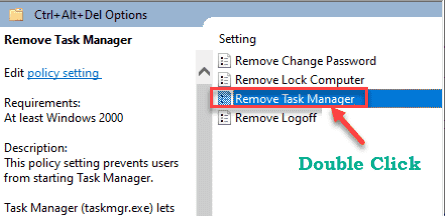
6. w Usuń menedżer zadań okno, wybierz „Nie skonfigurowane" opcja.
7. Teraz kliknij „Stosować”, A następnie kliknij„OK".
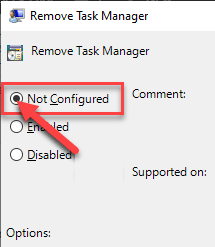
Zamknąć Lokalny edytor zasad grupy okno.
Fix 4 - Odinstaluj kierowców Nvidia
Niektórzy użytkownicy ustalili fakt, że ten problem występuje z powodu niektórych sterowników NVIDIA.
Krok 1 - Odinstalowanie
1. wciśnij Klucz z systemem Windows+S. Typ "Menadżer urządzeń" w pudełku.
2. Następnie dotknij „Menadżer urządzeń".

3. Kliknij na "Karty graficzne".
4. Następnie kliknij prawym przyciskiem myszy adapter graficzny NVIDIA i kliknij „Urządzenie odinstalowane".
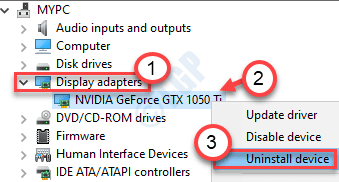
5. Kliknij "Tak„Aby odinstalować sterownik z komputera.
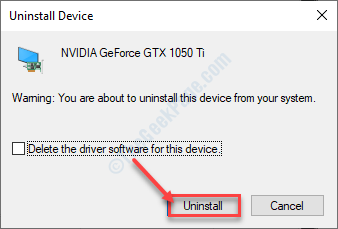
Krok 2 - Odinstaluj sterownik graficzny NVIDIA
1. Musisz nacisnąć Klucz Windows+R klucze razem.
2. Pisać "AppWiz.Cpl”, A następnie kliknij„OK".
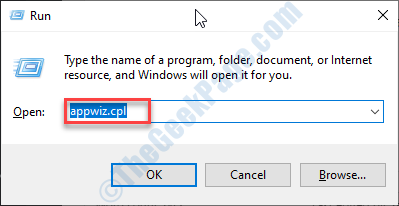
3. W oknie programu i funkcji sprawdź listę sterowników NVIDIA.
4. Kliknij prawym przyciskiem myszy pierwszą aplikację NVIDIA, a następnie kliknij „Odinstalowanie".
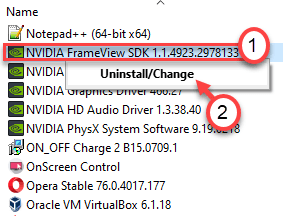
Postępuj zgodnie z instrukcjami na ekranie, aby odinstalować aplikację NVIDIA z komputera.
Po odinstalowaniu NVIDIA, odinstaluj inne aplikacje powiązane z NVIDIA na tej samej liście.
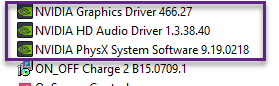
Zamknij okno panelu sterowania.
5. wciśnij Klucz Windows+R.
6. Skopiuj tę lokalizację i kliknij „OK".
%programów programowych (x86)%/NVIDIA Corporation
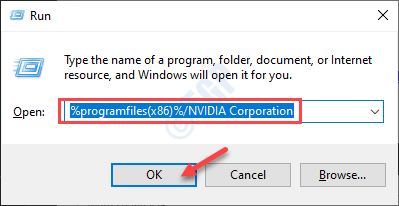
7. Następnie zlokalizuj Doświadczenie Geforce teczka.
8. Wybierz go i kliknij prawym przyciskiem myszy „Usuwać„Aby usunąć folder z systemu.
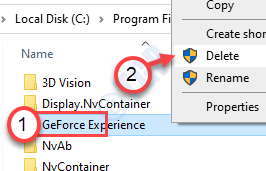
Po wykonaniu tych wszystkich, ponownie uruchom swój system i sprawdź, czy menedżer zadań wciąż się rozbija, czy nie.
- « Jak naprawić dbagent.EXE powoduje błąd systemu
- Jak zapobiegać automatycznym pobieraniu kodeków w systemie Windows Media Player. »

