Terminator - emulator terminali do zarządzania wieloma terminalami w systemie Linux
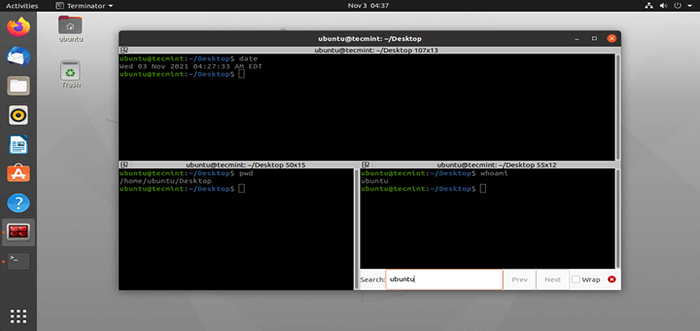
- 2368
- 455
- Ignacy Modzelewski
Terminator jest emulatorem końcowym Linux, który jest wydany pod Ogólna licencja publiczna i jest dostępny dla GNU/Linux system operacyjny. Program aplikacji pozwala używać wielu rozszczepionych i zmienionych terminali, a wszystko to na jednym ekranie podobnym do Tmux końcowy multiplekser.
[Może się również spodobać: Jak używać Tmux, aby uzyskać dostęp do wielu terminali w jednym oknie]
Jak to jest inaczej
Posiadanie wielu terminali GNOME w jednym oknie w bardzo elastyczny sposób to plus dla kujonów Linux.
Kto powinien go użyć
Terminator jest skierowany do tych, którzy normalnie organizują wiele terminali blisko siebie, ale nie chcą używać opartego na ramce menedżera okien.
Jakie są jego funkcje
- Automatycznie rejestruje wszystkie sesje terminali.
- Przeciągnij i upuść funkcję tekstu i adresów URL.
- Obsługiwane jest poziome przewijanie.
- Znajdź funkcję wyszukiwania dowolnego konkretnego tekstu w terminalu.
- Obsługa UTF-8.
- Inteligentne rezygnacja - wie o procesie uruchamiania, jeśli w ogóle.
- Pionowe przewijanie jest wygodne.
- Wolność użytkowania, ogólna licencja publiczna.
- Obsługa przeglądania opartego na zakładkach.
- Portal - napisany w Pythonie.
- Platforma - obsługa platformy GNU/Linux.
Instalacja emulatora terminatora w Linux
W większości standardowych dystrybucji Linux wersja terminatora jest dostępna w repozytorium i może być instalowana za pomocą menedżera pakietów, jak pokazano.
$ sudo apt-get terminator instalacji [on Debian, Ubuntu i Mint] $ sudo yum instaluj terminator [on RHEL/CENTOS/FEDORA I Rocky Linux/Almalinux] $ sudo emerge -a x11 -termins/terminator [on Gentoo Linux] $ sudo pacman -s terminator [on Arch Linux] $ sudo zyper instal terminator [on OpenSuse]
Jak używać terminatora
Uruchom „terminator„Polecenie w terminalu, aby z niego korzystać. Kiedyś zwolnisz polecenie, zobaczysz ekran podobny do poniżej.
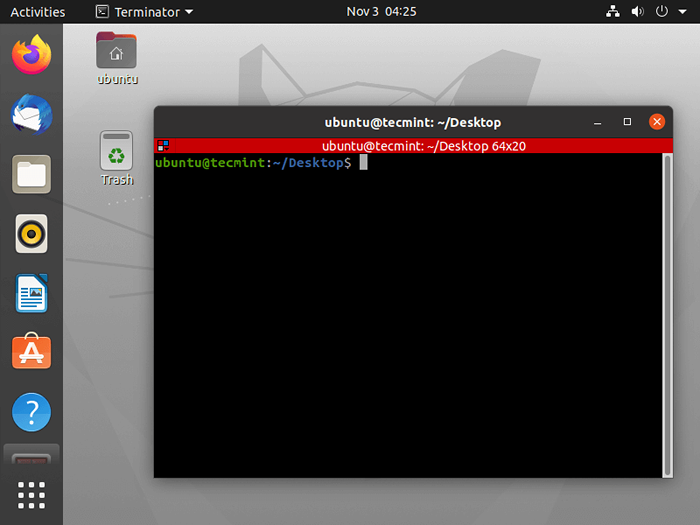 Okno terminatora terminatora
Okno terminatora terminatora Terminal Emulator Keyboard skróty
Aby jak najlepiej wykorzystać Terminator Ważne jest, aby znać kluczowe powiązania do kontrolowania. Domyślne klawisze skrótów, których najczęściej używam, pokazano poniżej.
- Podzielony terminal Linux w poziomie - Ctrl+Shift+O
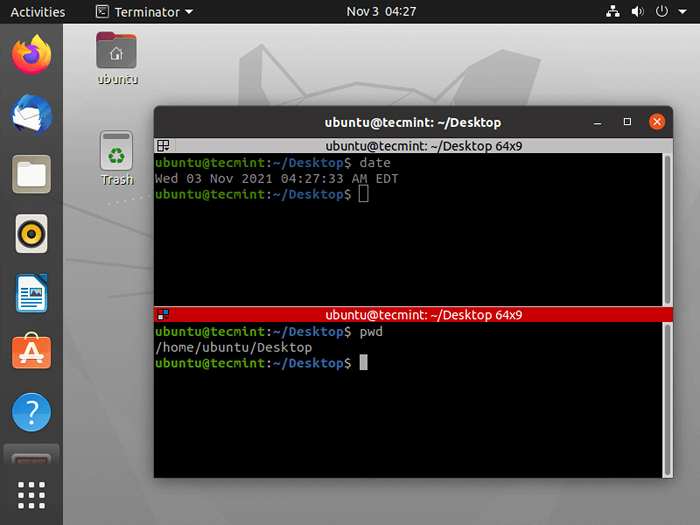 Dzielone okno terminalu Linux
Dzielone okno terminalu Linux - Podzielony terminal Linux pionowo - Ctrl+Shift+E
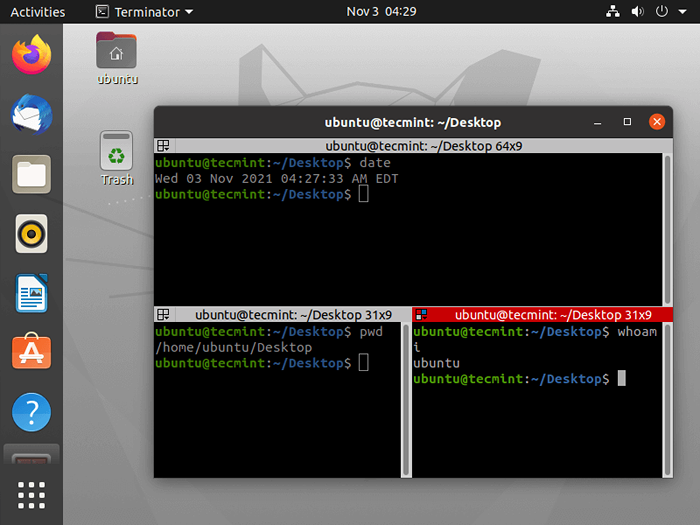 Podzielony terminal Linux pionowo
Podzielony terminal Linux pionowo - Przenieś dragbar w prawo - Ctrl+Shift+Right_arrow_key
- Przenieś Dragbar w lewo - Ctrl+Shift+Left_arrow_key
- Przenieś dragbar w górę - Ctrl+shift+up_arrow_key
- Przenieś dragbar w dół - Ctrl+Shift+Down_arrow_key
- Ukryj/show Scrollbar - Ctrl+Shift+S
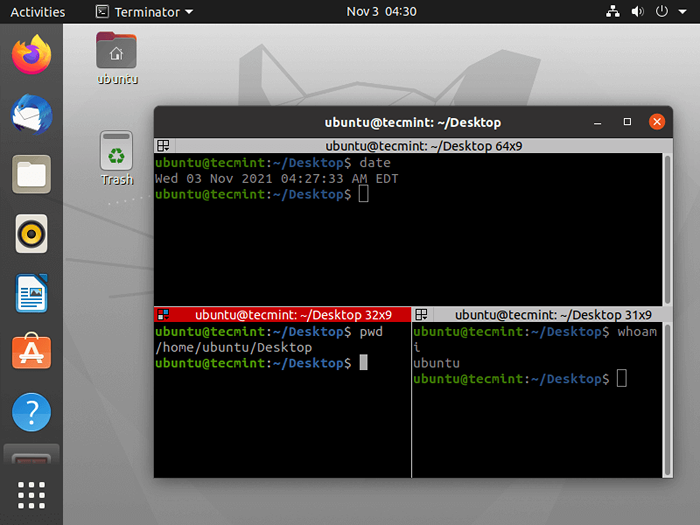 Ukryj Scroll Bareral Linux Terminal
Ukryj Scroll Bareral Linux Terminal Notatka: Sprawdź ukryty pasek przewijania powyżej, można go ponownie widocznego za pomocą tej samej kombinacji kluczowej.
- Wyszukaj słowo kluczowe - Ctrl+Shift+F
- Przejdź do następnego terminalu - Ctrl+Shift+N lub Ctrl+Tab
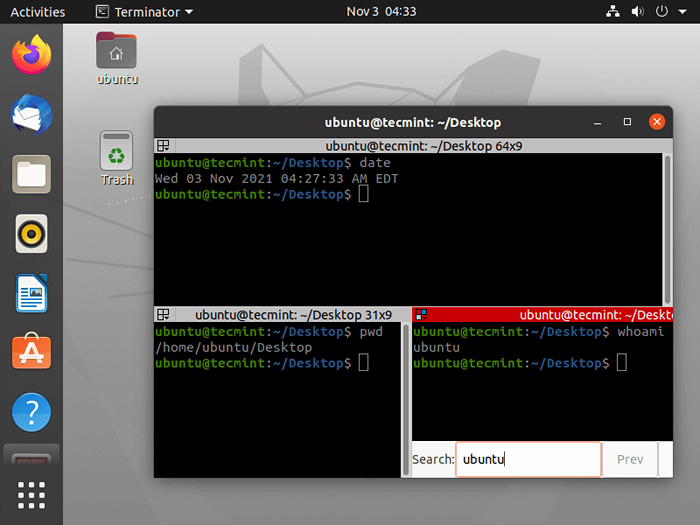 Switch Linux Terminal Window
Switch Linux Terminal Window Skróty klawiatury terminatora
Dostępnych jest kilka skrótów klawiatury terminatora:
- Przejdź do powyższego terminalu - Alt+up_arrow_key
- Przejdź do poniższego terminalu - Alt+Down_arrow_key
- Przejdź do lewego terminala - Alt+left_arrow_key
- Przejdź na właściwy terminal - Alt+w prawo_arrow_key
- Skopiuj tekst do schowka - Ctrl+Shift+C
- Wklej tekst ze schowka - Ctrl+Shift+V
- Zamknij bieżący terminal - Ctrl+Shift+W
- Oprócz terminatora - Ctrl+Shift+Q
- Przełącz między zaciskami - Ctrl+Shift+x
- Otwórz nową kartę - Ctrl+Shift+T
- Przejdź do następnej karty - Ctrl+page_down
- Przejdź do poprzedniej zakładki - Ctrl+page_up
- Zwiększ rozmiar czcionki - Ctrl+(+)
- Zmniejszyć rozmiar czcionki - Ctrl+(-)
- Resetuj rozmiar czcionki do oryginału - Ctrl+0
- Przełącz tryb pełnego ekranu - F11
- Zresetuj terminal - Ctrl+Shift+R
- Zresetuj terminal i jasne okno - Ctrl+Shift+G
- Usuń całą grupę zacisków - Super+shift+t
- Grupa wszystkie terminal w jeden - Super+g
Notatka: Super to klucz z logo Windows po prawej stronie lewej KLAWISZ KONTROLNY.
To wszystko na teraz. Nie zapomnij przekazać nam cennej informacji zwrotnej w sekcji komentarzy.
- « Jak zainstalować Skype na Centos, Rhel i Fedora
- Jak zainstalować pulpit XFCE w Rhel, Rocky Linux i Almalinux »

