Aplikacja napotkała błąd podczas próby zmiany stanu - Hyper -V poprawka
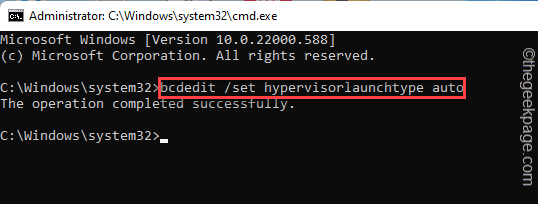
- 4529
- 438
- Tacjana Karpiński
Uruchomienie lub zatrzymanie maszyn wirtualnych Hyper-V jest zwykle łatwym zadaniem i tylko procesem jednego kliknięcia. Ale podczas uruchamiania/ wyłączania systemu wirtualnego niektórzy użytkownicy napotkali ten komunikat o błędzie ”Aplikacja napotkała błąd podczas próby zmiany stanu". Jeśli widzisz również ten komunikat o błędzie, akcja w tle działa w maszynie wirtualnej. Musisz więc zakończyć ten konkretny proces, a następnie możesz wyłączyć system. Zwykle, gdy pojawia się ten komunikat o błędzie, nie ma nic innego, jak zmusić zamknięcie menedżera Hyper-V i jego komponentów.
Spis treści
- Napraw 1 - Użyj menedżera zadań
- Naprawa 2 - Zastrzeć wszystkie usługi Hyper -V
- Napraw 3 - Sprawdź typ uruchamiania Hyper -V
Napraw 1 - Użyj menedżera zadań
Jeśli masz trudności z zatrzymaniem wirtualnej maszyny, musisz ją ręcznie zamknąć.
1. Ponieważ komunikat o błędzie zabrania bezpośredniego zamykania maszyny wirtualnej, musisz uciekać się do menedżera zadań.
2. wciśnij Wygraj klucz+x klucze razem.
3. Następnie dotknij „Menadżer zadań„Aby uzyskać dostęp do narzędzia Menedżera zadań.
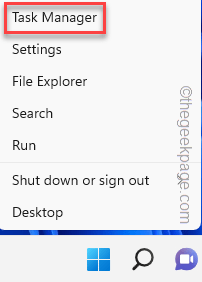
4. Gdy masz dostęp do strony Menedżera zadań, zobaczysz „Microsoft Management Console„Na ekranie. Rozwiń to.
5. Następnie musisz wybrać „Menedżer Hyper-V”I dotknij„Zadanie końcowe„Aby zabić usługę.
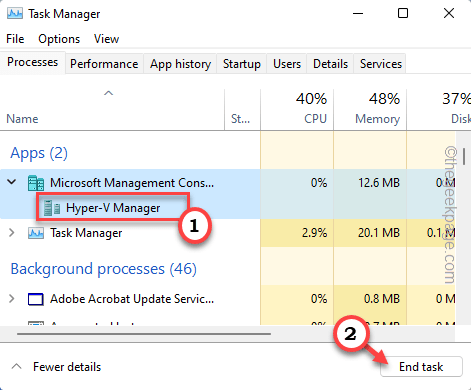
6. Jeśli przyjrzysz się uważnie, znajdziesz „Połączenie maszyny wirtualnej" proces.
7. Po prostu wybierz proces i dotknij „Zadanie końcowe„Aby zakończyć proces.
W ten sposób upewnij się, że wszystkie procesy wirtualne/hiper-V są zakończone.
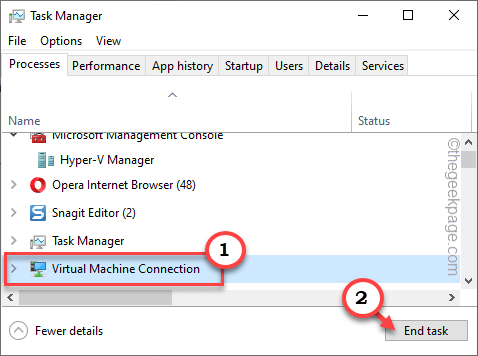
W ten sposób zakończ wszystkie wirtualne procesy związane z maszyną ze strony menedżera zadań.
Naprawa 2 - Zastrzeć wszystkie usługi Hyper -V
Jeśli metoda Menedżera zadań nie zamyka niereagującej maszyny wirtualnej, zatrzymaj usługi Hyper-V, aby zamknąć maszynę wirtualną.
1. Początkowo naciśnij Klucz wygrany i napisz "Usługi”W polu wyszukiwania.
2. Następnie dotknij „Usługi„Aby otworzyć stronę narzędziową.
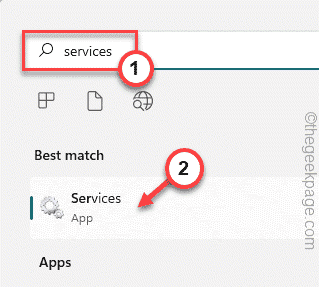
3. Tutaj znajdziesz kilka usług związanych z Hyper-V.
4. Po prostu poszukaj „Usługa wymiany danych Hyper-V" na liście. Po prostu pogłębiaj usługę i dotknij „Zatrzymywać się„Aby zabić usługę.
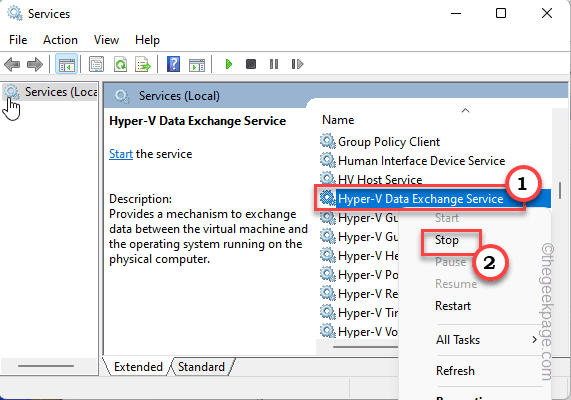
5. Po zatrzymaniu tej usługi, wykonując te same kroki, zatrzymuje również wszystkie te usługi związane z Hyper-V.
-
Interfejs serwisowy gościa Hyper-V
-
Hyper-V Guest Switch Service
-
Hyper-V Heartbeat Service
-
Hyper-V Host Computer Service
-
Hyper-V PowerShell Direct Service
-
Hyper-V zdalna usługa wirtualizacji komputerów stacjonarnych
-
Usługa synchronizacji czasu Hyper-V
-
Hyper-V wirtualne zarządzanie maszynami
-
Hyper-V Volume CHADOW CHADOWNICTOR
-
Usługa hosta HV
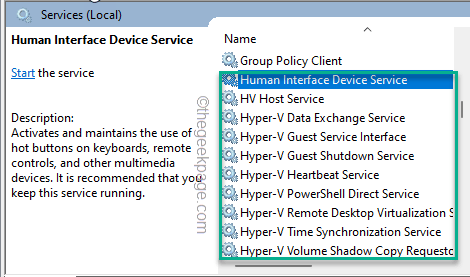
Po zatrzymaniu wszystkich tych usług związanych z Hyper-V zamknij ekran usług.
Teraz zobaczysz, że niereagująca maszyna wirtualna zniknęła.
Napraw 3 - Sprawdź typ uruchamiania Hyper -V
Jeśli widzisz ten komunikat o błędzie, który próbuje uruchomić nową maszynę wirtualną, sprawdź, czy uruchamianie Hyper-V jest ustawione na autostart, czy nie.
1. Musisz otworzyć wiersz polecenia, aby to zrobić.
2. Więc naciśnij Klucz wygrany i zacznij pisać „CMD”W podwyższonym polu wyszukiwania.
3. Następnie kliknij prawym przyciskiem myszy „Wiersz polecenia„Wynik wyszukiwania i dotknij”Uruchom jako administrator„Aby uzyskać dostęp do terminalu z odpowiednimi uprawnieniami administracyjnymi.
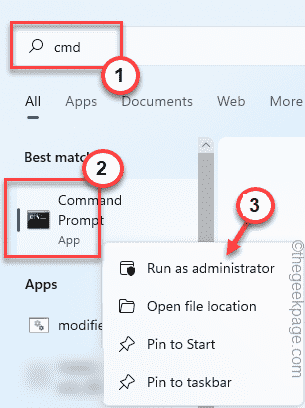
4. Na stronie terminali, typ ten kod i uderzenie Wchodzić Aby ustawić typ uruchamiania hiperwizora na Autostart.
BCDEDIT /SET HIPERVISORLAUNCHTYPE = AUTO
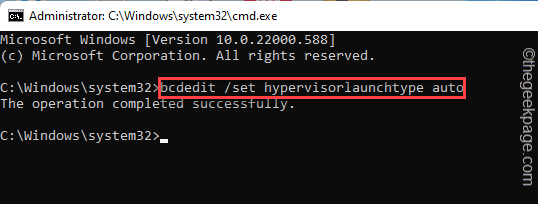
Zapewni to, że Hypervisor uruchomi się automatycznie po uruchomieniu systemu.
Teraz po prostu zamknij terminal wiersza poleceń, a następnie uruchom ponownie Twój komputer/laptop.
Po ponownym uruchomieniu urządzenia uruchom menedżera Hyper-V i spróbuj ponownie uruchomić maszynę wirtualną.
- « System znalazł nieautoryzowane zmiany na oprogramowaniu, systemie operacyjnym lub sterownikach UEFI
- Jak usunąć kartę kredytową z konta Xbox »

