Najlepszy sposób na wyłączenie Cortany w systemie Windows 10
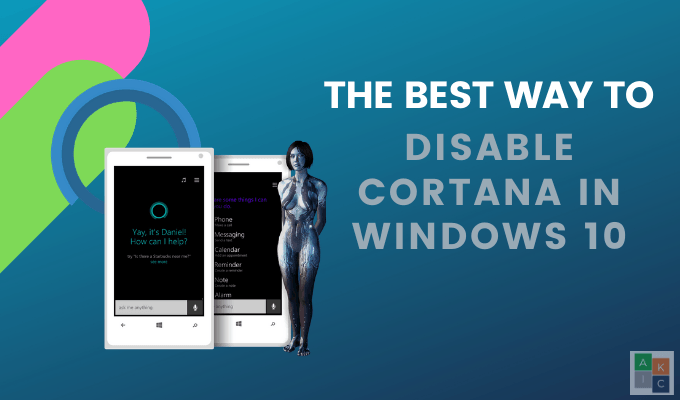
- 764
- 117
- Tacjana Karpiński
W 2015 roku Microsoft wydał ostateczną wersję systemu Windows 10. Przyszło z wieloma zaletami w stosunku do poprzednich systemów operacyjnych, a także wstępnie zainstalowanego wirtualnego asystenta.
Wielu użytkowników nie było zadowolonych z tego, że ten cyfrowy asystent o nazwie Cortana. Chociaż może wykonywać wiele zadań, takich jak ustawienie przypomnień, znalezienie odpowiedzi na pytania i lokalizacja pliku na komputerze, ma również wiele wad.
Spis treści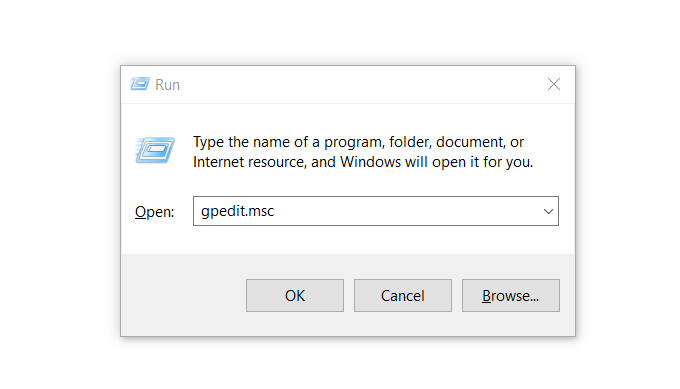
- Aby otworzyć lokalny edytor zasad grupy (GP), uderz Wchodzić.
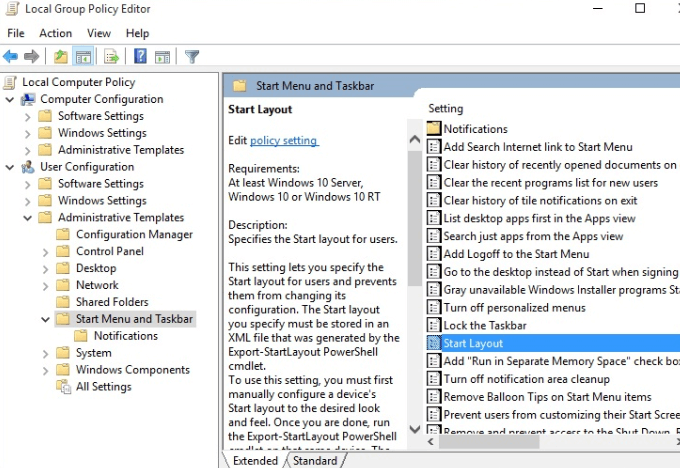
- Nawigować do konfiguracja komputera > Szablon administracyjny > Komponenty systemu Windows > Szukaj. Następnie otwórz pole Ustawienia.
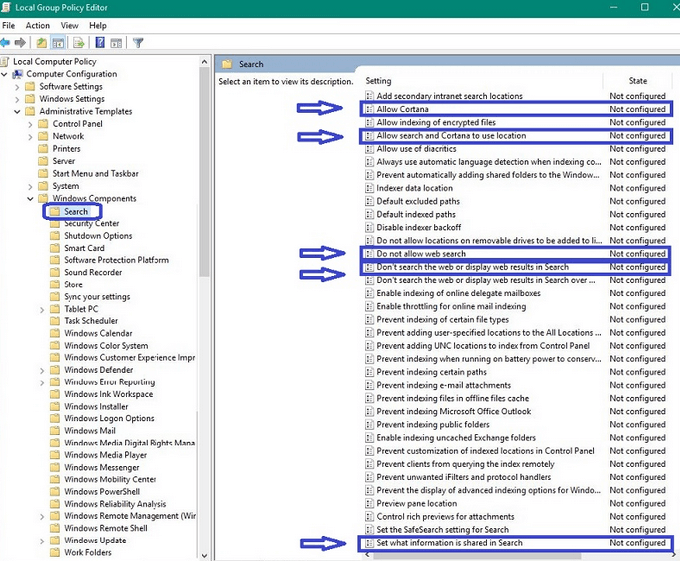
- Aby otworzyć panel konfiguracji, kliknij dwukrotnie Pozwól Cortana.
- Zmień ustawienie na Wyłączony, Kliknij Stosować, i wtedy Wyjście.
Wyłącz Cortanę w domu Windows 10
Użytkownicy, którzy mają Windows 10 Home, mogą korzystać z narzędzia edytora rejestru, aby wyłączyć Cortanę. Przed wprowadzeniem zmian w rejestrze, skonfiguruj punkt przywracania systemu.
Punkt przywracania systemu jest jak przycisk cofania się na wypadek, gdyby coś poszło nie tak lub pęknie.
Skonfiguruj przywracanie systemu
- Typ Powrót do zdrowia do paska wyszukiwania i kliknij, aby cię zabrać Zaawansowane narzędzia do odzyskiwania.
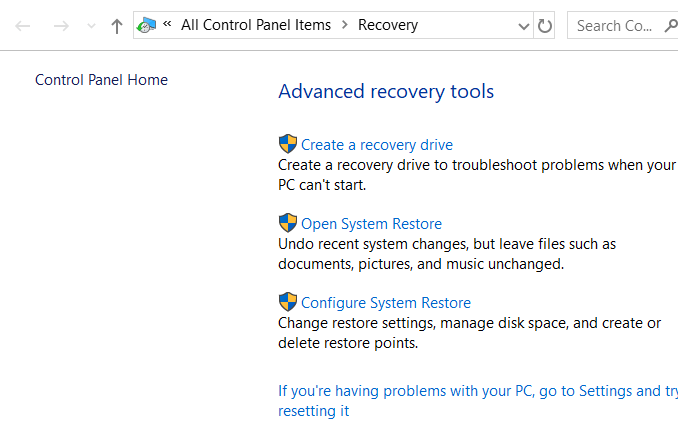
- Kliknij Przywróć system otwartego systemu.
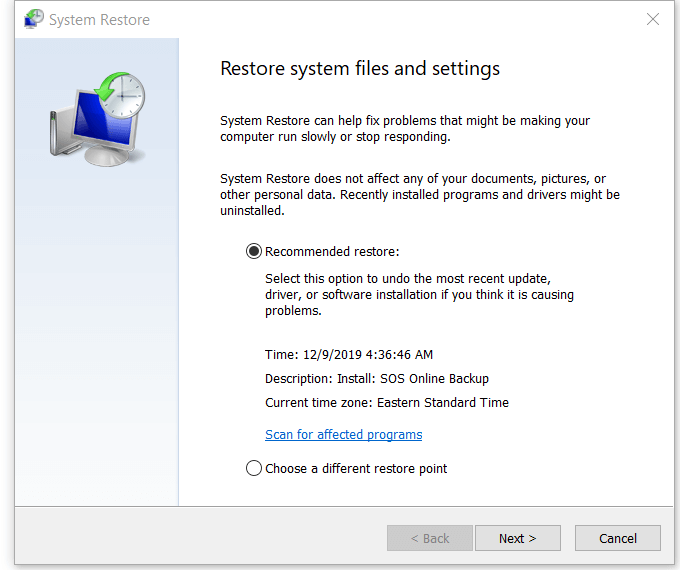
- Zobaczysz, kiedy zainstalowano najnowszą aktualizację lub program. To dobre miejsce do ustalenia jako punkt przywracania.
- Wybierz Zalecane przywrócenie a następnie kliknij Następny.
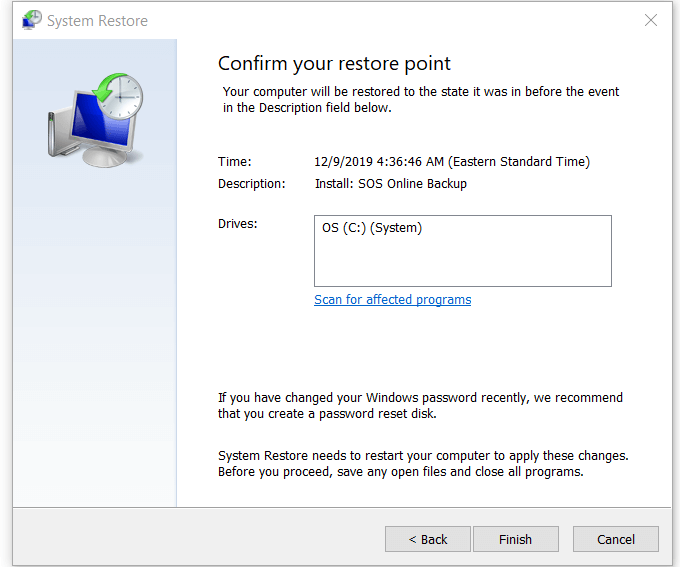
Przed potwierdzeniem punktu przywracania należy przeczytać poniższe powiadomienia:
- Musisz utworzyć dysk resetowania hasła, jeśli ostatnio zmieniłeś hasło Windows
- Aby zastosować zmiany, przywracanie systemu będzie musiało ponownie uruchomić komputer
- Zamknij wszystkie programy i zapisz otwarte pliki
- Zauważ, że to Zalecany punkt przywracania nie wpłynie na żadne dane, dokumenty lub zdjęcia. Kliknij Skończyć kiedy jesteś gotowy.
- Okienko poinformuje cię, że nie możesz przerwać przywracanie systemu po uruchomieniu. Kliknij Tak kontynuować.
- Twój komputer pokaże wiadomość z informacją: Poczekaj, gdy pliki i ustawienia systemu Windows są przywracane.
- Proces ten może potrwać trochę czasu; Czasami aż 25 minut. Po zakończeniu procesu otrzymasz wiadomość na ekranie, która mówi: Przywracanie systemu zakończone pomyślnie.
- Kliknij Zamknąć.
Jeśli z jakiegokolwiek powodu nie powiodło się, otwórz system ponownie przywróć i wybierz inny punkt przywracania.
Wyłącz Cortanę za pomocą redaktora rejestru
Jesteś teraz gotowy, aby wyłączyć Cortanę w systemie Windows 10 za pomocą edytora rejestru, wykonując poniższe czynności:
- wciśnij Klucz z systemem Windows + R Aby otworzyć okno biegu.
- W polu obok otwartego, wpisz Regedit i kliknij OK.
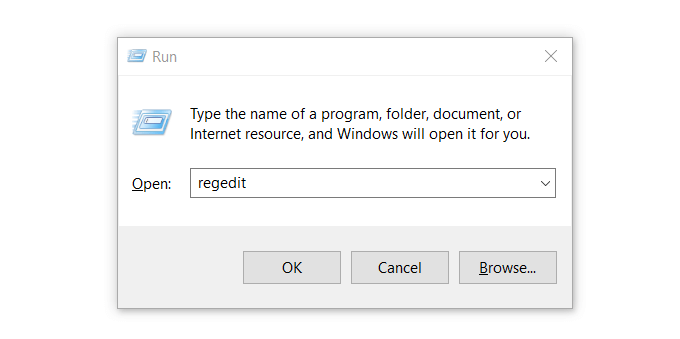
- Jeśli zobaczysz wyskakujące okienko z prośbą o zgodę na wprowadzenie zmian, kliknij Tak. Jesteś teraz w redakcji rejestru.
- Przejdź do i kliknij dwukrotnie HKEY_LOCAL_MACHINE z lewego panelu.
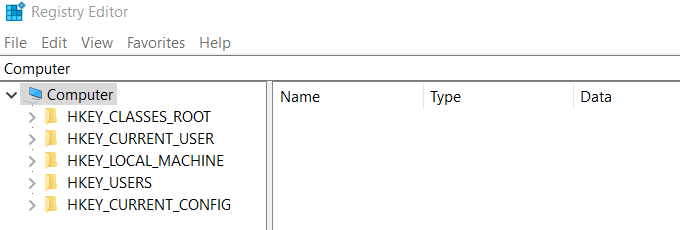
- Kliknij Oprogramowanie > Zasady > Microsoft > Okna > Wyszukiwanie systemu Windows.
- Jeśli nie widzisz Wyszukiwanie systemu Windows, Kliknij prawym przyciskiem myszy Okna folder i kliknij Nowy > Klucz.
- Nazwij ten folder Wyszukiwanie systemu Windows.
- Wybierać Wyszukiwanie systemu Windows z lewego panelu i kliknij prawym przyciskiem myszy pustą przestrzeń po prawej stronie.
- Wybierać Nowy Z menu. Następnie kliknij Wartość Dword (32-bitowa).
- Będzie teraz nowe okno, aby nazwać utworzoną wartość DWORD (32-bitową). Typ Zezwalaj na Kortana w tej przestrzeni i 0 W sekcji danych wartości.
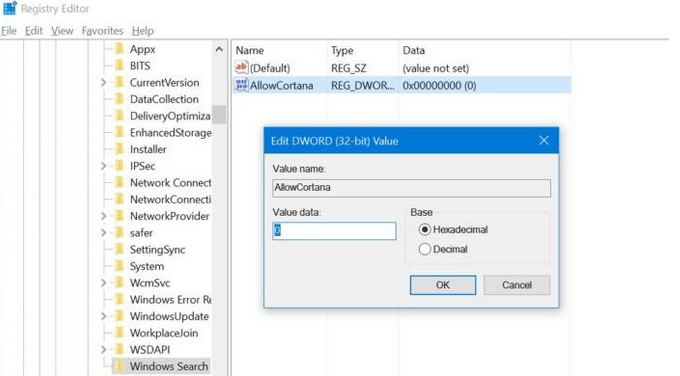
- Aby zapisać ustawienia, kliknij OK. Po ponownym uruchomieniu komputera Cortana będzie wyłączona. Zauważysz również, że funkcja wyszukiwania zostanie uproszczona.
Jeśli w pewnym momencie zdecydujesz, że chcesz ponownie użyć Cortana, powtórz powyższe kroki, zmień dane wartości na 1, a następnie uruchom ponownie komputer.

