Najłatwiejszy sposób na zdalne połączenie z Minutem Linux z dowolnego systemu operacyjnego
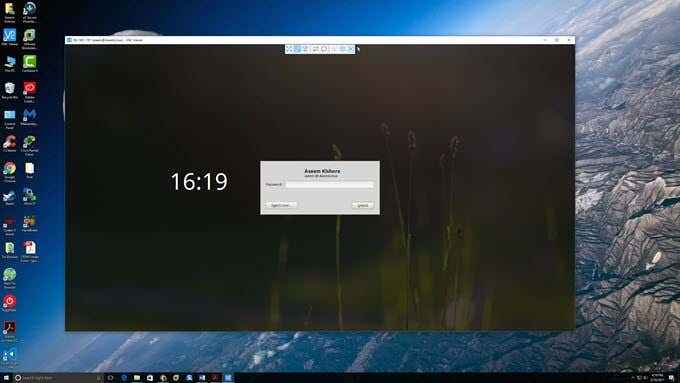
- 1304
- 182
- Juliusz Sienkiewicz
Mam mencję Linux zainstalowaną na komputerze testowym w domu, którego używam do zabawy z Linuksem w ogóle, ale używam komputera Windows 10 jako mojego głównego codziennego sterownika. Chciałem wygodnego sposobu na podłączenie się do mojego maszyny do mięty Linux z Windows lub Mac bez konieczności instalowania wszelkiego rodzaju pakietów itp.
Jeśli przeglądasz Internet, zobaczysz artykuły na temat instalacji XRDP, x11VNC itp. To wszystko brzmiało dla mnie zbyt skomplikowane, zwłaszcza, że Linux Mint ma wbudowane możliwości udostępniania komputerów stacjonarnych.
Spis treściOSTRZEŻENIE: Warto zauważyć, że metoda, którą opisuję poniżej, wyłącza szyfrowanie do zdalnego połączenia.
Dla mnie nie jest to problem, ponieważ po prostu łączę się z pudełkiem Linux z mojej sieci lokalnej. Jeśli potrzebujesz włączania szyfrowania dla zdalnego połączenia, wkrótce napiszę kolejny post, jak to zrobić, ponieważ jest to trochę bardziej skomplikowane.
Skonfiguruj ustawienia udostępniania komputerów stacjonarnych
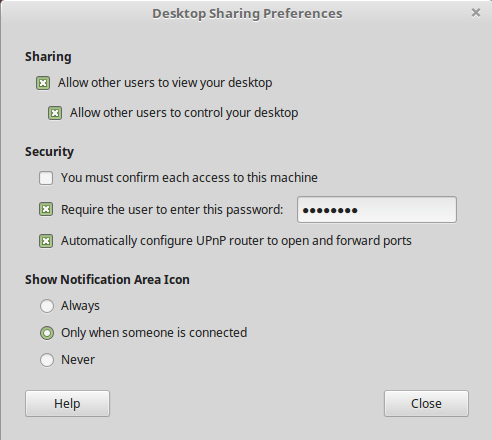
Pod Dzielenie się, Śmiało i sprawdź Pozwól innym użytkownikom wyświetlić komputer stacjonarny I Pozwól innym użytkownikom kontrolować pulpit pudła. Pod Bezpieczeństwo, Prawdopodobnie dobrym pomysłem jest odznaczenie Musisz potwierdzić każdy dostęp do tego urządzenia ponieważ wymagałoby to lokalnego potwierdzenia zdalnego połączenia przed jego zaakceptowaniem. Jeśli dajesz komuś dostęp do swojego komputera, prawdopodobnie warto to sprawdzić, abyś mógł kontrolować, gdy ktoś połączy się z Twoim komputerem.
Aby uniemożliwić nikomu połączenie się z komputerem, sprawdź Wymagaj od użytkownika wprowadzenia tego hasła Box and Wpisz w przyzwoicie silne hasło. Kliknij Zamknąć Jak już skończyliśmy z tym dialogiem.
Zainstaluj edytor DCONF
Następnie musimy wyłączyć szyfrowanie, które jest obecnie wymagane przez Vino, czyli pakiet zainstalowany w Linux Mint. Musimy zainstalować edytor DCONF, abyśmy mogli zmienić ustawienia domyślne.
Otwórz terminal i wpisz następujące polecenie:
sudo apt-get instaluj dconf-editor
Po zainstalowaniu pakietu kliknij menu Linux Mint, a następnie Wszystkie aplikacje i przewiń w dół, aż zobaczysz Edytor DCONF.
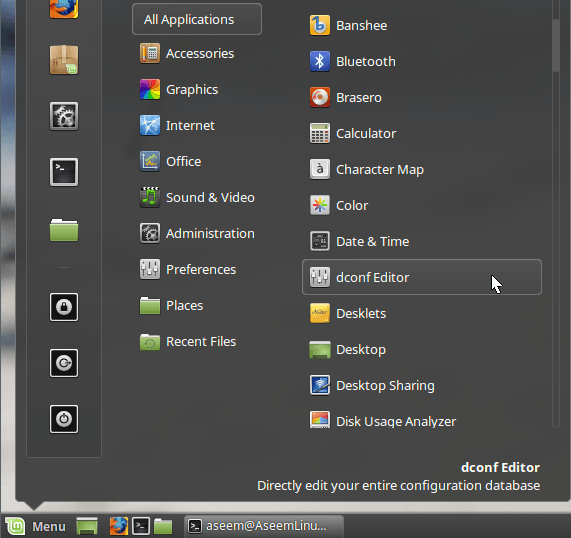
Otwórz edytor, a następnie przejdź do org - gnom - pulpit - zdalny dostęp.
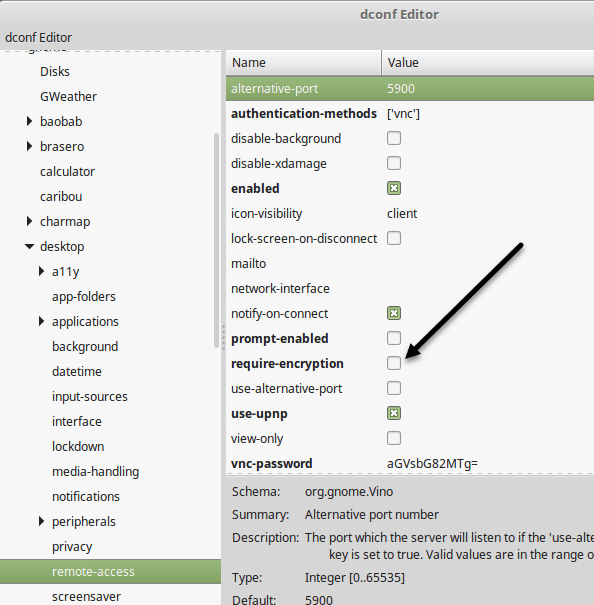
W prawej stronie, śmiało i odznacz Wymaganie skrzynka. Zamknij edytor, a następnie uruchom ponownie Linux Box. Po ponownym zalogowaniu możemy spróbować się połączyć.
Połącz za pomocą klienta VNC
W tym momencie możesz pobrać swój ulubiony klient VNC dla systemu Windows i połączyć się z pudełkiem Linux. W moim przypadku użyłem programu VNC Viewer z RealVNC. Nie musisz się rejestrować ani płacić za nic, aby korzystać z widza.
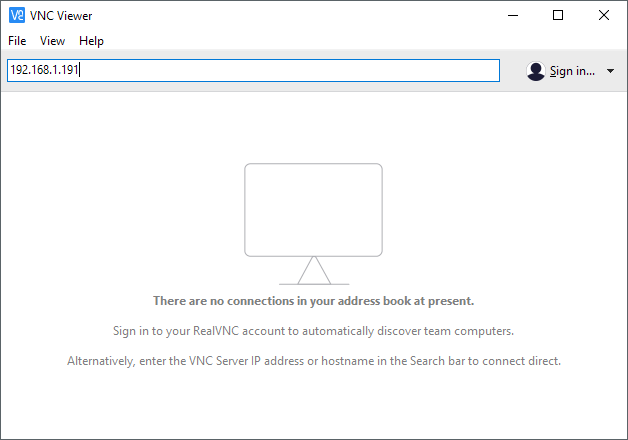
Wpisz adres IP dla swojego pudełka Linux i naciśnij Enter. Ponieważ nie ma szyfrowania, otrzymasz okno dialogowe wyskakującego informujące, że twoje połączenie nie jest bezpieczne. Po przejściu przez tę wiadomość będziesz musiał wprowadzić hasło, które wpisałeś, gdy po raz pierwszy skonfigurujemy ustawienia udostępniania pulpitu w Linux Mint.
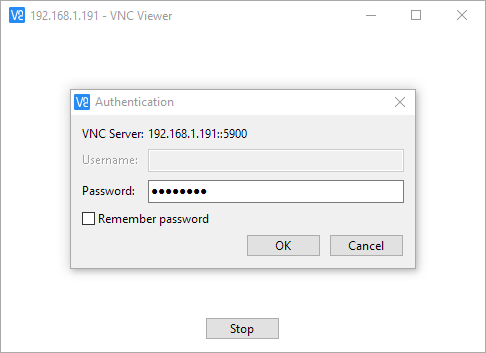
Mamy nadzieję, że jeśli wszystko poszło dobrze, powinieneś teraz zobaczyć pulpit na maszynie Mint Linux.
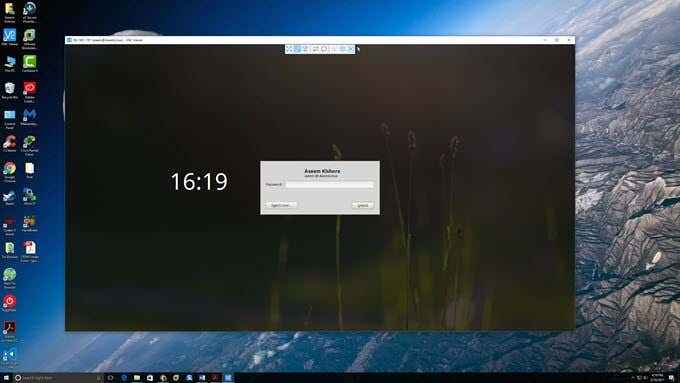
Jak wspomniano wcześniej, jest to szybki sposób na dostanie się do komputera Linux, ale nie jest bezpieczny. Oznacza to, że wszystkie dane wysyłane przez sieć są całkowicie niezaszyfrowane, w tym hasła itp. Upewnij się, że nikt nie może cię węszyć, jeśli planujesz użyć tej metody. Wkrótce opublikuję kolejny artykuł na temat tego, jak zdalnie podłączyć się do swojego pudełka Mint Linux za pomocą szyfrowania. Jeśli masz jakieś pytania, opublikuj komentarz. Cieszyć się!
- « Pięć rzeczy, które powinieneś zrobić po podłączeniu nowego przełącznika Cisco
- Włącz uwierzytelnianie klucza publicznego dla SSH na przełącznikach Cisco SG300 »

