Rozszerzone atrybuty są niespójnym błędem w poprawce systemu Windows 10
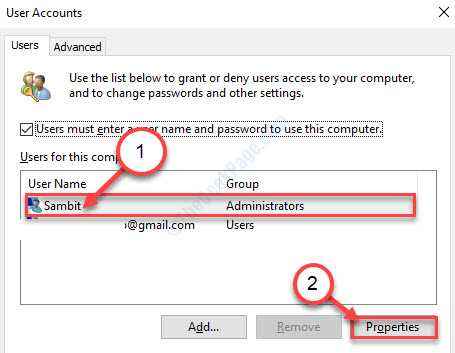
- 2958
- 357
- Seweryn Augustyniak
Jeśli widzisz 'Rozszerzone atrybuty są niespójnym problemem„Komunikat o błędzie Próbując uzyskać dostęp do okna CMD na komputerze, może wystąpić problem użytkownika na komputerze. Nie będziesz mógł uzyskać dostępu do żadnej aplikacji administracyjnej (np- Harmonogram zadań, Polecenie (administrator), PowerShell (admin)) na twoim urządzeniu. Postępuj zgodnie z tymi rozwiązaniami, aby rozwiązać problem na komputerze.
Spis treści
- Napraw 1 - Ustaw członkostwo w grupie za pomocą kont użytkowników
- Napraw 2 - Wyłącz dźwięk kontroli konta użytkownika Windows
- Napraw 3 - Ustaw ustawienia kontroli konta użytkownika, aby „nigdy nie powiadomić”
- Napraw 4 - Oczyść Uruchom urządzenie i sprawdź
- Poprawek 5 - Uruchom SFC i skanowanie Dism
Napraw 1 - Ustaw członkostwo w grupie za pomocą kont użytkowników
Najważniejszą poprawką tego problemu jest prawidłowe ustawienie członkostwa w grupie.
1. Początkowo naciśnij Klucz z systemem Windows razem z 'R' klucz.
2. Aby uzyskać dostęp do Konta użytkowników, Wpisz ten kod i naciśnij Wchodzić.
NetplWiz
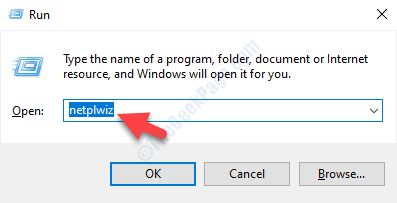
3. Kiedy Konta użytkowników panuje na komputerze, wtedy klikniesz swoje konto.
4. Następnie kliknij „Nieruchomości".
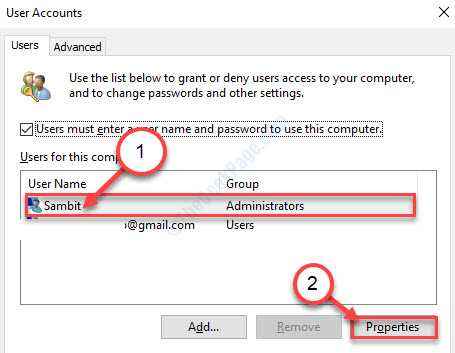
5. Następnie idź do „Członkostwo w grupie”Tab.
6. Następnie sprawdź przycisk opcji obok „Inny:" opcja.
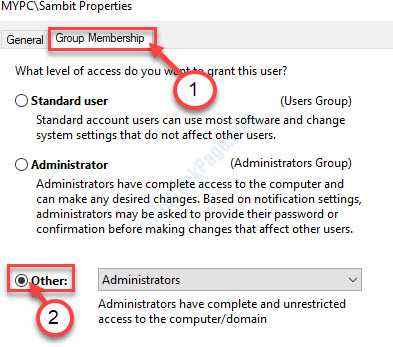
7. Następnie kliknij opcję rozwijaną.
8. Następnie kliknij „Administratorzy".
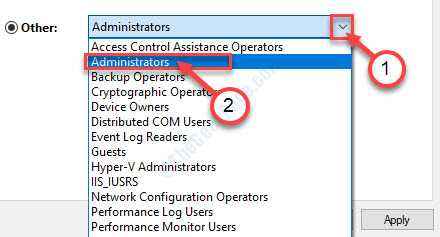
9. W końcu kliknij „Stosować". Następnie kliknij „OK„Aby to uratować.
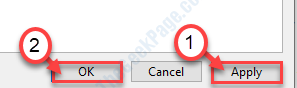
NOTATKA-
Jeśli masz wiele kont na swoim komputerze, musisz ustawić wszystkie konta na tę samą grupę (i.mi. Administratorzy). Aby to zrobić, wykonaj następujące kroki ~
1. Acess the Konta użytkowników W ten sam sposób, w jaki omówiliśmy powyżej.
2. Teraz, tym razem wybierz drugie konto z listy. Następnie kliknij „Nieruchomości".
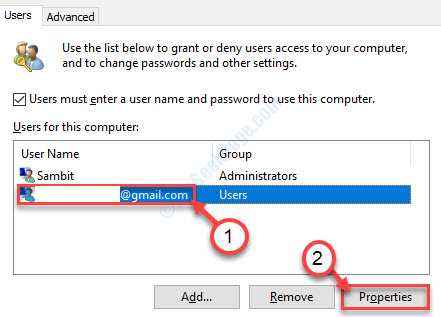
3. Idź do „Członkostwo w grupie”Tab.
4. Sprawdź "Inny:" opcja. Następnie wybierz „Administratorzy”Od rozwijanego.
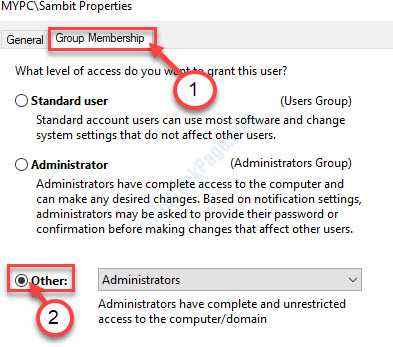
5. Zapisz go, klikając „Stosować" I "OK".
Uruchom ponownie urządzenie i spróbuj uzyskać dostęp do dowolnego narzędzia, takiego jak CMD z dostępem administracyjnym lub PowerShell (admin).
Napraw 2 - Wyłącz dźwięk kontroli konta użytkownika Windows
Czasami ten problem jest spowodowany z powodu wielu kodeków audio z cey kontroli konta użytkownika. Wyłączenie Kontrola konta użytkownika dźwięk na komputerze może rozwiązać problem.
1. To, czego potrzebujesz na początku, to naciskać Klucz Windows+R.
2. Kiedy Uruchomić pojawia się terminal, wpisz ten kod. Kliknij "OK„Aby uzyskać dostęp do Dźwięki pożytek.
MMSYS.Cpl
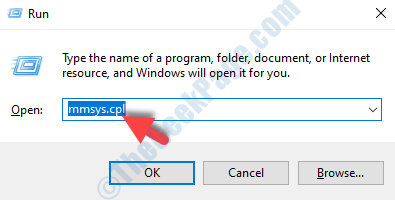
3. Kiedy Dźwięk Pojawia się zakładka, przejdź do „Dźwięki”Tab.
4. Następnie przewiń w dół do „Kontrola konta użytkownika Windows".
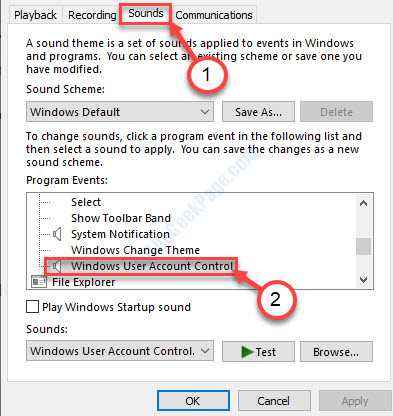
5. Następnie w 'Dźwięki:„Sekcja w prawym dolnym rogu kliknij rozwijanie.
6. Następnie kliknij „Nic".

7. Następnie kliknij „Stosować" I "OK".
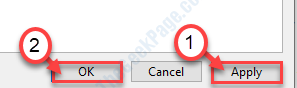
Sprawdź, czy to działa.
Napraw 3 - Ustaw ustawienia kontroli konta użytkownika, aby „nigdy nie powiadomić”
Jak o tym rozmawialiśmy UAC może spowodować ten problem.
1. Szukaj "Konta użytkowników".
2. Następnie kliknij „Zmień ustawienia kontrolne konta użytkownika".
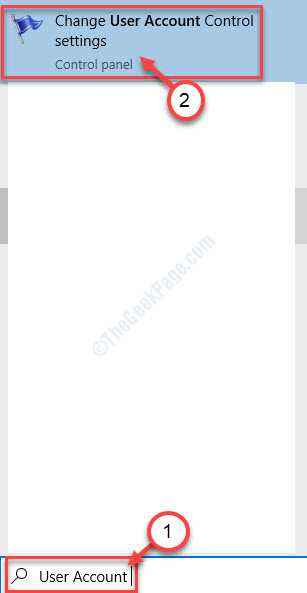
3. Po prostu zsuń suwak do „Nigdy nie powiadomi".
4. Kliknij "OK„Aby zapisać tę zmianę.

Ponowne uruchomienie Twój komputer, aby zapisać tę zmianę.
Napraw 4 - Oczyść Uruchom urządzenie i sprawdź
Czyste uruchamianie urządzenia może się wypracować.
1. Szukaj "Konfiguracja systemu".
2. Następnie kliknij „Konfiguracja systemu".
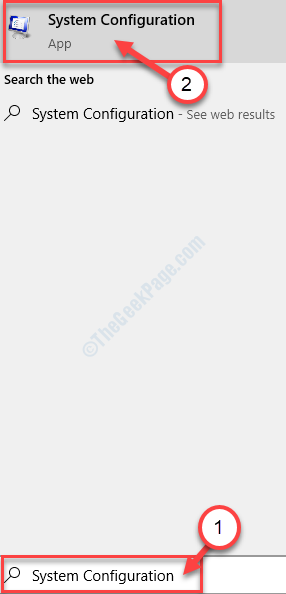
3. Po prostu kliknij „Ogólny”Tab, aby tam dotrzeć.
4. Następnie wybierz przycisk opcji obok „Selektywny uruchomienie" opcja.
5. Po prostu, sprawdzać pudełko obok „Obciążenie usług systemowych.
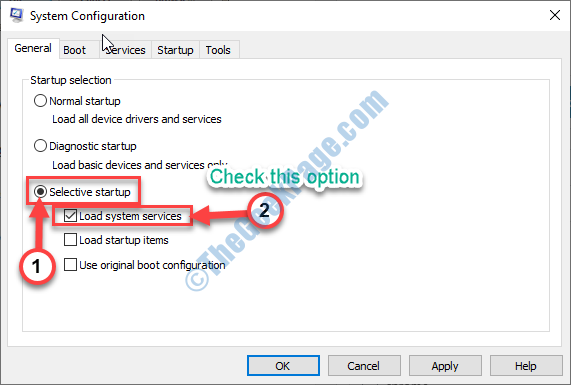
6. Teraz kliknij „Usługi”Tab.
7. Następnie, Kliknij „„Ukryj wszystkie usługi Microsoft„Opcja ukrywania tych usług.
8. Po tym kliknij „Wyłącz wszystkie".

8. Kliknij seryjnie „Stosować" I "OK".
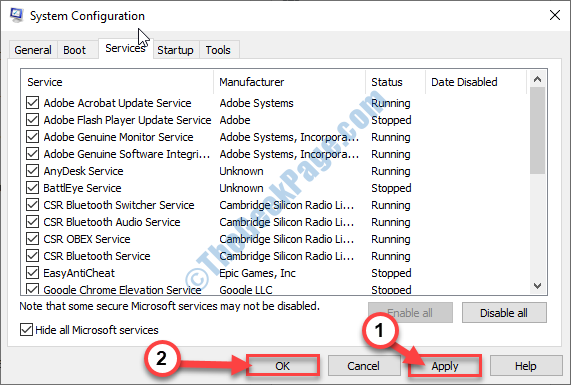
Uruchom ponownie Twój komputer.
Poprawek 5 - Uruchom SFC i skanowanie Dism
Jeśli ten problem występuje z powodu jakiegokolwiek uszkodzenia w pliku systemowym, wówczas uruchamianie SFC I Konster Skan powinien dla Ciebie wypracować.
1. Naciskać Klucz z systemem Windows+S. Następnie wpisz „Wiersz polecenia".
2. Po prostu naciśnijWchodzić'Z twojej klawiatury.

3. Kiedy Wiersz polecenia pojawia się w oknie, wpisz ten kod i naciśnij Wchodzić Aby uruchomić Sprawdzanie plików systemowych (SFC) Skanowanie.
SFC /Scannow
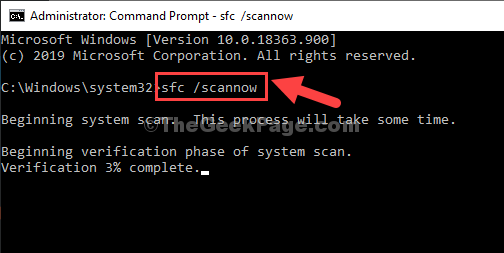
4. Aby uruchomić skanowanie, wpisz ten kod i naciśnij Wchodzić.
Disn /Online /Cleanup-Imagage /Restorehealth
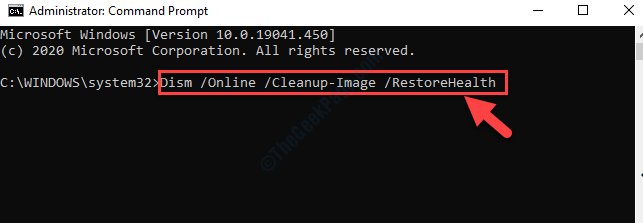
Po zakończeniu obu skanów, ponowne uruchomienie Twoje urządzenie.
Sprawdź, czy błąd występuje ponownie, czy nie.
- « Jak naprawić błąd odznaczania 87 w systemie Windows 10
- Błąd systemu 5 wystąpił w poprawce wiersza polecenia »

