Operacja oczekiwania na czas, otwierając zdjęcia w Windows 10 Fix
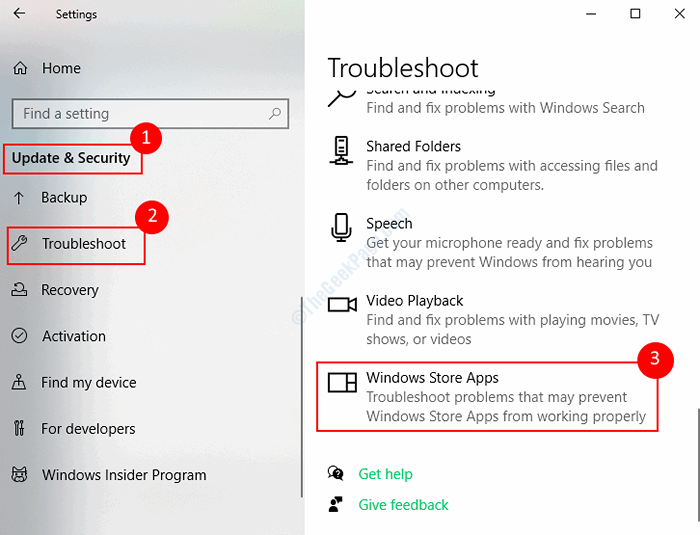
- 3220
- 364
- Natan Cholewa
Zdjęcia systemu Windows to przyzwoita aplikacja do przeglądania obrazów na komputerze. Jednak niektórzy użytkownicy zgłaszają, że nie są w stanie uruchomić aplikacji, i otrzymują błąd, który mówi Operacja oczekiwania na czas, otwierając zdjęcia. Ten problem ma miejsce głównie wtedy, gdy istnieje wyjątek nieobsługiwanego żądania podczas wykonywania żądania użytkownika w systemie operacyjnym.
W niektórych przypadkach ponowne uruchomienie eksploratora plików przez Windows Task Manager lub ponowne uruchomienie komputera rozwiązuje błąd. Ale w większości przypadków błąd trwa. Zebraliśmy kilka rozwiązań dla tego błędu, aby ci pomóc. Postępuj zgodnie z tymi rozwiązaniami, aby twoje błędy zniknęły.
Spis treści
- Rozwiązanie 1 - Uruchom rozwiązywanie problemów
- Rozwiązanie 2 - Uruchom ponownie serwis bit
- Rozwiązanie 3 - Rozwiązywanie problemów w czystym rozruchu
Rozwiązanie 1 - Uruchom rozwiązywanie problemów
Windows Problems -Sofoter to świetne narzędzie, które ułatwia rozwiązywanie błędów za pomocą jednego kliknięcia. Postępuj zgodnie z poniższymi czynami, aby uruchomić rozwiązywanie problemów dla aplikacji zdjęcia.
Krok 1: Naciśnij Okna przycisk i kliknij Bieg przycisk, aby otworzyć SEttings App.
Krok 2: W oknie Ustawienia wybierz Aktualizacja i bezpieczeństwo i wtedy Rozwiązywanie problemów opcja.
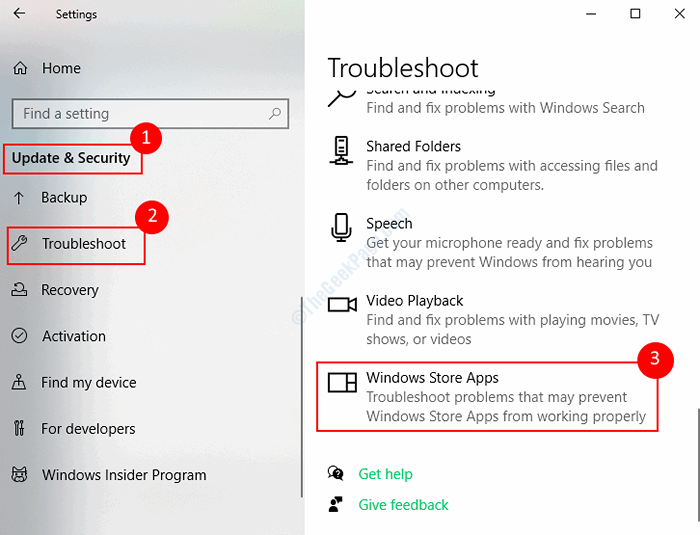
Krok 3: Przewiń w dół, aby zlokalizować Aplikacje do przechowywania systemu Windows, Wybierz go, a następnie kliknij przycisk Uruchom problem z rozwiązywaniem problemów.
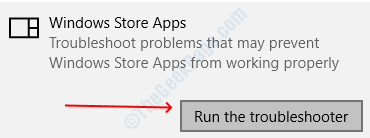
Poczekaj, aż diagnostyka się zakończy, a następnie sprawdź, czy aplikacja Windows Photos działa dobrze.
Rozwiązanie 2 - Uruchom ponownie serwis bit
Usługa inteligentnego transferu (bit) jest odpowiedzialna za komunikację i transfer danych między klientem a serwerem, dostarcza również niezbędnych informacji na temat tych samych. Błąd, z którym napotykasz, może być spowodowany usterką w tej usłudze.
Aby rozwiązać problem, musisz ponownie uruchomić usługę bitów, wykonaj poniższe czynności, aby ją zrestartować.
Krok 1: Otwórz pudełko run, naciskając Windows + r, typ usługi.MSC i naciśnij Enter. Otworzy okno usług.
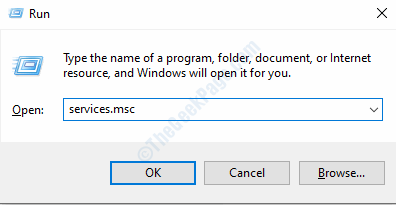
Krok 2: W oknie usług znajdź Usługa Inteligentnego Transferu w Tle (Bity), kliknij prawym przyciskiem myszy i wybierz Zatrzymywać się.
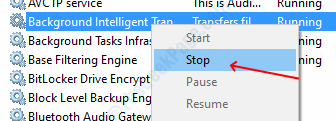
Krok 3: Ponownie kliknij prawym przyciskiem myszy usługę bit i wybierz Początek opcja.
Zamknij okno usług i sprawdź, czy możesz poprawnie uruchamiać zdjęcia.
Rozwiązanie 3 - Rozwiązywanie problemów w czystym rozruchu
Clean Boot jest równoważny trybie awaryjne, który był dostępny we wcześniejszych wersjach Windows. W czystym rozruchu komputer zaczyna się od minimalnej liczby programów i sterowników, więc łatwo jest rozwiązać problem z problemem. Większość naszych użytkowników z powodzeniem rozwiązała wiele problemów, uruchamiając rozwiązywanie problemów w trybie czystych rozruchu. Postępuj zgodnie z poniższymi czynami, aby wyczyścić komputer.
Krok 1: Naciśnij Windows + r Aby otworzyć pudełko run, wpisz Msconfig, i naciśnij Enter.
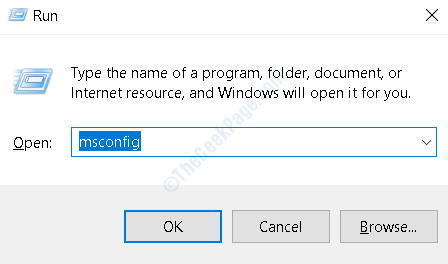
Krok 2: Idź do usługi Zakładka w otwartym oknie. Sprawdź pole wyboru, które mówi Ukryj wszystkie usługi Microsoft a następnie kliknij Wyłącz wszystkie przycisk.
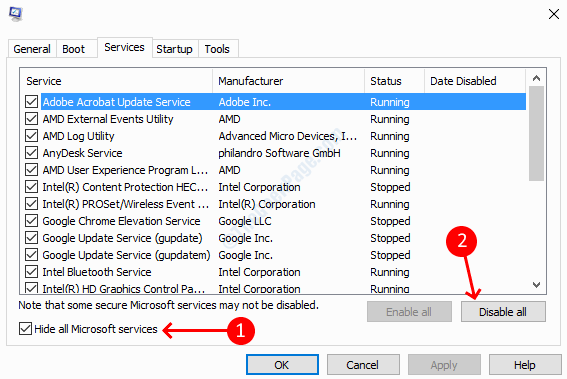
Krok 3: Udaj się do uruchomienie karta i kliknij Otwarty menedżer zadań połączyć.
KROK 4: Wyłączyć Programy, które Twoim zdaniem nie są niezbędne dla systemu. Zamknij Menedżera zadań, a następnie kliknij OK W oknie konfiguracji systemu.
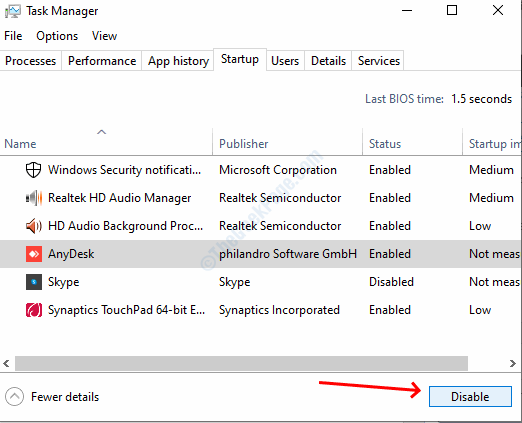
Krok 5: Uruchom ponownie komputer i uruchom narzędzie do rozwiązywania problemów, jak wspomniano w pierwszej metodzie.
To wszystko i mamy nadzieję, że te rozwiązania działały dla Ciebie. Zostaw komentarze poniżej, jeśli znajdziesz jakiekolwiek trudności w zakresie kroków metod.
- « Jak zmienić adres IP w systemie Windows 10
- Wyłącz Czy chcesz umożliwić tej stronie internetowej dostęp do montażu schowka w Internet Explorerze »

