Sterownik WOF napotkał uszkodzenie w poprawce tabeli zasobów skompresowanego
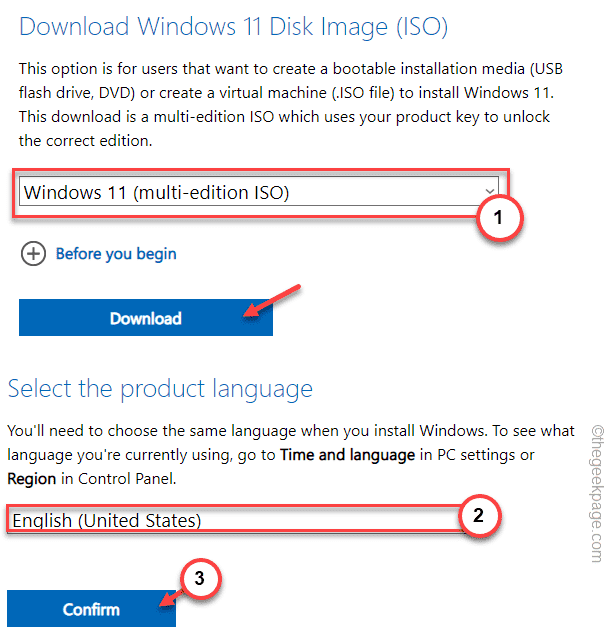
- 4714
- 836
- Pan Jeremiasz Więcek
Filtr nakładki systemu Windows lub WOF to plik sterownika, który zarządza wirtualnymi plikami w komputerze. Ten komponent ma kluczowe znaczenie dla kilku zależności systemu Windows. Szukając awarii skanowania, niektórzy użytkownicy znaleźli „Sterownik WOF napotkał uszkodzenie w tabeli zasobów pliku skompresowanego.”Wiadomość w pliku Dism Log. W miarę przekazania komunikatu o błędzie występuje uszkodzenie danych w plikach systemowych. Zwykle ten komunikat o błędzie jest powiązany z procesem aktualizacji systemu Windows. Zatem usunięcie folderu Miękki.
Spis treści
- Napraw 1 - Wyjmij folder miękkiej
- Napraw 2 - Użyj aktualizacji systemu Windows 11
- Napraw 3 - Uruchom rozwiązywanie problemów z aktualizacją
- Fix 4 - Uruchom Windows 11 Update MCT
Napraw 1 - Wyjmij folder miękkiej
Możesz usunąć folder MOIDWARDISTRIBUTICE i rozwiązać problem w systemie.
1. Po pierwsze, musisz napisać „CMD”W polu wyszukiwania.
2. Po tym, Kliknij prawym przyciskiem myszy NA "Wiersz polecenia”I wybierz„Uruchom jako administrator”Z menu kontekstowego.
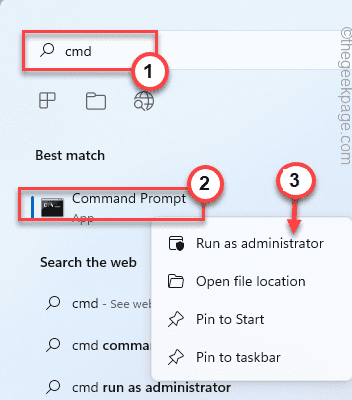
3. Teraz możesz łatwo zakończyć aktualizacje systemu Windows i inne usługi związane z aktualizacją.
Więc, pisać w dół tych poleceń pojedynczo i uderz Wchodzić Aby zatrzymać te cztery usługi jeden po drugim.
Stop netto Wuauserv Net Stop Cryptsvc Net Stop bity netto Stop Msiserver
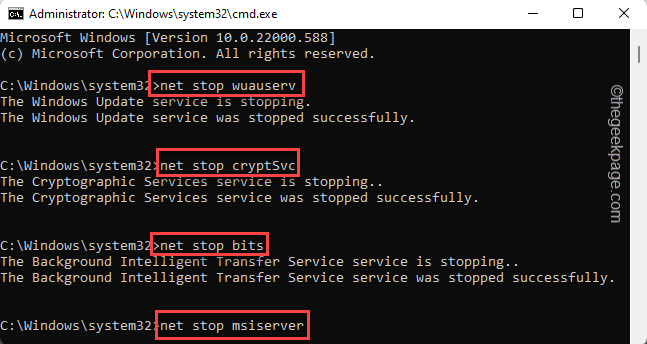
4. Teraz, gdy zatrzymałeś te usługi, możesz łatwo zmienić nazwę uszkodzonych folderów aktualizacji systemu Windows.
Po prostu wykonaj te dwa polecenia, aby to zrobić.
Ren C: \ Windows \ SoftWedistribution SoftWedistribution.Bak
Ren C: \ Windows \ System32 \ Catroot2 Catroot2.Bak

5. Teraz, po zmianie nazwy tych folderów, możesz łatwo wznowić te zatrzymane usługi związane z aktualizacją.
Więc, kopiuj wklej te kody i uderzają Wchodzić Aby ponownie rozpocząć te usługi.
Start netto Wuauserv Net Start Cryptsvc Bits Net Start START MSISERVER
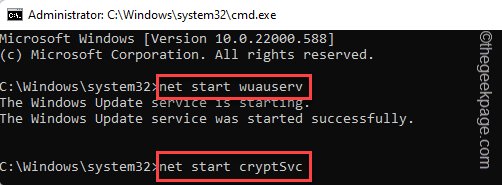
Teraz zamknij terminal i ponownie uruchom komputer. Pamiętaj o tym, wszystkie te zmiany nie będą działać, dopóki nie uruchom ponownie maszyna.
Po ponownym uruchomieniu urządzenia spróbuj zaktualizować urządzenie i uruchomić skanowanie Dism. Nie zobaczysz ponownie komunikatu o błędzie.
Napraw 2 - Użyj aktualizacji systemu Windows 11
Jeśli jesteś na komputerze z systemem Windows 11, możesz użyć systemu aktualizacji Windows 11 na miejscu, w którym musisz pobrać plik ISO, a następnie użyć go do naprawy systemu.
1. Przejdź do centrum pobierania systemu Windows 11.
2. Tutaj idź do Pobierz obraz dysku Windows 11 (ISO) Sekcja, wybierz „Windows 11 (Multi-Edition ISO)”Z rozwijania i dotknij„Pobierać„Aby pobrać plik ISO.
3. Następnie musisz wybrać żądany język z rozwijanej listy.
4. Na koniec kliknij „Potwierdzać„Aby pobrać plik ISO na komputerze.
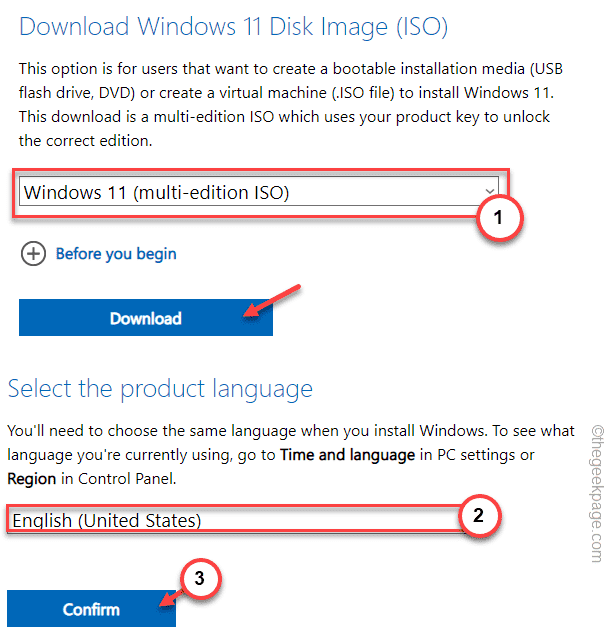
5. Następnie kliknij „64-bitowe pobieranie„Aby pobrać plik.
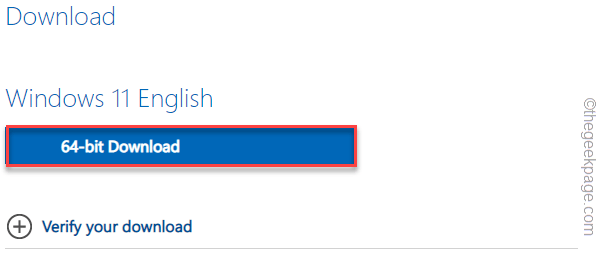
Poczekaj, aż plik zostanie pobrany na komputer.
Po pobraniu pliku zamknij przeglądarkę.
5. Teraz przejdź do lokalizacji pliku obrazu ISO.
6. Następny, podwójne wciśnięcie ISO, aby zamontować plik obrazu.
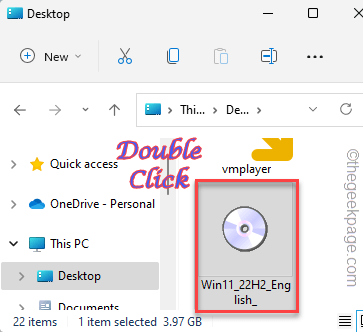
7. Zamontowany plik obrazu automatycznie się otworzy.
8. Tutaj możesz znaleźć „organizować coś.exe" aplikacja. Tylko podwójne wciśnięcie To, aby to otworzyć.
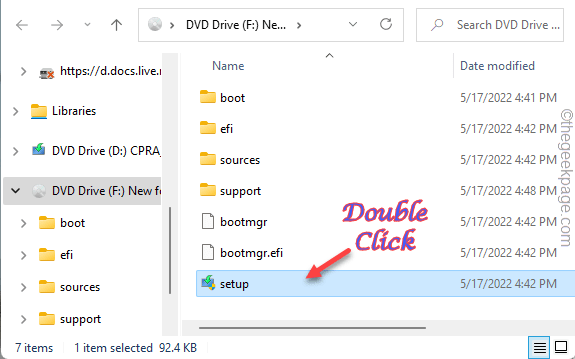
9. Przygotuje nośnik instalacyjny, dotknij „Zmień sposób, w jaki aktualizuje aktualizacje do pobrania" opcja.
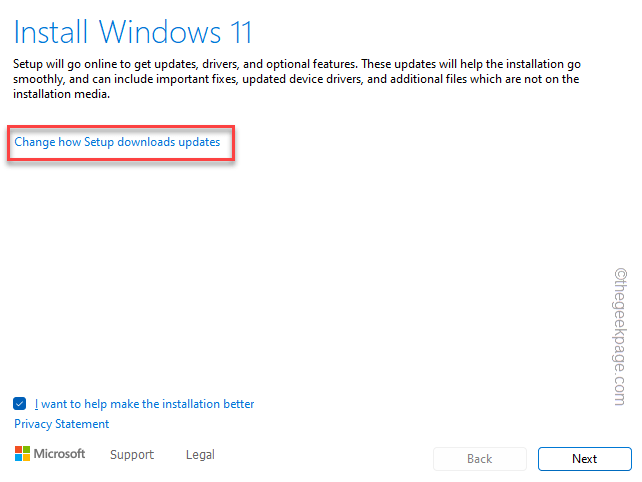
10. Następnie upewnij się, że wybierz „Pobierz aktualizacje, sterowniki i funkcje opcjonalne (zalecane)" opcja.
11. Po prostu kliknij "Następny".
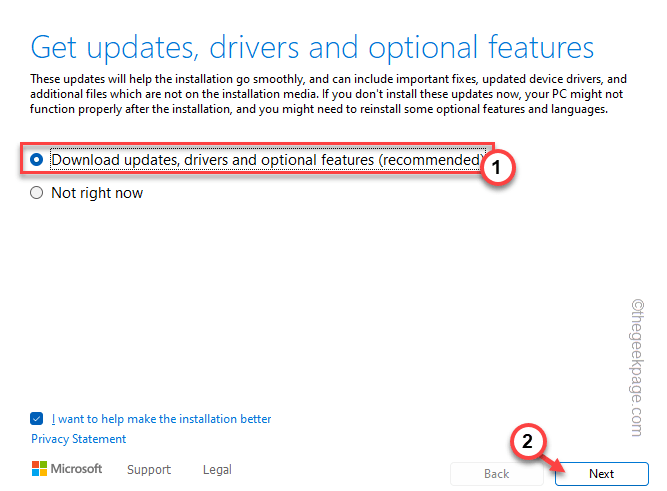
Wszystko, co musisz zrobić, to cierpliwie czekać, ponieważ Windows określa wersję zainstalowanego systemu operacyjnego i pobrać wszystkie ważne pakiety aktualizacji.
Po zakończeniu procesu dotknij „Uruchom ponownie„Aby zrestartować komputer, aby mógł nastąpić proces instalacji.
Wreszcie, kiedy zakończysz proces, problem zniknie.
Napraw 3 - Uruchom rozwiązywanie problemów z aktualizacją
Spróbuj uruchomić rozwiązywanie problemów z aktualizacją systemu Windows, aby rozwiązać problem.
1. Naciskając Klucz Windows+R klucze razem powinny otworzyć pudełko run.
2. Wpisz to słowo i kliknij „OK„Aby bezpośrednio otworzyć okno na rozwiązywanie problemów w ustawieniach.
Settings MS: Rozwiązywanie problemów
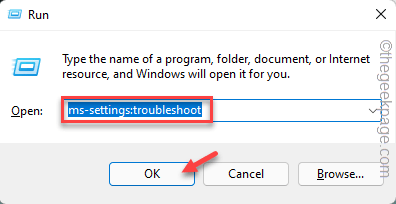
3. Na stronie rozwiązywania problemów dotknij „Inni narzędzia do rozwiązywania problemów".
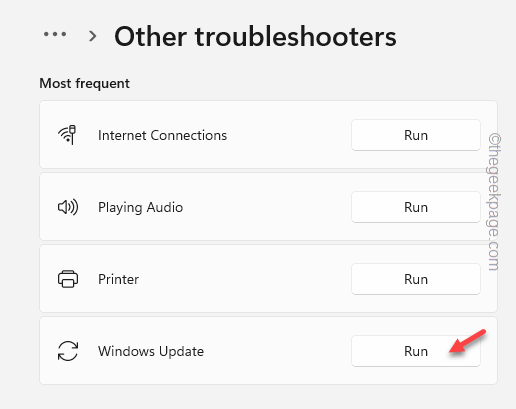
4. Na tej samej stronie poszukaj „Aktualizacja systemu Windows”Strona. Uzyskiwać "Uruchomić„Aby uruchomić rozwiązywanie problemów z aktualizacją systemu Windows.
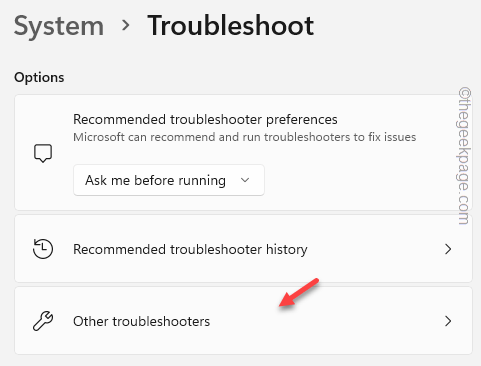
Windows uruchomi system Windows Update Problemy i zastosuje poprawkę na komputerze.
Sprawdź, czy to działa.
Fix 4 - Uruchom Windows 11 Update MCT
Jeśli uruchamianie aktualizacji systemu Windows 11 na miejscu nie rozwiązuje problemu, możesz użyć narzędzia do tworzenia multimediów Windows 11, aby rozwiązać problem.
Krok 1 - Pobierz W11 MCT
Możesz wykonać te kroki do w dół
1. Na początku przejdź do sekcji pobierania oprogramowania Microsoft.
2. Teraz przewiń w dół do nośnika Utwórz Windows 11 i dotknij „Pobierz teraz".
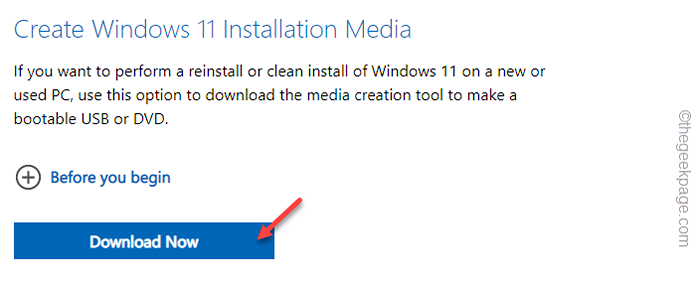
4. Następnie wybierz lokalizację, aby zapisać narzędzie do tworzenia multimediów.
5. Następnie dotknij „Ratować„Aby to uratować.
Po zakończeniu procesu pobierania zamknij przeglądarkę.
Krok 2 - Uruchom MCT
Teraz możesz pobrać plik ISO Windows 11 za pomocą MCT.
1. Otwórz Eksplorator plików i osiągnij lokalizację pliku MCT.
2. Tylko, podwójne wciśnięcie „„MediaCreationTool„Aby uzyskać do niego dostęp.
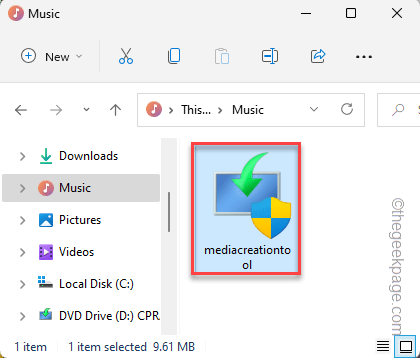
3. Na następnym ekranie możesz zobaczyć stronę umów. Po prostu dotknij „Zaakceptować„Przeniesienie do następnego kroku.
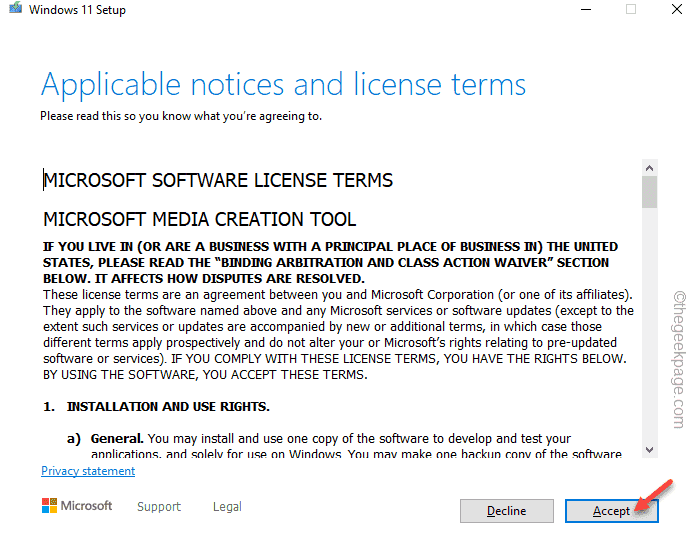
4. Jeśli chcesz, możesz zmienić „Język" I "Wydanie" jak chcesz.
5. W przeciwnym razie opuścił „Użyj zalecanych opcji dla tego komputera" opcja sprawdzony i dotknij „Następny" kontynuować.
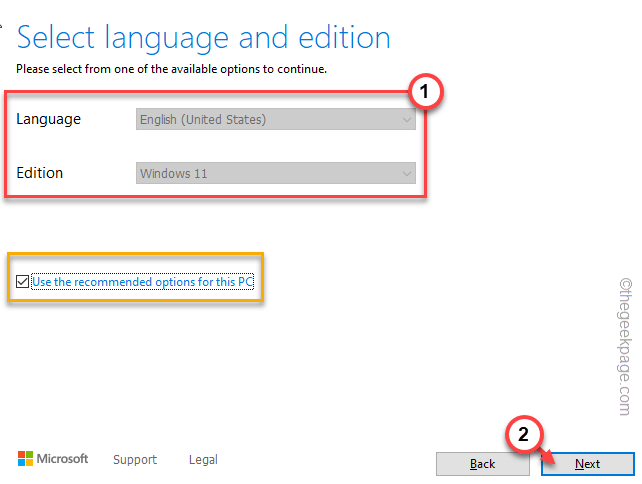
6. Tutaj masz dwie opcje. Musisz wybrać „Plik ISO" opcja.
7. Następnie dotknij „Następny„Idź kontynuować.
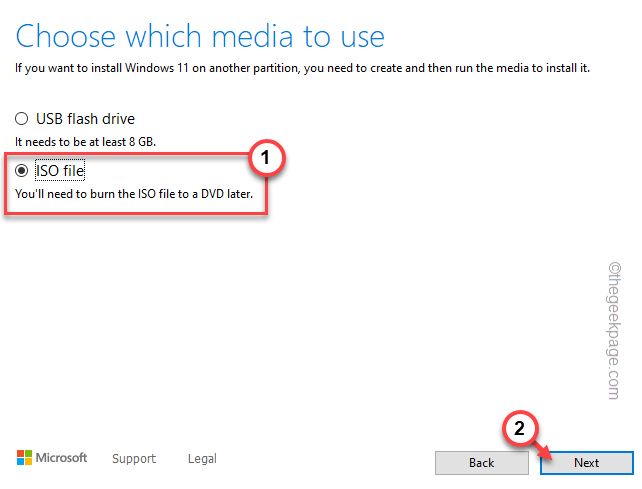
Teraz system Windows pobiera najnowszą wersję obrazu ISO Windows 11.
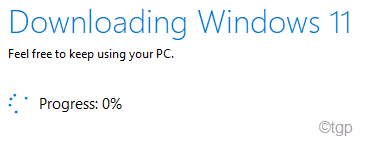
8. Po zakończeniu procesu pobierania kliknij pobrany plik ISO, aby bezpośrednio zamontować plik ISO i otwórz go w eksploratorze plików.
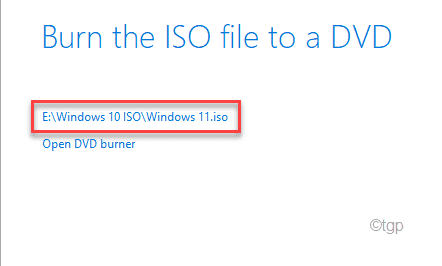
9. Kiedy obraz się załaduje, podwójne wciśnięcie „„organizować coś.exe" aplikacja.
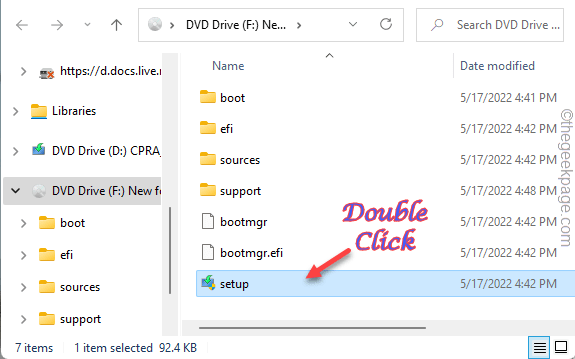
10. Przygotuje nośnik instalacyjny. Teraz dotknij „Zmień sposób, w jaki aktualizuje aktualizacje do pobrania" opcja.
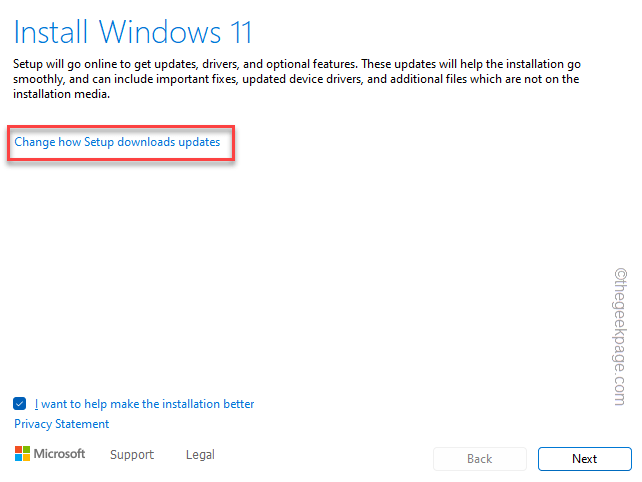
10. Następnie upewnij się, że wybierz „Pobierz aktualizacje, sterowniki i funkcje opcjonalne (zalecane)" opcja.
11. Po prostu kliknij "Następny".
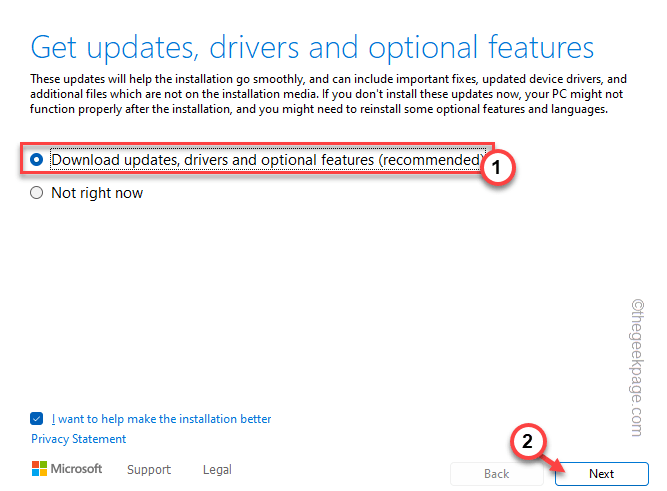
W ten sposób najnowsza wersja pakietów aktualizacji zostanie zainstalowana na komputerze. Nie zobaczysz „Sterownik WOF napotkał uszkodzenie w tabeli zasobów pliku skompresowanego.”W dzienniku błędów Dism.

