W systemie Windows 11 /10 nie ma elementów uruchamiania
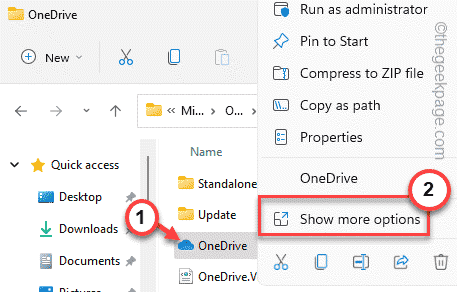
- 3681
- 602
- Juliusz Janicki
Menedżer zadań zapowiada wszystkie elementy uruchamiania w systemie, które, jak sama nazwa wskazuje, automatycznie uruchamia. Korzystając z Menedżera zadań, można łatwo zarządzać elementami uruchamiania. Ale co jeśli „Nie ma elementów startupowych do wyświetlenia”Ta wiadomość pojawia się na ekranie Menedżera zadań? Zwykle dzieje się tak, gdy elementy uruchamiania są nieobecne w plikach systemowych. Ale nie martw się. Istnieje kilka łatwych poprawek, które można złożyć, aby znaleźć szybką rozdzielczość tego problemu.
Spis treści
- Obejścia -
- Napraw 1 - Spróbuj ponownie uruchomić proces eksploratora
- Napraw 2 - Zrób nowy folder startupowy
- Napraw 3 - Dodaj skróty aplikacji do folderu uruchamiania
- Napraw 4 - Uruchom skanowanie SFC
Obejścia -
1. Pierwszą rzeczą, którą powinieneś spróbować, jest ponowne uruchomienie komputera. Po ponownym uruchomieniu sprawdź, czy możesz wyświetlić elementy startupowe, czy nie.
2. Otwórz pojemnik z recyklingu i sprawdź, czy usunąłeś „Uruchomienie„Folder przez pomyłkę. Jeśli tak jest, po prostu przywróć go i uruchom ponownie komputer.
Napraw 1 - Spróbuj ponownie uruchomić proces eksploratora
Jeśli jest to jednorazowa usterka, możesz łatwo rozwiązać problem, ponownie uruchamiając proces eksploratora plików.
1. Sprawdź, czy jakakolwiek instancja eksploratora plików jest już otwarta. W przeciwnym razie musisz razem nacisnąć klawisz wygrany i klucze E.
2. Następnie naciśnij Klucz z systemem Windows+x klucze razem.
3. Następnie dotknij „Menadżer zadań„Aby uzyskać do niego dostęp.
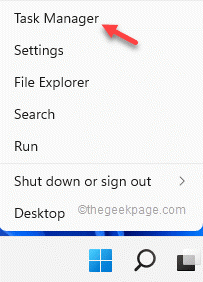
4. Kiedy menedżer zadań się otwiera, kliknij prawym przyciskiem myszy „Eksplorator Windows„Proces i dotknij”Uruchom ponownie".
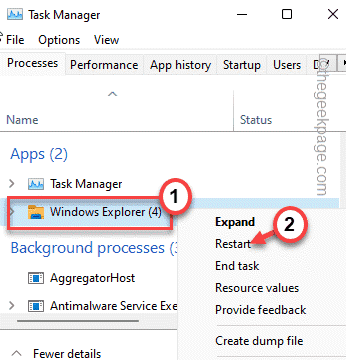
Twój ekran komputera staje się czarny na krótką chwilę i nie reaguje. Otwórz ponownie menedżera zadań i sprawdź, czy to działa, czy nie.
Napraw 2 - Zrób nowy folder startupowy
Jeśli starszy folder startupowy jest uszkodzony, możesz utworzyć nowy folder startupowy.
1. Możesz otworzyć eksplorator plików, naciskając Wygraj klucz +r klucze razem.
2. Następnie, pasta ten adres do terminalu i uderzenie Wchodzić*.
C: \ Użytkownicy \%nazwa użytkownika%\ AppData \ Roaming \ Microsoft \ Windows \ Start Menu \ Programs \
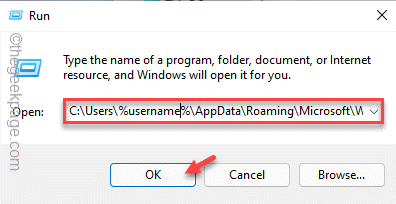
3. Kiedy się tam dotrzesz, spróbuj poszukać folderu startupowego.
4. Jeśli nie możesz go znaleźć, kliknij prawym przyciskiem myszy w przestrzeni i dotknij „Nowy>”I dotknij„Teczka".
5. Możesz to wymienić „Uruchomienie".

Gdy to zrobisz, zamknij wszystko i uruchom ponownie Twój system.
*NOTATKA -
Jeśli chcesz rozwiązać problem dla wszystkich użytkowników, musisz utworzyć folder startupowy w innej lokalizacji systemu.
Musisz przejść do folderu uruchamiania w folderze Windows. Otwórz terminal Run i wklej to -
Shell: Wspólny startup

Sprawdź, czy to działa, czy nie.
Napraw 3 - Dodaj skróty aplikacji do folderu uruchamiania
Jeśli tylko tworzenie folderu uruchamiania nie działa, możesz przenieść skróty aplikacji do folderu uruchamiania.
1. Początkowo naciśnij Klucz z systemem Windows i wpisz nazwę aplikacji, którą chcesz uruchomić od systemu.
2. Możesz więc po prostu stłumić aplikację i dotknąć „Otwórz lokalizację pliku".
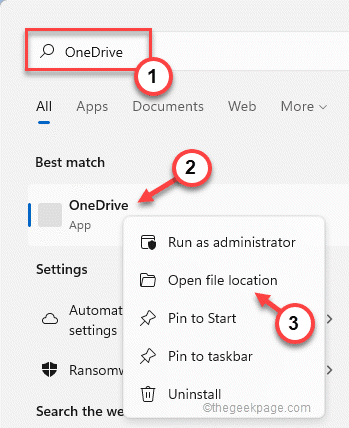
Doprowadzi to bezpośrednio do skrótów na stronie programów.
3. Możesz teraz znaleźć plik główny wykonywalny. Aby to zrobić, kliknij prawym przyciskiem myszy plik skrótów na stronie programów, dotknij pliku skrótów i kliknij „Otwórz lokalizację pliku".
[Jeśli nie zauważysz opcji „Otwórz lokalizację pliku” z menu kontekstowego prawym przyciskiem myszy, ta aplikacja nie jest kompatybilna z programami uruchamiania systemu Windows. ]

4. Poszukaj pliku skrótów w plikach podstawowych tej aplikacji.
[[[
Jeśli nie możesz znaleźć pliku skrótów, możesz utworzyć plik skrótów dla tej aplikacji samodzielnie.
A. Po prostu pokój plik aplikacji i dotknij „Pokaż więcej opcji".
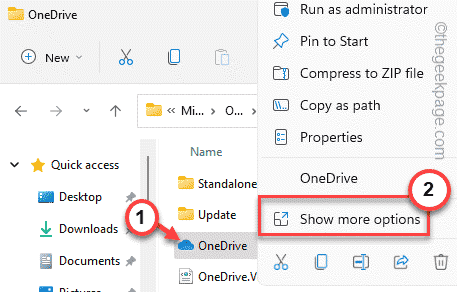
B. Następnie dotknij „Utwórz skrót„Aby utworzyć skrót.

]
5. Po prostu wybierz plik i kliknij „Kopiuj„Ikona do skopiowania.

6. Po skopiowaniu otwórz bieg, naciskając Klucz Windows+R klucze razem.
7. Typ "Shell: Startup”W terminalu Run i kliknij„OK„Aby to otworzyć.

8. Po otwarciu, pasta plik skrótu aplikacji.
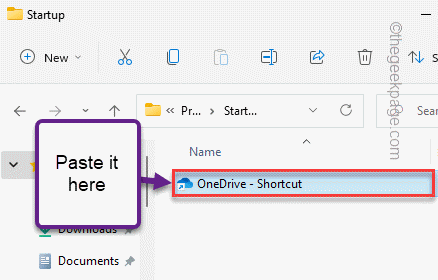
W ten sposób powtórz ten proces lokalizowania pliku skrótów i kopiowania plik skrótów w folderze uruchamiania.
Po zakończeniu możesz uruchom ponownie Twoja maszyna. Po ponownym uruchomieniu systemu możesz sprawdzić, czy elementy uruchamiania pojawiają się, czy nie.
Napraw 4 - Uruchom skanowanie SFC
Skan SFC może znaleźć i rozwiązać problem, jeśli to nie zadziała.
1. Możesz złożyć nacisk Klucz z systemem Windows i dotknij „„Uruchomić" opcja.
2. Następnie wpisz „CMD”I naciśnij Ctrl+Shift+Enter klucze razem, aby uzyskać dostęp do terminalu z prawami administracyjnymi.
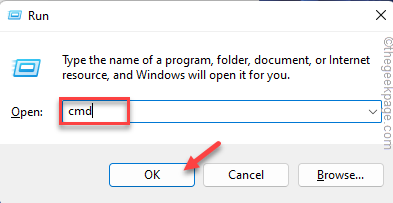
3. Możesz uruchomić sprawdzanie narzędzia Disn za pomocą tylko jednego kodu. Po prostu w dół tej linii w terminalu i uderz Wchodzić.
Konster.exe /Online /Cleanup-Imagage /Restorehealth
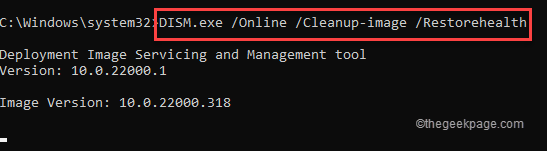
Niech Windows zakończy skan.
3. Po przeprowadzeniu skanu, pasta To polecenie i uderzenie Wchodzić Aby uruchomić skan SFC.
SFC /Scannow

Po osiągnięciu procesu skanowania w 100%zamknij wiersz polecenia i ponowne uruchomienie Twój system.
Sprawdź, czy to działa.
- « Jak znaleźć i usunąć hiperłącze w Microsoft Excel
- Jak wyłączyć wibracje kontrolera Xbox na Xbox Series S / X »

