Rzeczy do zrobienia po zainstalowaniu Linux Mint 20 „Ulyana”
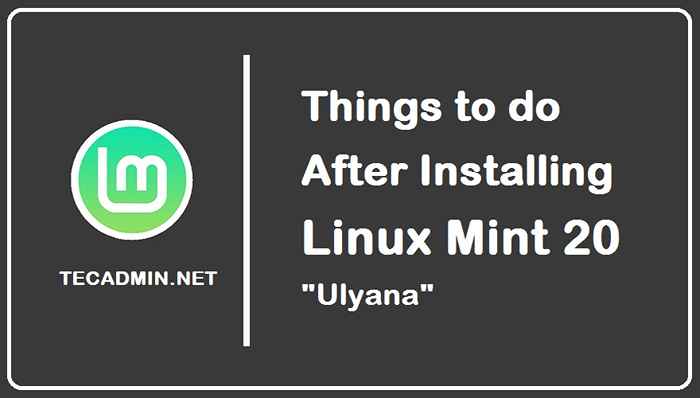
- 2902
- 550
- Laura Zygmunt
Jeśli jesteś użytkownikiem, który niedawno zmienił się z Windows lub MacOS na Linux, to Linux Mint Ulyana Desktop jest dla Ciebie najlepszą opcją, ponieważ zapewnia użytkownikom nowe funkcje i przyjazne dla użytkownika GUI. Jeśli znasz już Linux i użyłem Ubuntu 20.04 W przeszłości ten jest podobny do niego, ale z dodatkowymi i lepszymi funkcjami.
Linux Mint 20 „Ulyana” oferuje trzy różne wyglądu na swoich użytkownika. Ale jeśli szukasz lekkiej wersji, zdecydowanie powinieneś wybrać XFCE.
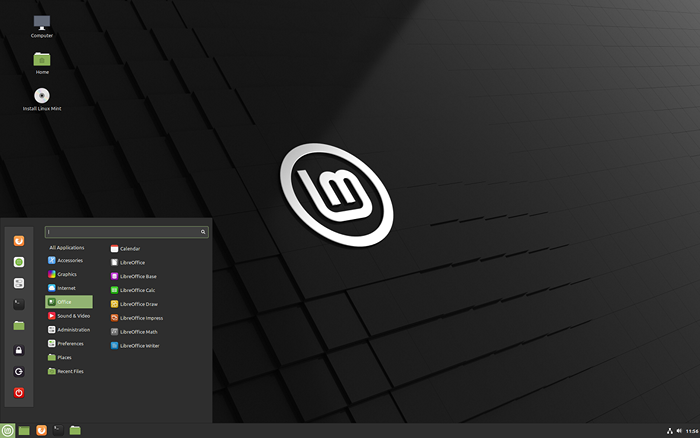 Linux Mint 20 Desktop Post Instalation Instrukcje
Linux Mint 20 Desktop Post Instalation InstrukcjeTutaj w tym artykule używana jest nowa wszechstronna wersja Linux Mint 20 „Ulyana”, a my powiemy Ci wszystkie nowe funkcje i aktualizacje i rzeczy do zrobienia, jeśli zainstalowałeś Linux Mint 20. Te ustawienia, aktualizacje można łatwo po użyciu każdego nowicjusza, aby ich system był bardziej produktywny i przyjazny w użyciu.
1. Aktualizacja i aktualizacja
Pierwszą i najważniejszą rzeczą do zrobienia po zainstalowaniu Linux Mint 20 jest sprawdzenie wszelkich aktualizacji i aktualizacji. Będzie to zaktualizować wszystkie biblioteki i pakiety dostępne w systemie, dlatego system będzie stabilny i nie wystąpi błąd w przyszłej instalacji.
Możesz użyć GUI do sprawdzenia dowolnych aktualizacji lub po prostu możesz otworzyć terminal i wykonać następujące wiersze kodu:
sudo apt aktualizacja && sudo apt aktualizację 2. Zainstaluj Snap Store
Jeśli użyłeś Ubuntu 20.04 Wcześniej znasz już sklepy Snap. Jest to sklep z oprogramowaniem zawierającym wszystkie rodzaje oprogramowania, które można łatwo zainstalować za pomocą wiersza poleceń. To sprawia, że instalacja jest bezproblemowa, ponieważ nie musisz dodawać różnych repozytoriów przed instalacją konkretnego oprogramowania
Aby zainstalować Snap Store w Linux Mint 20 Najpierw musimy usunąć /etc/apt/preferencje.D/NOSNAP.Pref A potem będziemy mogli zainstalować Snap Store, więc dla tego następującego polecenia musi zostać wykonane:
sudo rm/etc/apt/preferencje.D/NOSNAP.Pref Ten plik blokuje instalację sklepu Snap w Linux Mint, a zatem należy go usunąć. Po usunięciu instalujemy Snap Store, a dla tego uruchom polecenie podane poniżej:
sudo apt instinst instaluj snapd Teraz po tym Snap Store zostanie pomyślnie zainstalowane w twoim systemie.
3. Instalacja wtyczek multimedialnych
Możesz łatwo uzyskać dostęp do różnych odtwarzaczy multimedialnych bez instalowania każdego z nich za pomocą wtyczek multimedialnych. Wszystko, co musisz zrobić, to wykonać poniższe polecenie, abyś mógł mieć dostęp do wszystkich swoich ulubionych filmów i muzyki:
sudo apt instinst instaluj miętowo-mita-kodek 4. Włącz zaporę ogniową
Zapora należy zawsze włączyć, aby uratować systemy od różnych atakujących. Linux Mint jest wyposażony w zaporę o nazwie UFW, która jest domyślnie wyłączona, a użytkownicy muszą ją włączyć przez wiersz poleceń i do tego celu należy wykonać następujący wiersz kodu:
sudo ufw włącz Aby wyświetlić status zapory, wpisz:
SUDO UFW STATUS Aby wyłączyć zaporę ogniową, wpisz:
Sudo UFW wyłącz 5. Zarządzanie energią systemu
Chociaż system mięty Linux jest szybki i zapewnia użytkownikom najlepsze wrażenia, czasami systemy stają się powolne, a praca nad nimi staje się kłopotem. Aby ulepszyć moc systemu, możesz zainstalować narzędzia do trybu laptopa i TLP, które zwiększy wydajność systemu, a tym samym uruchom następujące polecenia, aby dodać repozytorium TLP na mennicy Linux:
sudo add-apt-repozytory PPA: Linrunner/TLP Teraz, aby zaktualizować repozytorium systemu i zainstalować TLP, wykonując poniższe polecenia:
sudo apt instal tlp tlp-rdw Teraz po prostu rozpocznij TLP, uruchamiając poniższe polecenie:
Sudo TLP Start 6. Instalacja narzędzi
Niezbędne narzędzia są wstępnie zainstalowane w systemie Linux Mint, które są dla wszystkich podstawowych prac, ale zawsze możesz dodać dodatkowe narzędzia i aplikacje. Poniżej znajdują się nowe aplikacje, które musisz wypróbować w Linux Mint 20:
- p7zip-rar: Narzędzie do kompresji plików w celu obsługi plików ZIP i RAR.
- sum: Narzędzie do wyszukiwania plików.
Aby je zainstalować, możesz wykonać następujące polecenie:
sudo apt instal p7zip-rar sum 7. Instalacja czcionek
Ponieważ system Mint Linux już zapewnia użytkownikom przyjazne, nowoczesne GUI, ale aby było jeszcze lepsze, zawsze możesz zainstalować różne czcionki, aby zapewnić konfigurowalny wygląd. Istnieje kilka czcionek, które można zainstalować za pomocą wiersza poleceń, takich jak podane poniżej:
sudo apt instaluj czcionki-cosextra-karlito czcionki-cosextra-caladea Są to dwie czcionki, które możesz zainstalować, aby system był bardziej świeży i dostosowywany.
8. Najlepsze oprogramowanie do mennicy Linux
Istnieją różne oprogramowanie, które można łatwo zainstalować za pośrednictwem wiersza poleceń lub pomocy sklepów Snap. Niektóre z niezbędnych oprogramowania w twoich systemach są podane poniżej wraz z poleceniem, aby je zainstalować, niektóre z nich są instalowane za pośrednictwem Snap Store, więc upewnij się, że zainstalowałeś Snap na mennicy Linux:
- Najlepszy rejestrator ekranu: Kazam
Kazam jest jednym z najlepszych rejestrator wideo dostępnych dla systemu Linux, który obsługuje różne formaty plików i aby go zainstalować, możesz uruchomić poniższe polecenie:sudo apt instal kazam - Najlepszy odtwarzacz multimedialny: VLC
Mówi się, że VLC jest najlepszym narzędziem multimedialnym dla różnych platform, w tym Linux. Możesz go użyć do oglądania filmów lub użycia go do słuchania audio, a także zapewnia opcję nagrywania ekranu. Aby zainstalować VLC w systemie, możesz uruchomić polecenie podane poniżej:sudo snap instaluj VLC - Najlepszy klient FTP: FileZilla
Jednym z najlepszych protokołów transferu plików dostępnych zarówno w systemie Windows, jak i Linux jest FileZilla, za pośrednictwem których można przesyłać pliki między różnymi systemami operacyjnymi i można je zainstalować w systemie za pomocą poniższego polecenia.sudo apt instal -y vsftpd - Najlepszy edytor kodu: Atom
Atom jest jednym z najlepszych edytorów kodów dostępnych zarówno dla Linux, jak i innych platform i możesz go zainstalować za pomocą poniższego polecenia:sudo snap instalacja atomu -Klasyczna - Najlepsza aplikacja do robienia notatek: Prostenote
W dzisiejszych czasach ludzie używają technologii do różnych celów, takich jak pisanie notatek, a do tej aplikacji jest dostępny o nazwie Simplenote w Linux, który można zainstalować za pośrednictwem poniższego polecenia:sudo snap instaluj simplenote - Najlepszy redaktor PDF: LibreOffice Draw
Edytor PDF jest zawsze przydatny, a najlepszym w systemie Linux jest losowanie LibreOffice, które można zainstalować, wykonując poniższe polecenie:sudo apt instal libreOffice
9. Zainstaluj edukacyjne oprogramowanie
Istnieje różne oprogramowanie do celów edukacyjnych, które można zainstalować w sklepie oprogramowania lub za pośrednictwem terminalu. Tutaj poniżej niektóre z najlepszych oprogramowania są dostarczane do celów edukacyjnych, które można zainstalować, uruchamiając dostarczone polecenia:
- KIG: Aby nauczyć się geometrii poprzez rysunek 2D i 3D, a następnie zainstalować to oprogramowanie w swoim systemie.
sudo apt instinst instal kig - Kalgebra: Aby nauczyć się algebry i matematyki, musisz zainstalować to oprogramowanie
sudo apt instal kalgebra - Marmur: Aplikacja podobna do Google Earth, która pozwala użytkownikom poznać 3D Earth Globe bez łączenia się z Internetem.
sudo apt instal marmur
10. Linux Mint Ups
Po przeprowadzeniu wszystkich aktualizacji, aktualizacji i instalacji różnych oprogramowania, Twój system musi zostać wyczyszczony i dla tego możesz uruchomić polecenie podane poniżej:
Aby wyczyścić poszczególne pakiety z systemu, musisz wykonać poniższe polecenie:
sudo apt autoklean Aby wyczyścić nieużywane zależności z systemu, możesz użyć poniższego polecenia:
Sudo Apt AutoreMove Aby automatycznie czyszczyć aptę, możesz uruchomić poniższe polecenie w terminalu:
sudo apt czysty Teraz wszystko jest gotowe do użycia wersji Linux Mint 20 z różnymi oprogramowaniem i czcionkami, które zainstalowałeś, aby była bardziej konfigurowalna.
Wniosek
Linux Mint 20 Ulyana Desktop zapewnia swojemu użytkownikowi niesamowite wrażenia dzięki różnym funkcjom. Jest to najlepsza opcja dla tych, którzy są nowi w systemie Linux OS, ponieważ jego GUI jest łatwe w użyciu dla każdego początkującego. W tym artykule prowadziliśmy cię przez rzeczy, które powinieneś zrobić po zainstalowaniu Linux Mint 20.
Te kroki i polecenia sprawi, że Twój system będzie szybszy, umożliwiając zaporę ochrony systemu przed wszelkimi atakującymi, a instalowanie różnych oprogramowania pomoże Ci zacząć od systemu. Wszystkie polecenia zainstalowania najlepszego oprogramowania i czcionek są podawane w artykule, którego można użyć do instalacji bezbłędnej.

